
【2024年最新】iPhoneの操作ができないときの対処法まとめ
2024年4月19日
誰にでも感覚的に動かせる、操作性の高さが魅力のiPhone。
そんなiPhoneですが「操作ができない」「反応しない」といったトラブルが発生することがあります。
この記事では、iPhoneの操作ができない原因と、その対処法について解説。
iPhoneの操作ができないときは、ぜひ参考にしてみてください。
※この記事の情報は、2024年1月時点のものとなります
※機種・バージョンによっては内容が異なることがあります
■iPhoneの操作ができない原因は?
・iPhoneを再起動する
・iOSをアップデートする
・データのバックアップを取っておく
・iPhoneのバッテリー容量を確認する
・水没故障していないかどうかを確認する
■①ボタンが反応しない場合
・iPhoneの汚れ・ホコリを掃除する
・フィルム・ケースを外す
・AssistiveTouchを利用する
■②画面のタッチ操作ができない場合
・手をキレイに拭く
・タッチ調整機能をオフにする
・本体の歪みをチェックする
■③画面が真っ暗で操作できない場合
・電源ボタンを長押しする
・充電器に差す
・リカバリモードで起動する
■④フリーズして操作ができない場合
・アプリを終了させる
・キャッシュを削除する
・ストレージ容量を確保する
・iPhoneを強制再起動させる
■それでもダメなら
・Apple・キャリアで修理
・スマホ修理王で修理
※目次のタイトルをクリックすると、読みたい記事まで飛ぶことができます。
iPhoneの操作ができない原因は?

iPhoneの操作ができない原因は、iPhoneの状態や状況によってさまざま。
また「操作ができない」とひと口に言っても、タッチ操作ができない場合や、フリーズによって操作できない場合など、症状もそれぞれ異なります。
iPhoneの操作ができない状況として考えられるのは、主に以下の4点。
②画面のタッチ操作ができない場合
③画面が真っ暗で操作できない場合
④フリーズして操作ができない場合
この記事では状況に応じた対処法をご紹介しているので、ご自身の状況に当てはまる項目をご参照ください。
「まったく操作ができないわけではない」
「操作できたり、できなかったりする」
というような場合は、まず次にご紹介する対処法を実行してみましょう。
iPhoneを再起動する
iPhone本体に何らかのエラーが発生していることが原因である場合は、iPhoneを再起動することで問題が解決する可能性があります。
電源を入れ直し、動作が安定するかどうかをご確認ください。
iOSをアップデートする
iOSを最新にしていないと、しばしばiPhoneの動作が不安定になります。
特に自動アップデートを設定していない方は、バージョンアップするのを忘れてしまいがちになるので、以下の手順でiOSのアップデートがあるかどうかを確認し、最新のものにバージョンアップしてください。
- 設定
- 一般
- ソフトウェアアップデート
- 今すぐアップデート
データのバックアップを取っておく
iPhoneの操作が不安定なときは、いつ完全に操作できなくなってしまうかわかりません。
万が一の事態に備えて、まだ操作ができているうちにデータをバックアップしておくことをおすすめします。
- 設定
- プロフィールアイコン
- iCloud
- iCloudバックアップ
- 今すぐバックアップ
- iPhoneとPCを繋ぐ
- iTunesに表示されているiPhoneのアイコンをクリック
- 概要
- iPhoneのバックアップを暗号化⇒チェック
- パスワードを入力(自由に設定してOK)
- パスワード設定
- バックアップ開始
iPhoneのバッテリー容量を確認する
「バッテリーの劣化」は、iPhoneの動作が不安定になる原因のひとつ。
iPhoneの操作に不具合がある場合は、以下の手順でバッテリー容量を確認してみましょう。
- 設定
- バッテリー
- バッテリーの状態と充電
- 最大容量〇〇%
最大容量が80%未満の場合は、バッテリーが劣化していると考えられます。
バッテリーが劣化したままiPhoneを使い続けると、ゆくゆくは「完全に操作ができない」「電源がつかなくなる」などの大きな故障に発展する可能性も。
バッテリーの劣化が原因でiPhoneが操作できない場合は、修理に出すしか方法がないため、後述する「それでもダメなら」の項目をご参照ください。
・【最新版】iPhoneのバッテリーを長持ちさせる15の方法
・iPhoneのバッテリー交換でデータは消える?残す方法は?
・危険!iPhoneのバッテリーが膨張したら、迷わず修理店へ!
水没故障していないかどうかを確認する
防水機能が搭載されているiPhoneでも、水濡れの状況によっては水没故障する場合があります。
水没故障をするとiPhoneの操作に不具合が生じることがあるため、心当たりがある方は水没マークが変色していないかどうかを確認してみましょう。
水没マークはSIMトレーを外した部分にありますが、場所は機種によって異なるため、Apple公式HPなどでご確認ください。
なお、チェックの結果水没が認められた場合は、1日も早く修理に出すことをおすすめします。
後述する「それでもダメなら」の項目をご参照ください。
①ボタンが反応しない場合
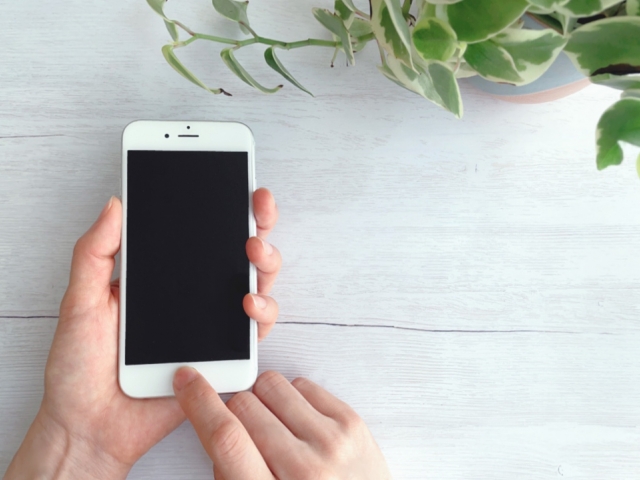
画面の操作やタッチ操作はできるけれど、iPhone本体のホームボタンや電源ボタンが反応しにくい。
そんなときは、以下の対処法を実行してみましょう。
iPhoneの汚れ・ホコリを掃除する
押し込み式のホームボタンや、電源・サイドボタンが反応しない場合は、ボタンのスキマにゴミやホコリが入り込んでいる可能性があります。
各ボタンのスキマは狭いため、掃除しにくいのが難点ですが、うまくゴミやホコリを取り除くことができれば、問題なく操作できるようになることも。
「異物が入り込んでいるけれど、どうしても掃除できない」
というときは、ぜひスマホ修理王にご相談ください。
※故障内容によっては一部店舗でご対応できない場合があるので、まずはお電話・メールでご確認ください
フィルム・ケースを外す
iPhoneに取り付けている保護フィルムやケースなどが、ボタンに干渉してしまっているケースも。
フィルムやケースを取り外し、ボタンを押すことができるかどうかをご確認ください。
AssistiveTouchを利用する
AssistiveTouchとは、仮想のホームボタンを画面に表示させることができる機能のこと。
「画面ロック」「ホームボタンを押す」「音量調節」などの操作をすることができるので、本体のボタンが故障したときなどに便利です。
- 設定
- アクセシビリティ
- タッチ
- AssistiveTouch⇒オン
②画面のタッチ操作ができない場合
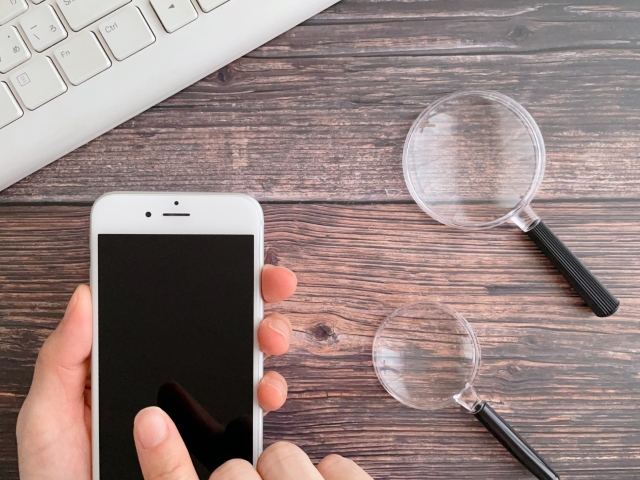
画面のタッチ操作が反応しにくい場合は、以下の対処法を実行してみてください。
手をキレイに拭く
iPhoneのタッチ操作は、指の静電気を感知して反応する仕組みになっています。
そのため、指先が汚れている・濡れているなど、静電気をうまく感知できない場合はiPhoneのタッチ操作が不安定になることも。
手をキレイに拭いたり、適度な乾燥・保湿をしたりすることで、タッチ操作が正常に反応するかどうかをご確認ください。
タッチ調整機能をオフにする
iPhoneには、画面タッチの感度を自分好みに調整できる機能が搭載されています。
タッチ操作をしにくい場合、何かのはずみでタッチ調整機能がオンになっている可能性があるので、以下の手順でオフに設定し直してみてください。
- 設定
- アクセシビリティ
- タッチ
- タッチ調整⇒オフ
本体の歪みをチェックする
iPhoneシリーズの中でも、本体に柔らかめの素材が使われているのがiPhone 6・iPhone 6 Plus。
これらのモデルでは、本体が湾曲することによってタッチ操作が反応しなくなる「タッチ病」が多く報告されています。
タッチ病が起こるのは、iPhoneの本体が歪み、内部基板からICチップが浮き上がってしまうため。
こうなると、ユーザー側でできる対処法はありません。
「本体が歪んでいるような気がする」
「自分では判断が難しい」という場合は、一度スマホ修理王へご相談ください。
※故障内容によっては一部店舗でご対応できない場合があるので、まずはお電話・メールでご確認ください
③画面が真っ暗で操作できない場合

iPhoneの画面が真っ黒になり、ボタンを押しても反応しないというケースも。
画面が真っ暗で操作できない場合の対処法は、以下の通りです。
電源ボタンを長押しする
画面が真っ暗になっている場合は、単に電源が切れているだけかもしれません。
iPhoneの電源ボタンを長押しし、電源がオンになるかどうかをご確認ください。
充電器に差す
iPhoneの電源ボタンを長押ししても反応しない場合は、充電が切れてしまっている可能性もあります。
しばらくiPhoneを充電器に差したままにし、時間を置いてから電源ボタンを長押ししてみましょう。
リカバリモードで起動する
「充電しても電源が入らない」
「電源はついているようだけど、画面が真っ暗のまま」
そんなときは、iPhoneをリカバリモードで起動してみましょう。
リカバリモードの起動手順はiPhoneのモデルによって異なるので、以下をご参照ください。
- iPhoneをPCに接続する
- 音量(+)ボタンを短く押す
- 音量(-)ボタンを短く押す
- Appleのロゴが表示されるまでサイドボタンを長押し
- iPhoneをPCに接続する
- 音量(-)ボタンとスリープボタンを同時に長押し
- Appleのロゴが表示されたら指を放す
- iPhoneをPCに接続する
- スリープボタン・ホームボタンを同時に長押し
- Appleのロゴが表示されたら指を放す
上記の手順でリカバリモードが起動できたら、PCを使ってiPhoneをアップデート・復元することができます。
注意したいのが、「復元」を選択すると、iPhoneが初期化されてしまうということ。
まずは「アップデート」を選択し、iPhoneの操作ができるようになるかどうかを確認することをおすすめします。
アップデートをしても問題が解決しない場合、iPhoneを復元(初期化)することで解決する可能性がありますが、バックアップしていないデータは消えてしまうのでご注意ください。
④フリーズして操作ができない場合
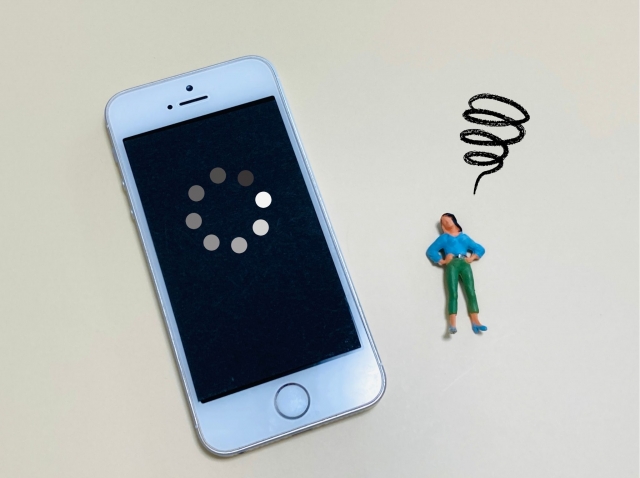
画面がフリーズしてしまい、タッチ操作やボタンに反応しにくい・またはまったく操作ができないという場合は、以下の対処法を試してみてください。
アプリを終了させる
アプリの起動中に画面がかたまってしまった場合は、アプリを終了させてみましょう。
アプリを終了させる手順は、以下の通りです。
- ホーム画面
- ホームボタンを2回素早く押す
- 起動中のアプリが表示される
- フリーズしているアプリを上部にスワイプ
- ホーム画面
- 画面を下から上へスワイプ
- 起動中のアプリが表示される
- フリーズしているアプリを上部にスワイプ
キャッシュを削除する
キャッシュとは、Safariで閲覧した情報を一時的に保存しておく機能のこと。
Safariのキャッシュデータの中に何らかのエラーやバグが含まれていると、iPhoneの動作が不安定になったり操作できなくなったりすることがあります。
キャッシュデータを削除すると、操作に干渉しているエラーやバグも一緒に削除することができるので、以下の手順で実行してみましょう。
- 設定
- Safari
- 履歴とWebサイトデータを消去
- すべての履歴⇒チェック
- 履歴を消去
Safariのキャッシュを削除すると、よく利用しているサイトの表示速度が一時的に遅くなったり、ログアウトされたりすることがあります。
しかしキャッシュが再び溜まれば表示速度などは元に戻るので、あまり気にせず削除してしまって問題ありません。
ストレージ容量を確保する
iPhoneのストレージ容量がいっぱいになると、動きが遅くなる・データを保存できなくなるなどの動作不良が起こることがあります。
以下の手順でiPhoneのストレージ容量を確認してみましょう。
- 設定
- 一般
- iPhoneストレージ
- 使用済み:〇〇(⇚ここの数字をチェック)GB/〇〇GB
数字をチェックし、iPhoneのストレージ容量がいっぱいになっている場合は、不要なデータを整理・削除しましょう。
iPhoneを強制再起動させる
完全にiPhoneがフリーズし、まったく操作できないときは、iPhoneを強制的に再起動させてみましょう。
iPhoneを強制再起動させる手順は、リカバリモードの起動手順と同じです。
iPhoneをPCに繋がずに、「リカバリモードで起動する」でご紹介した手順を実行してみてください。
※PCに繋ぐとリカバリモードになってしまうのでご注意ください
それでもダメなら

すべての方法を試してみてもダメなら、iPhoneが故障している可能性があります。
ボタンや画面などの物理的な故障だけではなく、内部的に故障しているケースもあるため、見た目ではわからなくても「おかしいな」と思ったら、修理店に相談するようにしてください。
Apple・キャリアで修理
Apple Care+やキャリアの独自サポートに加入している場合は、Apple・キャリアで修理を依頼すると料金が安くなります。
依頼先によって修理の申し込み方法などが異なるので、公式サイトでご確認ください。
■Apple
■Softbank
■docomo
■au
■楽天モバイル
■ワイモバイル
■UQモバイル
★部分修理ができない(修理箇所が多いと、そのぶん料金がかかる)
★基本的にデータは初期化されてしまう
★基本的には長い修理期間がかかる
スマホ修理王で修理
スマホ修理王をはじめとする第三者修理店でも、iPhoneの修理を行うことができます。
スマホ修理王なら、お店に直接iPhoneを持ち込んでいただくだけでOK。
あらかじめご来店予約をいただければスムーズですが、部品さえあれば飛び込みでもすぐに修理をさせていただけるので、ぜひお気軽にご利用ください。
スマホ修理王なら・・・
★Apple・キャリアより修理料金が安くなることが多い
★基本的に即日・早ければ数十分で修理が完了
★データの初期化は不要
★状況に応じて、部分修理にも対応可能
など、メリットが盛りだくさん。
第三者修理店ならではの柔軟力の高さで、お客様に寄りそったサービスを提供しています。
少しでもお困りのことがあれば、遠慮なくご相談ください。
※故障内容によっては一部店舗でご対応できない場合があるので、まずはお電話・メールでご確認ください
◆
◇
◆
私たちスマホ修理王は、国の厳しい基準をクリアしている「総務省登録修理業者」。
スマホ修理業界のパイオニアで、修理実績は数十万台以上です。
■データはそのまま・削除せず修理
■ほとんどの店舗が駅から5分圏内
■郵送修理・持ち込み修理、どちらも対応
■部品代・作業代込みの、わかりやすい価格
■最大3ヵ月の無料保証付き・アフターフォローも万全
■高い修理スキルを持つスタッフが在籍・技術面でも安心
このように、お客様にとってお得で安心のサービスを徹底。
「スマホの調子が悪い」というときはもちろん――
「ちょっと相談だけしてみたい」
「見積もりを見てから決めたい」
なども、もちろん大歓迎!
無料相談・見積もりだけでも承っているので、お困りの際はどうぞお気軽にご相談ください。
※故障内容によっては一部店舗でご対応できない場合があるので、まずはお電話・メールでご確認ください

この記事の監修者

株式会社フラッシュエージェント
取締役 大橋光昭
1983年大阪府生まれ。OA機器販売営業、インターネット広告代理店のマーケティング職・新規事業開発職などを経て、2015年4月 株式会社ヒカリオを同社代表と設立。iPhone修理事業の担当役員として商業施設を中心に延べ14店舗(FC店含む)の運営に携わる。2019年7月 iPhone修理事業の売却に伴い株式会社ヒカリオを退職。2019年10月 株式会社フラッシュエージェント入社。「スマホ修理王」の店舗マネジメント及びマーケティングを担当。2020年4月 同社取締役に就任。



