
iPhoneの使用容量を減らす方法。ストレージ不足を解消するには
2021年10月27日
iPhoneのストレージ使用容量が増えすぎると、フリーズや動作不良といった面倒なトラブルが発生することがあります。
iPhoneを快適に使用するなら「ストレージ使用済み容量を減らす」のが簡単で効果的。
この記事では、iPhoneのストレージ使用容量を減らすときのおすすめ方法をご紹介します。
※内容・手順は機種により異なる場合があります
ご依頼は来店・郵送どちらでも可能です。事前にお電話やメールでもご相談が可能ですので、お気軽にお問い合わせください。iPhoneの詳しい修理価格等はiPhone修理のご案内ページをご覧ください。
■まずはストレージ容量を確認
・不要なデータを整理
■アプリ
・使用していないアプリの削除
・サイズ・日付を確認して削除
■写真・動画
・写真・動画の削除
・クラウド上に保存
・外部ストレージを利用
■メディア
・不要なミュージックを削除
・iTunes Matchに保存
■キャッシュ(書類とデータ)
・ブラウザのデータを削除
・ダウンロードしたデータを削除
・LINEのデータを削除
・Twitterのデータを削除
■メッセージ・メール
・メッセージのデータを削除
・メールのデータを削除
■その他
■ストレージ容量が圧迫されると
・ストレージ容量が不足すると起こるトラブル
・故障かな?と思ったら
まずはストレージ容量を確認

最初に、iPhone内のどのデータがストレージ容量を多く占めているのかを確認してみましょう。
ストレージの内容をチェックするには<設定⇒一般⇒iPhoneストレージ>とタップ。
アプリや写真などのデータ使用量を棒グラフで見ることができます。
不要なデータを整理
ストレージの内容を確認したら、データを整理していきましょう。
不要なものは削除してしまえばよいですが、中には「あまり使っていないけれど削除したくない」というデータもあるかと思います。
次の記事からは、それぞれのデータを整理・削除する方法についてご紹介していきます。
アプリ
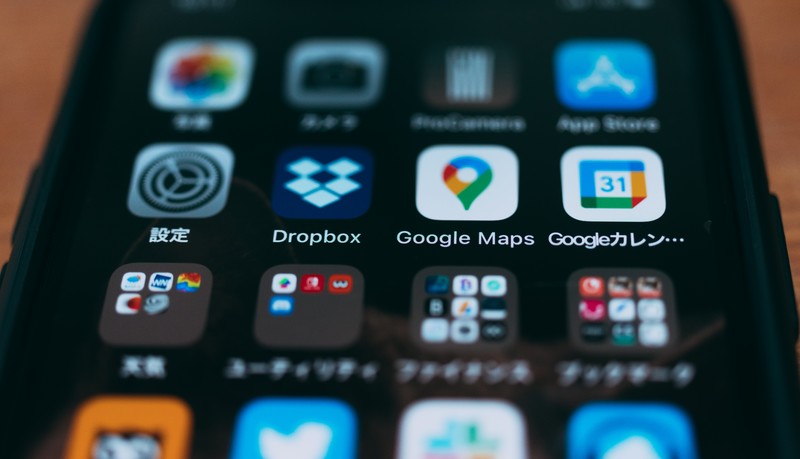
ストレージ容量の中でも多くの容量を占めるのはアプリのデータ。
特にゲームは容量が大きいものが多く、ストレージ容量を圧迫しがちです。
あまりにデータ容量が大きいものや、ほとんど使用していないものは、この機会に削除してしまいましょう。
使用していないアプリの削除
「一つひとつ確認していくのは面倒」だという方は、使用していないアプリを自動で取り除く設定があるので、そちらを試してみるとよいでしょう。
■「非使用のAppを取り除く」設定手順
<設定⇒一般⇒iPhoneストレージ⇒非使用のAppを取り除くにチェック>
ただし、この設定で行うのはアプリのアンインストールではありません。
アプリ自体はiPhone端末から削除されますが、ホームアイコンはそのまま残り、アイコンをタップすればすぐに再ダウンロードされます。
そのアプリが配信されている間は前回中断したところから再スタートできるので、「ストレージ容量は確保したいけど、完全に削除するのはしのびない」という方にもおすすめの方法です。
サイズ・日付を確認して削除
<設定⇒一般⇒iPhoneストレージ>とタップして画面を下にスクロールすると、インストールしているアプリの情報を見ることができます。
ここではデータ容量だけでなく、そのアプリの前回使用日も表示されるのがポイント。
データの大きさや前回アプリを使用した日付などから判断し、不要なアプリやゲームは削除してしまいましょう。
写真・動画

iPhoneに搭載されているカメラは、性能が良い上にとっても手軽。
そのため、「写真や動画は専用のカメラではなく、すべてiPhoneで撮影している」という方も多いのではないでしょうか。
写真や動画の一つひとつは小さなデータですが、こちらも増えすぎるとストレージ容量を圧迫する原因になります。
写真・動画の削除
写真や動画が多すぎて一つひとつ削除していくのが面倒なときは、不要なものを選別してから一度に削除してしまう方法がおすすめです。
iPhoneのアルバムを開くと、右上に「選択」というアイコンがあり、それをタップすると写真や動画を複数選択できるようになります。
不要な写真・動画を選択し、画面に表示されているごみ箱のマークをタップすると、選んだデータを一度に削除することができるので便利です。
削除した写真は「最近削除した項目」に移動し、30日以内は元のアルバムに復元することが可能ですが、30日経つと端末から完全に削除されます。すぐに削除したい場合には「最近削除した項目」にて削除を行いましょう。
クラウド上に保存
写真や動画を削除することなくストレージ容量を確保したい場合は、クラウドを利用するのがおすすめです。
利用方法は、<設定⇒写真⇒iCloud写真をオン>にし、「iPhoneのストレージを最適化」にチェックを入れましょう。
iCloudに写真をアップすることで、iPhone内の写真は最適化された容量の小さいコピーの写真となるので、データを削除せずに圧迫されているストレージ容量を解放したいときは、ぜひこの方法を試してみてください。
ただし、無料で使用できるiCloudの容量は5GBまで。
iCloudの容量を超えてしまう場合は有料のプランを購入するか、別のクラウドサービスを利用するようにしましょう。
外部ストレージを利用
iCloudなどのクラウドサービスではなく、物理的にデータを保存しておきたい場合は、外部ストレージを利用するという方法があります。
主な外部ストレージは、USBメモリ・ネットワークHDD・SDカードリーダー・SSDタイプの4つ。
それぞれの特徴は以下の通りです。
■USBメモリ:最も手軽なのがUSBメモリ
容量は少なめですが、本体がコンパクトなので持ち運びに便利。
iPhoneにLightning端子を直接接続するという、シンプルさや手軽さが大きなメリットです。
■ネットワークHDD:ケーブルは不要で大容量メモリ
Wi-Fi環境下で使用でき、複数のデバイスで接続できるので家族で使うのにおすすめ。
比較的大容量のものが多く、ケーブルがいらないのも魅力ですが、通信料やセキュリティ対策には注意が必要です。
■SDカードリーダー:データごとに分類
SDカードの特徴は、複数のカードにそれぞれ別のデータを分類できること。
カードリーダーが1つあれば、SDカードの数だけ容量を増やすことができます。
ただし、カードリーダーとSDカードを両方持ち運ぶ手間や、SDカードによって容量や対応しているカードリーダーが異なる点は、デメリットだといえるでしょう。
■SSDタイプ:小型で衝撃に強く、USBより大容量
USBメモリよりも大容量で、HDDよりも小型・軽量のバランスタイプ。
価格が少し高めなのがネックですが、持ち運びやすさと容量を両立させたいなら、SSDタイプがおすすめです。
メディア

iPhoneのメディアで多くのデータを占めるのは「音楽」です。
音楽もストレージ容量を大きく消費するデータになるので、不要な楽曲の削除や、クラウドサービスを利用することで、容量を確保するようにしましょう。
不要なミュージックを削除
<設定⇒一般⇒iPhoneストレージ⇒ミュージック>とタップすると、iPhoneに保存されているアルバム・楽曲が表示されます。
不要なものを一つひとつ選んで削除することもできますし、「すべての曲」を左にスワイプして、すべての曲をまとめて削除することも可能です。
Apple Musicで購入したものや、iTunesで同期している楽曲であれば、再度ダウンロードや同期をすることで、削除したデータを元に戻すことができるのでご安心ください。
iTunes Matchに保存
「iTunes Match」は、Appleが提供している音楽専用のクラウドサービス。
iTunes Matchを利用すれば、iCloudからのストリーミング再生で楽曲を楽しめるようになります。
ストリーミング再生のみで楽曲をダウンロードしなければ、容量を使用しないまま多くの曲を持ち運べるので大変便利です。
また「Apple Music」に登録すれば、iTunes Matchの全サービスがそのまま利用できるので、音楽の聴き放題を楽しみたい方は「Apple Music」を利用してみるのもよいでしょう。
キャッシュ(書類とデータ)

アプリの中には、本体サイズよりもキャッシュ(iPhoneでは「書類とデータ」と表記)のほうが大きいものもあります。
この場合はアプリを削除するだけではなく、キャッシュの削除が必要です。
※キャッシュを削除することで、いつも利用しているサイトからログアウトされたり、サイトの表示速度が遅くなったりする可能性があるのでご注意ください
ブラウザのデータを削除
iPhoneのブラウザである「Safari」には、webサイトの閲覧データなどが保存されています。
中でもwebサイトデータはかなりの容量を占めることがあるので、定期的に整理するようにしましょう。
■webサイトデータを削除する方法
<設定⇒一般⇒iPhoneストレージ⇒safari⇒webサイトデータ⇒全Webサイトデータを削除>
■履歴も一緒に削除する方法
<設定⇒safari⇒履歴とwebサイトデータを消去>
ダウンロードしたデータを削除
音楽や電子書籍、動画サイトでダウンロードした映画など、どれも一つひとつは小さなデータですが、増えすぎると容量を圧迫する原因となります。
こまめに削除することでストレージ容量を確保することができるので、不要なものからどんどん削除するようにしましょう。
LINEのデータを削除
LINEのアプリでは、キャッシュ・写真・メッセージなどのデータを一括で削除することができます。
トーク履歴は残したままで、不要なデータを種類ごとに削除できるのでとても便利です。
■LINEデータの削除方法
▼<LINEのホームタブ⇒設定ボタン⇒トーク⇒データの削除>
▼消したいデータを選択し、「選択したデータを削除」をタップ
Twitterのデータを削除
Twitterも、毎日見たりつぶやいたりしているとキャッシュがたまっていきます。
Twitterのアプリでは蓄積したキャッシュを削除することができるので、こちらも試してみましょう。
■Twitterのキャッシュ・不要データの削除方法
▼<メニューボタン⇒設定とプライバシー⇒データ利用の設定>とタップ
▼「メディアストレージ」「ウェブサイトストレージ」が表示される
▼タップすると、それぞれのキャッシュデータを削除できる画面に移動
メッセージ・メール

最近ではLINEの普及により、メッセージやメールを使用する機会が少ない人もいるかもしれません。
ですが、添付ファイルなど容量の大きいデータが蓄積していることもあるので、不要なものをチェックして削除するようにしましょう。
メッセージのデータを削除
まずは<設定⇒一般⇒iPhoneストレージ⇒メッセージ>とタップし、「書類とデータ」の容量を確認。
添付された動画や写真の中から必要なものだけ保存し、残りは削除してしまいましょう。
「大きい添付ファイルを再検討」をタップすれば、添付ファイルがサイズ順に表示されるので便利です。
メールのデータを削除
■メールを選択して削除する方法
▼メールアプリを開き、「編集」をタップ
▼削除するメールを選択し、「ゴミ箱」をタップ
■すべてのメールを削除する方法
▼メールアプリを開き、「編集」をタップ
▼「すべてを選択」をタップし、「ゴミ箱」をタップ
上記の方法でゴミ箱へ移動したメールは1週間保存されます。
iPhoneの容量をすぐに確保したい場合は、ゴミ箱を空にしましょう。
その他
「その他」のデータはiOSアプリの一時ファイルなどがメインで、多くは自動的に削除されるものです。
ただし消去されずに残ってしまい、「その他」データがストレージ容量を圧迫してしまうことも。
そんなときは、端末を再起動することでデータが整理され、容量を確保できる場合があるので試してみましょう。
ストレージ容量が圧迫されると

ストレージ容量が圧迫されてしまうと、iPhoneを快適に使用できなくなるばかりか、ときには思わぬトラブルや故障に繋がってしまう可能性もあります。
iPhoneは今や生活や仕事に欠かせないツールなので、容量オーバーになる前にしっかり対策をしておくことをおすすめします。
ストレージ容量が不足すると起こるトラブル
■重くなる・フリーズする
■新しいデータを保存できなくなる
■保存していたデータが消えてしまう
■リンゴループ状態になり、操作ができなくなってしまう
■関連記事
iPhoneがリンゴループに!自己対応や修理方法をご紹介!
故障かな?と思ったら
リンゴループになってしまったり、iPhoneの電源が点かなくなってしまったり・・・
少しでも「おかしいな?」と思ったときは、できるだけ早くキャリアや修理業者などのプロへ相談するようにしましょう。
私たちスマホ修理王は、品質や技術などの厳しい基準をクリアした総務省登録修理業者。
データそのまま・即日~iPhoneの修理が可能です。
他にも・・・
★1ヵ月間の無料交換保証あり
★部品代・作業料金込みの安心価格
★数10万台以上の豊富な修理実績あり
など、安心してご依頼いただけるポイントがズラリ。
無料のご相談・お見積りだけでも歓迎なので、ぜひお気軽にご連絡ください。
※故障内容によっては一部店舗でご対応できない場合があるので、予めご了承ください
この記事の監修者

株式会社フラッシュエージェント
取締役 大橋光昭
1983年大阪府生まれ。OA機器販売営業、インターネット広告代理店のマーケティング職・新規事業開発職などを経て、2015年4月 株式会社ヒカリオを同社代表と設立。iPhone修理事業の担当役員として商業施設を中心に延べ14店舗(FC店含む)の運営に携わる。2019年7月 iPhone修理事業の売却に伴い株式会社ヒカリオを退職。2019年10月 株式会社フラッシュエージェント入社。「スマホ修理王」の店舗マネジメント及びマーケティングを担当。2020年4月 同社取締役に就任。




