
【iPhone・iPad】 キーボードが出ない・表示されない時の対処法を解説
2024年6月6日
iPadやiPhoneで文字入力する場合、キーボードが表示されず操作できなくなる場合があります。原因はさまざまで、Bluetoothやアプリの設定、端末の不具合などが代表的です。この記事ではiPadやiPhoneでキーボードが出ない時の対処法を紹介します。
iPhone・iPadのキーボードが出ない時の対処法

iPadやiPhoneの使用中にキーボードが表示されなくなったり、消えなくなったりした時は基本的に待っていても改善は見込めません。
問題の原因を突き止めて、適切な対処法を施す必要があります。一見しても問題の所在を突き止めるのは難しいため、一つずつ対策を試していくことが現実的です。
iPhone・iPadのキーボードが出ない時の計9個の対処法を紹介します。
Bluetoothをオフにする
iPadやiPhoneのキーボードが出ない時に試してほしいことが、Bluetooth設定の切り替えです。Bluetoothがオンの状態だと知らぬ間に外付けのキーボードと接続してしまい、初期設定が反映されなくなる場合があります。
iPadやiPhoneでBluetoothをオフにする手順は次の通りです。
- 「設定」を開く
- 「Bluetooth」をタップ
- 「Bluetooth」をオフに切り替え
解除できたら、画面にキーボードが表示されるか確認してください。何も出てこない状態のままの場合、他の原因を疑ってみる必要があります。
キーボードを使いたいアプリを再起動する
アプリを終了した後、再度開くと状態が改善して、キーボードが元通り表示されることがあります。1回では変化がなくても繰り返し試すと改善する場合があるため、複数回実施してみましょう。
iPhoneの場合、ホームボタンの有無で再起動の操作方法が異なります。
ホームボタンがない機種で行う方法
iPadは初代の登場以来12年間に渡り、ホームボタン付きのデザインが続いてきましたが、第10世代からオールスクリーンのデザインに変更になりました。
ホームボタンがない機種でアプリを再起動する手順は以下の通りです。
- ディスプレイ中央の下にある灰色(白)のバーをスワイプ
- スイッチャー形式で表示アプリ一覧のうち、再起動したいアプリを上にスワイプ
注意点は動作のスピードを抑え、ためを持たせることです。スワイプが早すぎる場合、ホーム画面に戻る挙動をする可能性があるため、途中で指を止めて行いましょう。
ホームボタンがある機種で行う方法
ホームボタン付きの機種でアプリを再起動する手順は次の通りです。
- ホームボタンを素早く2回タップ
- アプリ一覧のうち、終了したいアプリを上にスワイプ
ホームボタンがない機種との違いは、最初のアプリ一覧を表示させる際のステップです。なお、すべてのアプリを閉じた場合、自動的にホーム画面に遷移します。
端末を再起動する
端末の不具合が原因でキーボードが出なくなった場合、デバイスの再起動が有効です。
再起動はさまざまな不具合を解決に導く汎用性の高いトラブル解決法です。「キーボードが出ない」以外の問題が発生していた時でも、改善できる場合もあります。
iPhoneやiPadを再起動法は端末による異なるため、端末にあった方法で行いましょう。iPadやiPhoneが反応せず再起動ができない場合は、強制再起動を試してみましょう。
iPadを強制再起動する手順は次の通りです。
【Face IDまたはトップボタンにTouch IDを搭載したモデル】
- トップボタンに最も近い音量ボタンを押してから素早く放す
- トップボタンから最も遠い音量ボタンを押してから素早く放す
- トップボタンを押さえたままにする。
- Appleロゴが表示されたら、トップボタンを放す。
【ホームボタンのあるモデル】
- トップボタンとホームボタンを同時に押さえたままにする
- Appleロゴが表示されたら、両方のボタンを放す
参考:Apple「iPadを強制的に再起動する」
iPhoneの強制再起動の手順はiOS15までのモデルとiOS16以上のモデルで異なります。具体的な方法を確認してみましょう。
iOS16以上の場合
iOS16以降のiPhoneを強制的に再起動する手順は次の通りです。
- 「音量を上げる」ボタンを押した後、素早く離す
- 「音量を下げる」ボタンを押した後、素早く離す
- サイドボタンを押しっぱなしにする
- Appleのロゴが表示された後、サイドボタンを離す
なお、iOS16以上のOSに対応している機種はiPhone 8以降のモデルです。
参考:Apple「iPhoneを強制的に再起動する」
iOS15までの場合
iOSが15までのiPhone 7、iPhone 6s、iPhone SE(第1世代)などで強制的に再起動を行う際の手順は次の通りです。
【iPhone 7の場合】
- 「音量を下げる」ボタンと「スリープ/スリープ解除」ボタンの両方を押し続ける
- Appleのロゴが表示されたら、両方のボタンを離す
【iPhone 6sまたはiPhone SE(第1世代)の場合】
- 「スリープ/スリープ解除」ボタンとホームボタンの両方を押し続ける
- Appleのロゴが表示されたら、両方のボタンを離す
参考:Apple「iPhoneを強制的に再起動する」
キーボードのフルアクセスを一度解除し再度有効にする
快適な予測変換を実現するフルアクセス機能が原因でキーボードが出なくなる場合もあります。
iPadやiPhoneには、キーボードで入力した文字をアプリの開発元に転送できるフルアクセス機能が搭載されています。
この機能を使うとサードパーティー製のキーボードでもスマホやタブレットの保存領域にアクセスできるようになり、ユーザーが過去に使用した単語や文章をもとに入力作業を効率化できます。
キーボードのフルアクセスをオフに切り替える手順は次の通りです。
- 「設定」画面を起動
- 「一般」をタップ
- 「キーボード」をタップ
- もう一度「キーボード」をタップ
- 使用中のキーボードを選択
- 「フルアクセスを許可」をオフ
- 「フルアクセスを許可」をオン
- フルアクセスの許可画面を確認後「許可」をタップ
解除した後、再度有効にして設定を元に戻すことに留意しましょう。
キーボードの変換学習をリセットする
キーボードの予測変換学習をリセットすると、画面の表示に反映される場合があります。辞書機能によって、文字の入力時に今まで使用した言葉が表示され、効率的に入力できるようになる便利機能です。
iPad/iPhoneで予測変換を消す際の手順は次の通りです。
- 「設定」を起動
- 「一般」をタップ
- 「転送または iPhone(Pad)をリセット」をタップ
- 「リセット」をタップ
- キーボードの「変換学習をリセット」をタップ
上記の手順を施した後は登録済みのキーワードが全削除となり、工場出荷時の状態に戻ります。予測変換をリセットして初期化できるのは変換学習の過程でアプリ側が認識した予測ワードにとどまります。
ユーザー自身が個別で登録・編集した「ユーザー辞書」はキーボードの変換学習をリセットしても影響を受けません。変換候補が消えると困る恐れがある時は、変換学習の代わりにユーザー辞書を活用すれば、蓄積したデータが無駄になるリスクを減らせるでしょう。
キーボードを一度削除し再度追加する
文字入力アプリに登録したキーボードを一旦削除し、再度追加するとキーボードの表示が元通りになるケースがあります。
しかし、わざわざデフォルトのキーボードに戻すのは面倒だと感じるかもしれません。初期設定に戻さなくても使用中のキーボードの再設定で改善する場合があります。以下の手順を実行してみましょう。
- 「設定」を起動
- 「一般」をタップ
- 「キーボード」をタップ
- もう一度「キーボード」をタップ
- 使用中のキーボードを選択後、左にスワイプ
- 「削除」をタップ
- 「新しいキーボードを追加」を選択
- キーボードを追加
- 「フルアクセスの許可」をオン
- フルアクセスの許可画面を確認後「許可」をタップ
上記の手順を試しても問題が解決しない場合、サードパーティーのキーボードアプリ側に原因があるかもしれません。古いバージョンのアプリの利用を続けていたり、デバイスとの連携が上手くいかなかったりする状況です。
上記の場合は再設定ではなく、デフォルトのキーボードへの切り替えを検討しても良いでしょう。
パスワードマネージャーアプリの自動入力をオフにする
パスワードを包括的に管理して円滑なログインをサポートするパスワードマネージャーが、キーボードの非表示の原因となるケースも考えられます。さまざまなアプリを横断的に管理できる強力なツールではありますが、他のアプリに干渉して不具合を起こす場合があります。
パスワードマネージャーの自動入力をオフにして、強制的に影響を遮断することが有効策の一つです。自動入力をオフにする手順は下記のとおりです。
- 「設定」アプリを起動
- 「パスワード」のタップ
- FaceID/TouchIDによる認証
- 「パスワードを自動入力」をタップ
- 「サードパーティーのパスワードマネージャー」をタップして、チェックマークを外す
OSを最新のものにアップデートする
OSが古いバージョンのままの時は最新版をインストールするとキーボードが表示される場合があります。新しいOSを適用していないと、追加機能を利用できない他、アプリの動作に不具合を来たすことがあるためです。
iPadやiPhoneでOSを最新バージョンにアップデートする手順は次の通りです。
- 「設定」アプリを起動
- 「一般」をタップ
- 「ソフトウェアアップデート」をタップ
- 「ダウンロードしてインストール」をタップ
- パスコードの入力
- OSのインストールが開始
- 「今すぐインストール」をタップ
- 再起動後アップデートが完了
注意点はしばらく端末を操作しなくても良い時間がある時に行うことです。大量のデータのやり取りを伴うアップデートの場合、完了までに1~2時間程度かかります。
就寝前などiPadやiPhoneを使用しないタイミングで実施しましょう。
すべての設定のリセットを行う
今まで紹介した方法を試しても一向に改善がみられない時は「すべての設定のリセット」を試すと良いかもしれません。文字通り、キーボードの変換学習から位置情報、プライバシー、Apple Payの設定に至るまで工場出荷時の状態に戻ります。
iPadやiPhoneの設定をデフォルトに戻す際の手順は次の通りです。
- 「設定」を起動
- 「一般」をタップ
- 「転送またはiPad(iPhone)をリセット」をタップ
- 「リセット」をタップ
オプションの「すべてのコンテンツと設定を消去」をオンにした場合、動画や画像、SMSやり取りまで消えます。コンテンツを残しておきたい時は迂闊にチェックマークを入れないように注意しましょう。
キーボードが消えた時の対処法を覚えておこう
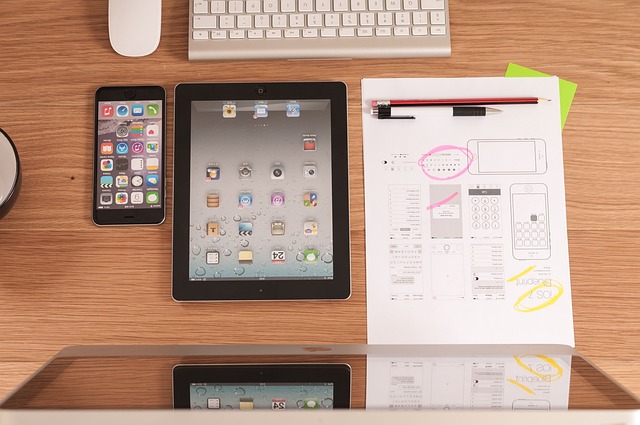 キーボードが消えた時の対応策は端末やアプリの再起動からキーボードのフルアクセスの解除、パスワードマネージャーアプリのオフに至るまでさまざまです。
キーボードが消えた時の対応策は端末やアプリの再起動からキーボードのフルアクセスの解除、パスワードマネージャーアプリのオフに至るまでさまざまです。
突然表示されなくなった時、自分で即座に元に戻すためにも、本記事で紹介した対策を覚えておくと良いでしょう。対処法を試しても一向に改善しない時は、デバイスの故障が疑われます。
自分ではどうにもならない場合は、ぜひスマホ修理店のスマホ修理王までお気軽にご相談ください。iPhoneだけでなく、iPadの修理にも対応しており、修理には国の基準に適合した安全な部品のみ使用しています。iPhoneやiPadの修理をご検討の方はぜひスマホ修理王にご相談ください。
※機種や症状により一部店舗ではご対応できない場合があります。予めご了承ください
この記事の監修者

株式会社フラッシュエージェント
取締役 大橋光昭
1983年大阪府生まれ。OA機器販売営業、インターネット広告代理店のマーケティング職・新規事業開発職などを経て、2015年4月 株式会社ヒカリオを同社代表と設立。iPhone修理事業の担当役員として商業施設を中心に延べ14店舗(FC店含む)の運営に携わる。2019年7月 iPhone修理事業の売却に伴い株式会社ヒカリオを退職。2019年10月 株式会社フラッシュエージェント入社。「スマホ修理王」の店舗マネジメント及びマーケティングを担当。2020年4月 同社取締役に就任。



