
【iPhone】アプリがインストール待機中のまま終わらないときの対処法
2024年6月7日
気になったアプリをiPhoneでインストールする機会も多いでしょう。しかし、肝心のアプリをインストールしようと思っても思わぬトラブルが起きるケースもあります。アプリをいざインストールしようとしても、インストール待機中のままの状態がずっと続いてなかなか終了しないケースです。
本記事では、iPhoneのアプリがインストール待機中のまま終わらない場合の原因と対処法について解説します。
アプリがインストール待機中のまま終わらない原因

iPhoneでアプリがインストール待機中のまま終わらないケースについては、いくつかの原因が考えられます。インストールのトラブル解消のためには、原因に対して適切な対応をとることが必要です。
ここでは、アプリがインストールできない不具合の原因を5つ紹介します。
通信環境が悪い
iPhoneの通信環境に不具合が生じている可能性もあります。このケースでは、iPhoneがインターネットに正常につながり、正常に機能しているかどうかを確認してみましょう。
また、アプリ自体の容量が大き過ぎて、モバイルデータ通信ではダウンロード不能となっている可能性もあります。Wi-Fi通信環境でも待機中のままになるケースでは、Wi-Fi環境に問題も疑ってみる必要があるでしょう。
iPhone本体に十分な空き容量がない
iPhoneなどのスマートフォンには、データを保存しておくストレージ(記憶装置)があり、ストレージに保存するデータ容量には限りがあります。したがって、インストールしたいアプリのデータ容量が、iPhoneのストレージの空き容量では足りない場合は、インストール待機中で作業が止まったままになっているケースも考えられます。
低電力モードになっていてダウンロードできない
iPhoneには消費電力を抑制するための「低電力モード」機能があります。低電力モードがオンになっており、電力を消費するアプリのインストールが制限されている状態になっているのかもしれません。
iOSやApp Storeに不具合が起きている
iPhoneのオペレーションシステムである「iOS」に不具合が生じている可能性もあります。iOSは最新版に更新されてすぐは、不具合が起きやすい傾向にあります。また、iOS最新版が配信された直後は、多くのiPhoneユーザーがAppStoreに集中します。
これにより、AppStoreのサーバーに大きな負荷がかかってしまい、アプリのインストールが待機中のまま進行しないケースも考えられます。
アプリ側にバグやデータの破損がある
iPhone側の原因ではなく、アプリ側に不具合が生じているケースも考えられます。アプリにバグが発生していることで、インストールができなくなっているかもしれません。この場合は、ユーザー側は対処のしようがないため、不具合が解消されるまで待ちましょう。
iPhoneアプリの待機中が終わらないときの対処法

iPhoneでアプリのインストール作業の待機中が終わらないケースでは、その原因に適した対処をすることが必要です。ここでは、原因別の対処法を、以下に11点を紹介します。
機内モードのオン・オフを試す
iPhoneには旅客機搭乗の際に使用する「機内モード」が搭載されています。この機内モードのオン・オフの切り替えでインターネット回線の接続環境が改善され、アプリのインストールが正常になるかもしれません。
機内モードの接続の切り替えは以下の手順で実行します。
- iPhoneのメイン画面から「設定」をタップ
- 「機内モード」をオンにする
- 数秒後に「機内モード」をオフにする
- 「機内モード」のオンとオフを何度か繰り返す
上記の方法を試したあと、インターネット回線が正常に機能しているかどうかを確認しましょう。
参考:Apple「iPhone、iPad、iPod touch、Apple Watch、Apple Vision Pro で機内モードを使う」
Wi-Fiのオン・オフを試す
「機内モード」と同様に、Wi-Fiのオン・オフによってインターネット回線環境が改善されるかもしれません。Wi-Fiのオン・オフは以下の手順で実行します。
- iPhoneの「設定」をタップ。「Wi-Fi」をオンにする
- 数秒後に「Wi-Fi」)をオフにする
- 「Wi-Fi」のオン・オフを何度か繰り返す
上記の方法を試したあと、インターネット回線が正常に機能しているかどうかを確認しましょう。
参考:Apple「iPhone、iPad、iPod touch で Wi-Fi に接続する」
別のアクセスポイントや通信方法を使う
現在利用中のインターネット回線の接続環境に不具合が生じているかもしれません。この場合は、利用中のインターネット回線を他のアクセスポイントや別の通信方法に切替えてみてもよいでしょう。
別のWi-Fi回線で再度イントールを実行してみると改善される場合があります。
低電力モードをオフにする
iPhone本体が「低電力モード」になっていることが原因の場合は、低電力モードをオフにすることで改善するかもしれません。iPhoneの低電力モードをオフにするには、以下の手順で実行します。
- iPhoneのメイン画面から「設定」をタップ
- 「バッテリーをタップ」
- 「低電力モード」をオフ
参考:Apple「iPhone や iPad で低電力モードを使ってバッテリーを長持ちさせる」
iPhoneを再起動する
iPhone本体になんらかの不具合が生じている可能性もあります。このケースでは、iPhoneを再起動することで改善されるかもしれません。
iPhoneの再起動は、本体のバージョンによって操作方法が異なります。iPhoneの再起動は以下の手順で実行します。
〇iPhone5以前またはSE(第1世代)の再起動手順
- iPhone本体上部右側の電源ボタンを長押し
- 画面に表示されるスライダーをドラッグ
- 30秒ほど待って電源が切れるのを確認
〇iPhone6、7、8またはSE(第2、第3世代)の再起動手順
- iPhone本体右側のサイドボタンを長押し
- 画面上部に表記のスライダーを右にドラッグして電源オフ
- 数分後に、iPhone本体右側のサイドボタンを長押しして電源オン。
〇iPhoneⅩ以降の再起動手順
- iPhone本体の右側のサイドボタンと左側の音量ボタンを同時に長押し
- 画面上部に表記のスライダーを右にドラッグして電源オフ
- 数分後に、iPhone本体右側のサイドボタンを長押しして電源オン
参考:Apple「iPhone を再起動する」
iPhoneの空き容量を確保する
iPhone本体のストレージの空き容量が不足しているか確認するためには、まずストレージ容量を以下の手順で確認しましょう。
- iPhoneのメイン画面から「設定」をタップ
- 「一般」をタップ
- 「iPhoneストレージ」をタップ
- 画面上部に表示された棒グラフでストレージの空き容量を確認
空き容量が少ない場合は、不要なアプリや写真などを削除して必要な容量を確保しましょう。
参考:Apple「iPhone や iPad のストレージを確認する方法」
少し時間を置いてから再度試す
iPhone本体に問題はなく、アプリやiOSになんらかの不具合が生じているケースも考えられます。このような場合には、一旦インストールを停止し、しばらく時間を置いてから再度実行してみましょう。
時間を置いて再度インストールすることで、先方の不具合が解消されて解決することもあります。
App Storeにサインインしなおす
AppleIDの認証エラーによって、アプリのインストールができなくなっている可能性もあります。この場合は、AppleIDの再認証を試してみましょう。
AppleIDの再認証は、以下の手順で実行します。
- iPhoneのメイン画面から「設定」をタップ
- ユーザーアイコンの「AppleID」をタップ
- 画面下部の「サインアウト」をタップ
- パスワードを入力し「オフにする」をタップ
- 保存するデータにチェックする
- 「サインアウト」を2回タップ
- 「サインイン」をタップ
- パスワードを入力し、AppleIDを再認証する
AppleIDの再認証が完了したら、再度アプリのインストールを実行してみましょう。
参考:Apple「Apple ID でサインインする」
アプリを再インストールする
アプリになんらかの問題が生じている場合は、一度インストールを中断し、アプリの再インストール作業をすることで改善される可能性があります。まずアプリを以下の手順でアンインストールしましょう。
- iPhone画面上のアプリを長押し
- 表示画面の「アプリを削除」をタップ
- 再度表示される画面から「アプリを削除」をタップ
上記の方法で削除ができない場合は、以下の手順を実行します。
- ホーム画面の「設定」をタップ
- 「一般」をタップ
- 「iPhoneストレージ」をタップ
- 「アプリ一覧」から該当のアプリをタップ
- 「アプリの削除」をタップ
以上の手順で、該当するアプリのアンインストールが完了します。その後にアプリの再インストールを実行してみてください。一度アプリをアンインストールするとアプリ内のデータも消去されるため注意が必要です。
参考:Apple「アプリをiPhoneから削除する」
参考:Apple「アプリを表示する/再ダウンロードする」
iOSを最新のものにアップデートする
アプリが更新前のiOSに対応していないケースも考えられます。この場合は、iOSを最新バージョンにアップデートすることで改善するかもしれません。
最新iOSのアップデートは、以下の手順で実行します。
- ホーム画面の「設定」をタップ
- 「一般」をタップ
- 「ソフトウェアアップデート」をタップ
- 画面下部の「ダウンロードしてインストール」をタップ
上記方法での最新iOSのアップデートが完了後に、アプリの再インストールを試してみましょう。
参考:Apple「iPhone や iPad をアップデートする」
すべての設定のリセットを行う
上記の対処法をすべて試してみても改善されない場合は、iPhone本体のすべての設定をリセットすることで解決する可能性があります。
iPhone本体すべての設定のリセットは、以下の手順で実行します。
- ホーム画面の「設定」をタップ
- 「一般」をタップ
- 「転送またはiPhoneをリセット」をタップ
- 「リセット」をタップ
- 「すべての設定をリセット」をタップ
- iPhoneのパスコードを入力する
- リセットの確認画面をタップ
すべての設定のリセット完了後に、アプリの再インストールを試してみましょう。
ただし、すべての設定をリセットをすると、iPhone購入時の初期状態に戻ってしまいます。データを保存していくには、すべての設定をリセットする前に、デバイスのバックアップをとっておきましょう。
参考:Apple「iPhoneの設定をデフォルトにリセットする」
iPhoneが待機中になる原因と対処法を把握しよう
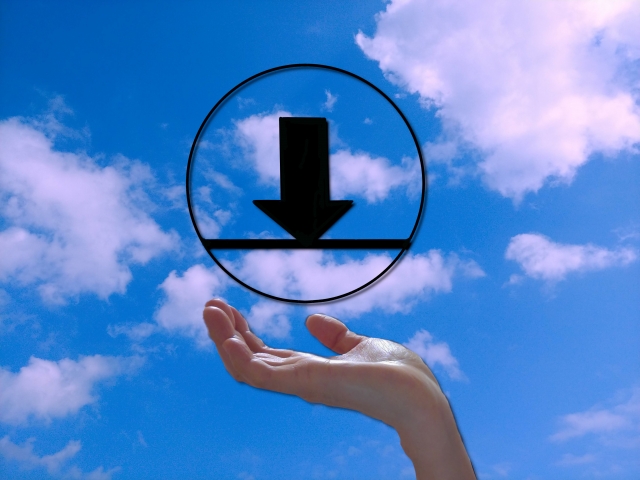
iPhoneでアプリのインストールをする際に、インストール待機中のままになる現象の原因は、多岐にわたります。まずは原因を特定し、適切な対処法を実行することが大切です。
この記事の監修者

株式会社フラッシュエージェント
取締役 大橋光昭
1983年大阪府生まれ。OA機器販売営業、インターネット広告代理店のマーケティング職・新規事業開発職などを経て、2015年4月 株式会社ヒカリオを同社代表と設立。iPhone修理事業の担当役員として商業施設を中心に延べ14店舗(FC店含む)の運営に携わる。2019年7月 iPhone修理事業の売却に伴い株式会社ヒカリオを退職。2019年10月 株式会社フラッシュエージェント入社。「スマホ修理王」の店舗マネジメント及びマーケティングを担当。2020年4月 同社取締役に就任。



