
スマホのアラームを解除する手順と、できないときの対処法
2023年11月20日
日常生活に欠かせないスマホ機能のひとつが「アラーム」。
使いこなせば便利なアラーム機能ですが、解除できなくて困った・焦ったという経験はないでしょうか。
この記事では、スマホのアラームを解除する手順から、解除できないときの対処法までを徹底解説。
今さら聞けない「アラーム解除」について、ぜひご確認ください。
※この記事の情報は、2023年10月時点のものとなります
※機種・バージョンによっては内容が異なることがあります
■Android/アラームを解除する手順
・時計アプリから解除
・アラームの通知画面から解除
・通知ドロワーから解除
・音量ボタンで解除する
■Android/アラームを解除できないときは
・アプリを強制終了させる
・Androidを再起動
・アプリのアップデート
・OSをアップデート
・時計アプリのキャッシュを削除
・Googleアシスタントを利用する
・アプリの設定をリセットする
・ストレージ容量を確認
・Androidを初期化する
■iPhone/アラームを解除する手順
・時計アプリから解除する
・アラームの通知画面から解除
■iPhone/アラームを解除できないときは
・iPhoneを再起動
・iOSをアップデート
・おやすみモードを解除
・ヘルスケアのアラームをオフにする
・Siriを利用する
・時計アプリを終了させる
・あやしいアプリを削除
・ストレージ容量を確認
・iPhoneを初期化する
■それでもアラームを解除できないときは
・携帯キャリアで修理する
・AppleStoreで修理する
・スマホ修理王で修理する
※目次のタイトルをクリックすると、読みたい記事まで飛ぶことができます。
Android/アラームを解除する手順

スマホのアラームを解除する方法は、ひとつだけではありません。
まずは、Androidスマホのアラームを解除する方法・手順についてご紹介していきます。
時計アプリから解除
設定したアラームは、ホーム画面の時計アプリから解除することができます。
- 時計アプリ
- アラーム
- 設定しているアラームのスイッチをタップ
アラームの通知画面から解除
アラームが発動するときには、ポップアップ画面が表示されます。
今まさに鳴っているアラームを解除したい場合は、ポップアップ画面に表示されている「ストップ」や「停止」をタップしましょう。
通知ドロワーから解除
アラーム中に上記のポップアップ画面が消えてしまったら、通知ドロワーから解除するのがおすすめです。
通知ドロワーを表示させるには、スマホ画面を上部から下へスワイプ。
通知の中からアラームを探し、「ストップ」や「停止」をタップすればOKです。
※通知ドロワーが利用できる機種は、Google Pixel・Xperia・AQUOSなど
音量ボタンで解除する
Androidスマホの中には、音量ボタンでアラームを解除できる機種も。
ただし搭載されているのがGoogle製の時計アプリである場合は、あらかじめ事前設定をしておく必要があります。
- 時計アプリ
- メニューボタン
- 設定
- 音量ボタン
- 停止
Android/アラームを解除できないときは
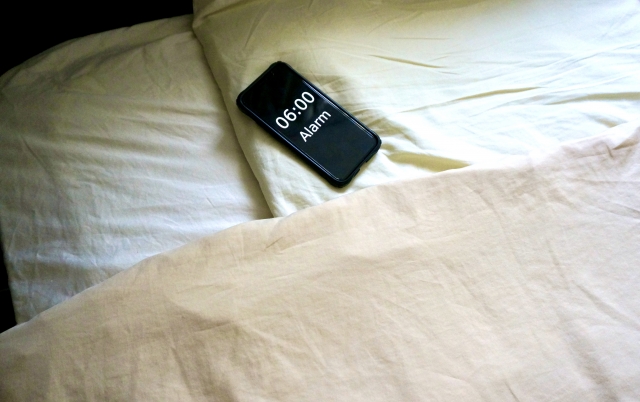
上記の手順でアラームを解除できないときは、スマホ本体に何らかのエラーが発生している可能性があります。
アラームを解除できないときは、以下のポイントをご確認ください。
アプリを強制終了させる
鳴っているアラームを解除するために、以下の手順で時計アプリを強制終了させましょう。
- 時計アプリを長押し
- 「i」のマークをタップ
- 強制終了
Androidを再起動
アプリの強制終了ができなかったときは、電源を長押ししてスマホを再起動させましょう。
もし画面がフリーズするなどして再起動ができない場合は、以下の手順で強制再起動を実行してみてください。
- 音量(+)と電源ボタンを長押し
- 画面が暗くなったら指を放す
- 「SONY」のロゴが表示され、再起動
- 音量(-)と電源ボタンを長押し
- 画面が暗くなったら指を放す
- 「Galaxy」のロゴが表示され、再起動
- 電源ボタンを長押し
- スマホが振動したら指を放す
- 「SHARP」のロゴが表示され、再起動
- 電源ボタンを長押し(Pixel 6のみ、音量(+)も同時に長押し)
- 画面が暗くなったら指を放す
- 「Google」のロゴが表示され、再起動
アプリのアップデート
アプリのバージョンが古いと、動作にさまざまな不具合が生じます。
標準搭載されている時計アプリは、自動で最新のバージョンにアップデートされるので安心ですが、ときにはアップデートしたことが原因で、不具合が発生するケースも。
アップデート後に不具合が生じた場合は、以下の手順でアップデートをアンインストールして様子を見てみましょう。
- 時計アプリを長押し
- 「i」のマークをタップ
- アップデートのアンインストール
OSをアップデート
アラームが解除できないときは、スマホ本体のOSが最新かどうかも確認してみましょう。
OSのバージョンが古い場合、最新のものにアップデートしてから、アラームが解除できるかどうかご確認ください。
- 設定
- デバイス情報
- Android バージョン
- Android バージョン・Android セキュリティ アップデート・ビルド番号を確認
- 最新のOSアップデートを入手
- 通知が届いたら開き、アップデート
- 設定
- システム
- システム アップデート
- アップデートのステータスが表示
- 画面に表示される手順に沿って操作
- セキュリティ アップデートと Google Play システム アップデートを入手
- 設定
- セキュリティとプライバシー
- アップデートがあるかどうかを確認
時計アプリのキャッシュを削除
Androidのアプリにエラーが生じる場合、原因が「アプリのキャッシュ」であることも少なくありません。
発生したエラーをキャッシュとして記録してしまっている場合は、キャッシュデータを削除することで問題が解決する可能性があります。
以下の手順で、時計アプリのキャッシュをリセットしてみましょう。
- 時計アプリを長押し
- 「i」のマークをタップ
- ストレージとキャッシュ
- キャッシュを削除
Googleアシスタントを利用する
Googleアシスタントを設定している場合は、「OK Google」と話しかけてアラームを解除する方法もあります。
Googleアシスタントで、「アラーム解除」「アラームを止めて」など話しかけてみましょう。
アプリの設定をリセットする
時計アプリ以外のアプリが原因で、アラームを解除できないことも。
他のアプリの設定がアラームに影響している場合は、該当するアプリの設定をリセットすることで解決する可能性があります。
「どのアプリの設定が干渉しているのかわからない」という場合は、一度すべてのアプリ設定をリセットしてみましょう。
- 設定
- アプリ
- 〇〇個のアプリをすべて表示
- メニュー画面
- アプリの設定をリセット
- 設定リセット
設定をリセットしても、アプリのデータが消えるわけではありません。
ただし、通知や権限などの設定はリセットされるため、アラームの解除ができるかどうか確認した後は、一つずつ元通りに設定し直す必要があります。
ストレージ容量を確認
スマホが重くてアラームを解除できないような場合は、ストレージ容量が圧迫されていないかどうかをチェックしてみましょう。
ストレージ容量に余裕がない場合は、データを整理して容量を確保するようにしてください。
Androidを初期化する
最終手段として試してみたいのが、Androidスマホのオールリセット。
Android本体に生じた何らかのエラーが原因でアラームが解除できない場合、すべてのデータを初期化することでエラーも一緒に解消できる可能性があります。
- データのバックアップを取る
- スマホの暗号化
- Googleアカウント・パスワードの再確認
- スマホの充電
準備ができたら、以下の手順で初期化を実行してみてください。
- 設定
- システム
- 詳細設定
- リセットオプション
- すべてのデータを消去
iPhone/アラームを解除する手順

ここからは、iPhoneのアラームを解除する方法・手順についてご紹介していきます。
時計アプリから解除する
設定したアラームは、時計アプリから解除することができます。
- 時計アプリ
- アラーム
- 設定しているアラームのスイッチをタップ
アラームの通知画面から解除
Androidスマホと同じく、iPhoneもアラームが発動するときにポップアップ画面が表示されます。
鳴っているアラームを解除したい場合は、ポップアップ画面に表示されている「停止」をタップすればOKです。
このとき誤って「スヌーズ」をタップしてしまうと、9分後にまたアラームが鳴ってしまうので注意しましょう。
iPhone/アラームを解除できないときは
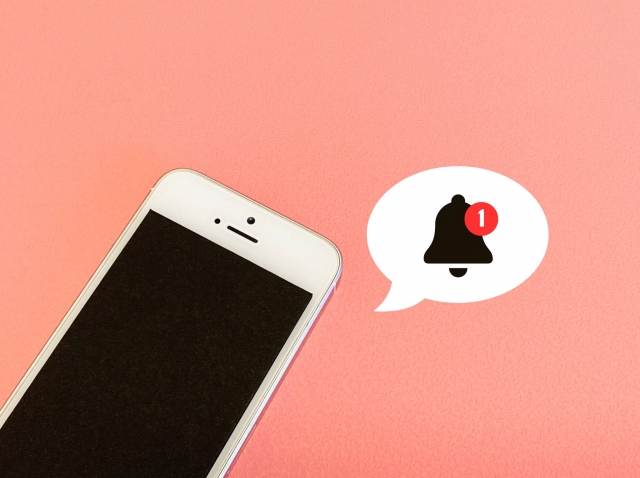
上記の手順でアラームを解除できないときは、以下のポイント・対処法をチェックしてみましょう。
iPhoneを再起動
どうしてもアラームを解除できないときは、iPhoneを再起動してみましょう。
なお、スマホがフリーズ状態で操作自体ができないときには、以下の手順でiPhoneの強制終了を実行してみてください。
- 音量(+)ボタンを押して、素早く指を放す
- 音量(-)ボタンを押して、素早く指を放す
- サイドボタンを長押し
- Appleロゴが表示されたら、指を放す
- 音量(+)ボタンを押して、素早く指を放す
- 音量(-)ボタンを押して、素早く指を放す
- サイドボタンを長押し
- Appleロゴが表示されたら、指を放す
- 音量(-)ボタンと、スリープボタンを同時に長押しする
- Appleロゴが表示されたら、指を放す
- スリープボタンと、ホームボタンを同時に長押しする
- Appleロゴが表示されたら、指を放す
iOSをアップデート
iOSを自動アップデート設定にしていない場合、気づかないうちにバージョンが古くなってしまっている場合があります。
iOSのバージョンが古いとさまざまな不具合が生じるため、最新のバージョンにアップデートしてからアラームが解除できるかどうかをご確認ください。
- 設定
- 一般
- ソフトウェア・アップデート
- 画面に沿ってアップデートを実行
おやすみモードを解除
鳴っているのが「おやすみモード」のアラームである場合、おやすみモードを解除することで解決します。
- 設定
- 集中モード
- おやすみモード
- 「スケジュールを設定」の項目にあるアラーム⇒オフ
ヘルスケアのアラームをオフにする
標準搭載されているヘルスケアアプリでアラームを設定している場合は、ヘルスケアアプリからアラームの解除をする必要があります。
- ヘルスケアアプリ
- 睡眠
- スケジュール
- 編集
- アラーム⇒オフ
Siriを利用する
iPhoneの音声アシスタント機能である「Hey Siri」を利用するのも一つの方法です。
Siriを設定している場合は、「アラーム解除」など呼びかけてみましょう。
時計アプリを終了させる
時計アプリを完全に終了させ、再度開いてからアラームが解除できるかどうかをご確認ください。
アプリを終了させる手順は、以下の通りです。
- ホーム画面を開く
- ホームボタンを素早く2度押す
- 使用中のアプリが表示される
- 終了したいアプリを選び、上部にスワイプ
- ホーム画面を開く
- 画面を下から上にスワイプ
- 使用中のアプリが表示される
- 終了したいアプリを選び、上部にスワイプ
あやしいアプリを削除
App Store以外からインストールしたアプリがある場合、そのアプリが原因となってアラームが解除できなくなっている可能性があります。
基本的に、App Store以外のサイトなどで配布されているアプリのインストールは、ウィルス感染や詐欺アプリの危険性もあるためおすすめできません。
App Store以外からインストールしたアプリを削除し、アラームが解除できるかどうかを試してみてください。
ストレージ容量を確認
iPhoneのストレージ容量が圧迫していることが原因で、アラームが解除できない場合も。
まずは以下の手順で、ストレージ容量を確認してみましょう。
- 設定
- 一般
- iPhoneストレージ
- 使用済み:〇〇GB(←ここの数字をチェック)/〇〇GB
使用済みGBが多い場合は、不要なデータを削除・整理するなどして容量を確保しましょう。
ストレージ容量を確保する方法については、以下の関連記事をご参照ください。
iPhoneを初期化する
ここまで試してみてもアラームを解除できないときは、iPhoneを工場出荷前の状態まで初期化しましょう。
初期化前にバックアップを忘れるとデータが消えてしまうので、まずは以下の手順でバックアップを取ってください。
- 設定
- プロフィールアイコン
- iCloud
- iCloudバックアップ
- 今すぐバックアップ
- PCでiTunesを開く
- 編集
- 環境設定
- デバイス
- iPhoneを自動的に同期しない⇒チェック
- OK
- iPhoneとPCをケーブルで接続
- iTunes内のiPhoneアイコン
- 概要
- 今すぐバックアップ
バックアップが取れたら、iPhoneを初期化します。
- 設定
- 一般
- 転送またはiPhoneをリセット
- すべてのコンテンツと設定を消去
初期化後はバックアップしておいたデータを復元し、アラームが解除できないトラブルが解消されているかどうかをご確認ください。
- iPhoneの電源をオンにする
- 「Appとデータ」まで進む
- iCloudにサインイン
- 復元したいバックアップデータを選択
- Apple IDでサインイン
- 画面の案内に沿って進行し、復元
- iTunesを開く
- iPhoneとPCをケーブルで接続
- iTunesのiPhoneマークを選択
- バックアップ復元
- 復元したいバックアップデータを選択
- 復元
- 同期完了後、接続を外す
それでも解除できないときは

「画面が割れていて、アラームを解除できない」
「スマホの落下・水没後から調子が悪い」
そのような場合は自分自身でできる対処法はありません。
不便な思いを長く続けても良いことはないので、1日も早く修理に出すことをおすすめします。
携帯キャリアで修理する
スマホの修理は、契約している携帯キャリアに依頼することができます。
キャリアの故障・保証サポートに加入していれば、安い金額で修理や交換をしてもらえるというメリットがありますが、「修理期間が長い」「基本的にデータが削除される」といったデメリットも。
さらに携帯キャリアでは「部分修理ができない」という大きなデメリットがあり、故障個所が複数あれば、すべての箇所を修理する必要があります。
特にサポートに加入していない場合は、故障内容によってはかなり高額な修理料金を請求されることがあるのでご注意ください。
なお、修理の手続き方法などはキャリアによって異なります。
■Softbank
■docomo
■au
■楽天モバイル
■ワイモバイル
■UQモバイル
AppleStoreで修理する
お使いの機種がiPhoneであれば、メーカーであるAppleに直接修理を依頼することが可能。
AppleCare+に加入している場合は、安価でiPhoneを修理・交換することが可能です。
Appleでは持ち込み修理・配送修理を選ぶことができ、いずれもApple公式HPより依頼します。
AppleStoreでの修理もキャリアと同様、デメリットは「修理期間が長い」「基本的にデータが削除される」「部分修理ができない」ということ。
iPhoneの修理料金は高額になることが多いので、サポートに加入していない場合は大きな出費を覚悟しておく必要があります。
スマホ修理王で修理する

「キャリア・Appleで修理をするときのデメリットが気になる」
「なるべく早く・安く修理したい」
そんな方は、ぜひ一度スマホ修理王にご相談ください。
スマホ修理王なら・・・
★基本的に即日で修理が完了
★データは削除しなくてOK
★部分修理にも状況に応じて対応可能
★修理料金が正規店より安いことが多い
このように、キャリア・Appleのデメリットをカバーできるポイントが盛りだくさん。
第三者修理店ならではの、柔軟なサービスが強みです。
少しでも困ったことがあれば、ぜひお気軽にスマホ修理王へご相談ください!
◇
◆
◇
私たちスマホ修理王は、国の厳しい基準をクリアしている「総務省登録修理業者」。
スマホ修理業界のパイオニアで、修理実績は数十万台以上です。
■データはそのまま・削除せず修理
■ほとんどの店舗が駅から5分圏内
■郵送修理・持ち込み修理、どちらも対応
■部品代・作業代込みの、わかりやすい価格
■最大3ヵ月の無料保証付き・アフターフォローも万全
■高い修理スキルを持つスタッフが在籍・技術面でも安心
このように、お客様にとってお得で安心のサービスを徹底。
「スマホの調子が悪い」というときはもちろん――
「ちょっと相談だけしてみたい」
「見積もりを見てから決めたい」
なども、もちろん大歓迎!
無料相談・見積もりだけでも承っているので、お困りの際はどうぞお気軽にご相談ください。
※故障内容によっては一部店舗でご対応できない場合があるので、まずはお電話・メールでご確認ください

この記事の監修者

株式会社フラッシュエージェント
取締役 大橋光昭
1983年大阪府生まれ。OA機器販売営業、インターネット広告代理店のマーケティング職・新規事業開発職などを経て、2015年4月 株式会社ヒカリオを同社代表と設立。iPhone修理事業の担当役員として商業施設を中心に延べ14店舗(FC店含む)の運営に携わる。2019年7月 iPhone修理事業の売却に伴い株式会社ヒカリオを退職。2019年10月 株式会社フラッシュエージェント入社。「スマホ修理王」の店舗マネジメント及びマーケティングを担当。2020年4月 同社取締役に就任。



