
【iPhone】背面タップが反応しないときの対処法は?便利な設定も紹介
2024年11月1日
iPhoneに搭載されている「背面タップ」機能を使えば指1本で、登録した機能が使えます。しかし、背面タップ機能には「うまく反応してくれない」といった声もあるようです。
ここでは、iPhoneの背面タップ機能を利用するための条件や、うまく反応しない時の対処法、注意点などスムーズに利用するためのノウハウを紹介します。
そもそも背面タップとは

iPhoneの背面タップ機能を活用することで、iPhoneの背面をダブルタップまたはトリプルタップによって好みの動作をより簡単に利用できます。
背面タップ機能が初めて搭載されたのは、2020年9月にリリースされたiOS14です。あらかじめ登録していれば、たとえばこれから会議という場面で忘れていたマナーモードへ急いで切り替えるときも、iPhoneの背面をタップするだけですみます。
ただし登録できるのは2回タップの「ダブルタップ」と3回の「トリプルタップ」の2つに限られ、利用には事前の登録が必要です。ここでは背面タップの設定の手順と、利用するために必要な条件を解説します。
背面タップの設定方法
背面タップの機能登録は、iPhoneの設定アプリからスタートします。画像と手順はiPhone13 mini、iOS18.0.1の場合のものです。
- ”設定アプリ”、”アクセシビリティ”、”タッチ”の順にタップ
- ”背面タップ”をタップ(未設定状態では”オフ”になっている)
- ”ダブルタップ”または”トリプルタップ”をタップ
- 登録したいアクションをタップ(アクションの右にチェックマークが入る)
- 画面左上の”背面タップ”をタップして元の画面に戻る
- 必要に応じてもう一方のタップを登録する
選択できるアクションは、基本的な”システム”だけでも下記のように多数あります。
- Spotlight
- アプリスイッチャー
- カメラ
- コントロールセンター
- シェイク
- スクリーンショット
- フラッシュライト
- ホーム
- 音量を下げる
- 音量を上げる
- 画面の向きをロック
- 画面をロック
- 簡易アクセス
- 消音
- 前面カメラ
- 通知センター
さらに聴覚や視覚を補助するアクセシビリティ機能のなかからは、”VoiceOver”や”画面の読み上げ”といったアクションも登録できます。
背面タップの利用に必要な条件
背面タップ機能は便利ですが、利用するためには2つの条件があります。
- OSがiOS14以降の新しいバージョンである
- iPhone8以降に発売されたiPhoneである
iOSのバージョンは、設定アプリを起動し、”一般”、”情報”の順にタップした画面の”iOSバージョン”で確認できます。数字の頭が”14”より大きければ利用可能です。
同じ画面の”機種名”でiPhoneのモデル名がわかります。2024年10月までに発売されたiPhoneで背面タップ機能が利用できるのは、以下のモデルです。
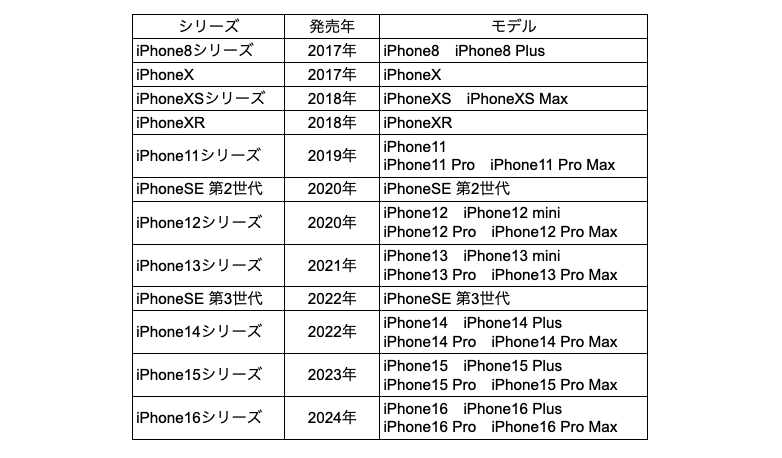
背面タップが反応しない原因と対処法

背面タップ機能は従来のディスプレイへのタッチ操作ではないためか、「反応しない」「うまく認識されない」といった声もあるようです。そのような不具合はつぎのような「ちょっとしたコツ」や利用の条件を知ることで解決できる可能性があります。
ここでは背面タップ機能がうまく反応しないときに考えられる原因とそれぞれの対処法をみていきましょう。
タップする位置が低い・ずれている
「しっかりタップしているのに反応しない」のであれば、タップする位置が低いなどズレている可能性があります。背面タップで反応するタップ位置は、背面全体の「上半分」です。
Appleロゴは、背面のほぼ中央にあります。タップする位置がわかりにくいときは、ロゴまたはロゴのやや上あたりを目安にタップしてみましょう。
タップの強さが足りない
「正しい位置をタップしているのに反応しない」なら、タップの強さが足りずに認識できないのかもしれません。
背面タップ機能を使うには2回または3回、タイミングよくタップする必要があります。なかには1本指だけを素早く動かすのが難しく、タップの間が短すぎたり長すぎたり、あまりにソフトなタッチで弱すぎたりする場合もあるでしょう。「タップした」と認識されずに動作していない可能性があります。
だからと言ってあまりに強くタップし過ぎると衝撃でiPhoneを落としかねません。タップの強さは少しずつ調整し、きちんと反応してくれる強さを、実際に試しながら確認しましょう。
対応していない端末やOSを使っている
iPhoneの背面タップ機能を利用できるのは、iOS14以降のバージョンのiOSをインストールしている、iPhone8以降のモデルのみです。iPhone7以前のモデルはもちろん、iPhone8シリーズでもiOS13以前のiOSしかインストールされていなければ利用できません。対応しているモデルのiPhoneに乗り換えるか、iOSをアップグレードする必要があります。
iPhoneのモデル名やインストール済iOSのバージョンは、設定アプリから”一般”、”情報”の順にタップした画面で確認しましょう。
ケースやカードなど本体との間にものが挟まっている
もしiPhoneにケースやカバーを取り付けていたら、ケースの厚みや材質、本体との間にカードなどを挟んでいることが原因かもしれません。
iPhoneはほかのスマホに比べると高価なため、衝撃に強い厚みのあるケースやカバーを使っている方も多いでしょう。なかには厚みがあり、タップという衝撃さえ吸収してしまうものもあります。またSuicaやクレジットカードを間に挟んでいれば、カードがタップの反応を弱めてしまっているのかもしれません。
改善策としては、にはケースやカバーを取り外したり、別のものに変えるといった方法があります。Suicaやカードが原因であればアプリでの利用に切り替えるといった方法も検討してみましょう。
スリープ中や画面ロック中に使おうとしている
背面タップ機能は、iPhoneがスリープやロックされている状態では利用できません。
背面タップがスリープ中やロック中に使えないからこそ、たとえばバッグに入れているとき、偶然何かが背面にタイミングよく当たって背面タップ機能が起動してしまうような誤作動を防げるともいえます。
もし背面タップ機能が作動してしまえば、気づかないうちに何十枚もスクリーンショットが撮影されていたり、突然画面読み上げが始まったりといった不具合が起こる可能性があります。背面タップがスリープ中や画面ロック中に使えないのは、このようなトラブルを避けるためともいえるでしょう。
背面タップの注意点

背面タップ機能は慣れると便利ですが、特に使い始めの頃は戸惑うことがあるかもしれません。これは背面タップが、iPhoneの従来の操作方法と大きく違うことが原因です。ただ背面タップを使い始めると「何が起こるか」がわかっていれば比較的安心して利用できるでしょう。
ここではiPhoneの背面タップ機能を使うときに注意しておきたい点を2つ紹介します。
誤操作が起きやすくなる
背面タップを有効にしていると、なにげない指先の動作が誤ってタップと認識されたり、置いたテーブルの振動で勝手に機能が起動するといった誤動作が起きやすくなります。
あまりに誤動作が起きる場合、機能をオフにしておいたほうがよいかもしれません。機能を使うことにとらわれず、総合的に見てより便利で快適に使うための方法として使うかどうか判断する必要があるでしょう。
落としやすい持ち方になってしまう可能性がある
背面タップ機能の操作は、高価なiPhoneを片手で、しかも本来しっかりホールドするための指で慣れないタップ動作をする行為です。タップする指を気にするあまりホールドが緩み、iPhoneを落としてしまわないよう注意しましょう。
背面タップの便利な設定

背面タップ機能を使うと、これまで必要だったいくつもの手間を省けるだけでなく、すぐに使えるようになるため、急いでいるときや重要なタイミングでの操作に役立ちます。
ここでは背面タップに登録すると便利な4つのアクション、使い方をみていきましょう。
スクリーンショット撮影
たとえばメモ代わりなどに、iPhoneの画面をそのまま画像として保存するスクリーンショット機能を使っている方は多いでしょう。
スクリーンショットもワンアクションとはいえ「電源ボタンと音量(大)ボタン同時押し」または「電源ボタンとホームボタン同時押し」といった操作をする必要があります。
スクリーンショット撮影も、背面タップ機能に登録すれば、必要なときに片手ですぐにできます。普段よく使うならなおさら、すぐにでも背面タップに登録してみてください。
マナーモード切り替え
映画館や会議の席など、スマホの呼び出し音が鳴ると周りが迷惑するような場所だとわかっているのに、マナーモードを切り替え忘れることはあります。開始時間が迫っているなか、すばやくかつ簡単に切り替えるなら、背面タップに登録しておくと非常に便利です。
背面タップに登録するときはアクション「消音」を使います。登録しておけば、たとえば電車内で突然呼び出し音が鳴ってしまってもタップ操作だけで消音が可能です。消音から元に戻す時も片手でできるので素早く対処できるでしょう。
コントロールセンター表示
画面の明るさ調整やAirPlay、QRコード読み取りなど便利な機能を少ない手数で起動できるコントロールセンター表示は、ホームボタンのないiPhoneシリーズで、しかも片手ではなかなか難しい操作です。しかし背面タップに登録すればごく簡単に起動できます。
コントロールセンターのメニューは、好みでカスタマイズも可能です。背面タップ登録に加え使わないメニューを削除すれば、より便利に使えるでしょう。
ショートカットアプリとの連動
背面タップは、ショートカットと連動すると使い方の幅が広がります。たとえば、iPhoneの”ボイスメモ”を使って急遽音声を録音する必要がある場面を考えてみましょう。
普通ならボイスメモアプリケーションのあるページに移動し、ボイスメモをタップ、さらに録音開始ボタンをタップしてやっと録音が始まります。しかしたとえば、アプリケーション”ショートカット”で”録音を開始”するショートカットと、”録音を終了する”ショートカットを作成し、それぞれ背面タップに登録しておけば、録音の開始も終了もワンアクションです。とっさの録音も素早く、スマートに開始・終了できます。
ショートカット機能では、実にさまざまなアクションのショートカットが作成できます。背面タップと連動させれば、よく使う一連のアクションも素早く利用できるでしょう。
背面タップの使い方を確認しよう

背面タップ機能を活用すれば、よく使うスクリーンショット撮影やマナーモードのオン・オフも、ダブルタップまたはトリプルタップするだけで利用できます。ただ使い始めは誤動作やタップの際にiPhoneを落としてしまわないように注意が必要です。
さまざまなアクションが登録できるショートカットと併用すれば、背面タップはより便利に使えます。よく使う動作やショートカットなどをよりスマートに使うため、背面タップを大いに活用しましょう。
この記事の監修者

株式会社フラッシュエージェント
取締役 大橋光昭
1983年大阪府生まれ。OA機器販売営業、インターネット広告代理店のマーケティング職・新規事業開発職などを経て、2015年4月 株式会社ヒカリオを同社代表と設立。iPhone修理事業の担当役員として商業施設を中心に延べ14店舗(FC店含む)の運営に携わる。2019年7月 iPhone修理事業の売却に伴い株式会社ヒカリオを退職。2019年10月 株式会社フラッシュエージェント入社。「スマホ修理王」の店舗マネジメント及びマーケティングを担当。2020年4月 同社取締役に就任。



