
【iPhone】写真のサイズ・容量を小さくするには?画像圧縮の方法を紹介
2024年11月1日
iPhoneのカメラの性能は新しい世代が登場するごとに上がっており、iPhoneで日常的に写真を撮る方も多いでしょう。しかし、写真を撮り続けるとiPhone内部のストレージを圧迫し、さまざまな不具合の原因にもなるため容量を小さくするなどの適切な管理が必要です。
そこでこの記事では、iPhoneの画像データを小さくする方法や容量を確保するための方法を解説します。
iPhoneの写真・画像の容量を小さくする方法
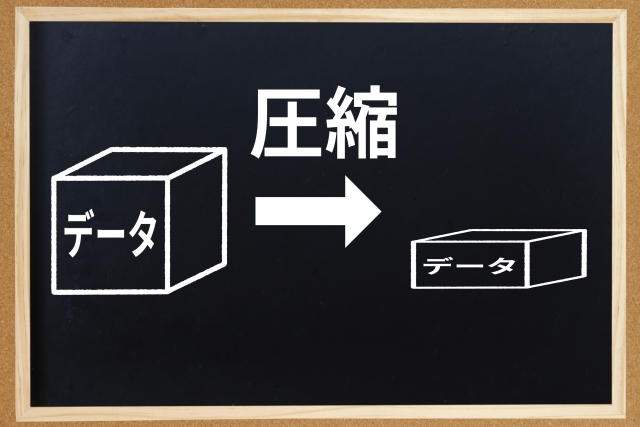
思い出や記録のためであれば、できるだけ精細で美しいまま撮影し保存したいものです。しかし画像は精細なほどデータ容量が大きくなるため、メールで送信できなかったり、ストレージ容量を圧迫してしまったりする可能性があります。
ここではiPhoneの写真・画像の容量を、小さくする方法を3つ紹介します。
プリインストールの「ショートカット」アプリを利用する
画像や写真のデータ容量を小さくするにはいくつもの手順が必要です。しかし、これらの手順も、iPhoneにプリインストールされている「ショートカット」アプリに一度登録すれば、次回からごく簡単にできるようになります。
ショートカットアプリは、ごく簡単にiPhoneを決められた手順で操作してくれる「ショートカット」を作成するアプリです。画像や写真のサイズを変更するショートカットは次の手順で作成できます。
- ショートカットアイコンをタップ
- 上部の”+”をタップ
- ”アクションを追加”の検索窓に”写真”と入力し、”写真を選択”をタップ
- ”写真を選択”右の矢印をタップ
- ”複数を選択”トグルスイッチをタップして”オン(緑色)”に変更
- 検索窓に”サイズ”と入力し、”画像のサイズを変更”をタップ
- 検索窓に再度”写真”と入力し、”写真アルバムに保存”をタップ
その後、右上の”完了”をタップしてショートカット一覧に戻るとショートカットが使えるようになります。
手順7.では、高さを”自動高さ設定”にしておくと、縦横比の異なる画像も自動的に同じ比率で変更できるので便利です。
ショートカットを起動すると、まず写真アプリが起動し複数の画像を一度に、同じ幅の画像にサイズ変更できます。
画像のサイズ圧縮ができるサードパーティアプリを利用する
AppStoreにあるサードパーティアプリを使うという方法もあります。
アプリによって操作手順や圧縮の程度が違うため、場合によってはいくつかを実際に試してみる必要があるかもしれません。一度に圧縮できる枚数に制限があったり、「どのくらい圧縮するか」があまり細かく設定できなかったり、無料であれば頻繁に広告が表示されたりすることもあります。
課金すればより便利なサービスを利用できるアプリもありますが、利用には使う頻度や機能のメリットが価格に見合っているかどうかを見極めることが大切です。
画像サイズを縮小するためのオンラインサービスを利用する
画像や写真のデータ容量を圧縮するオンラインサービスもあります。オンラインサービスとは、Webサイトなどオンライン上で提供されているサービスです。
サービスごとに処理できるサイズや処理後の画像のダウンロード方法が異なる場合もあるため、利用前によく確認しておく必要があるでしょう。
ストレージ容量が減ることで生じるリスク

iPhoneだけでなくスマホは、ストレージ容量が不足するとさまざまな機能・動作に不具合が起こり始めます。ここではスマホのストレージ容量が少ないままだと起こってしまう不具合の例を紹介します。
画像やデータの保存・ダウンロードができなくなる
ストレージ容量がいっぱいになれば、画像・写真などのさまざまなデータが保存できない・ダウンロードできないといった不具合が起こります。
またストレージに空きがなければ、追加のアプリダウンロードや、セキュリティ上の安全に不可欠なOSなどのアップデートもできず、使いにくいだけでなく安全な利用も脅かされます。
端末の動作が重くなる
ストレージ容量はデータの保存だけでなく、アプリやWebサイト表示などのスムーズな動作にも利用されるため、空き容量が少なくなるほど動作に時間がかかるなど不具合が発生しやすくなります。
ストレージの使用状況は、設定アプリから”一般”、”iPhoneのストレージ”の順にタップして、常に把握しておきましょう。画面には、上部にストレージの占める大まかな割合がグラフで表示され、下部にはアプリごとの使用量が表示されます。
なかでもSafariやGoogle ChromeといったWebブラウザの使用量が多い場合は、表示履歴やCookieなどのデータが積もり積もって溜まってきているのかもしれません。差し支えなければ削除して空き容量を確保しておきましょう。
起動できない・強制再起動・フリーズなどが発生する
「スマホが起動しない」、「意図せずiPhoneが再起動する」、「Webサイトの表示中にフリーズして完了できない」などの不具合も、ストレージ容量不足が原因かもしれません。このような不具合を防ぐためにも、日頃からストレージ容量は適切に管理しましょう。
起動できない不具合は、強制再起動によって改善する場合があります。強制再起動は機種やモデルによって違うため、Appleの公式ページから確認して対応しましょう。
iPhoneのストレージ容量を節約できるカメラの設定

すでに撮影した画像や写真のデータ容量を小さくできても、新しい画像が増えればストレージ容量の空き容量は少なくなってしまいます。
iPhoneで撮影する際はさまざまな機能が適用されているため、カメラの設定を変更することでデータ容量の節約も可能です。
ここでは、ストレージ容量の節約に活用できるカメラ設定について解説します。
「高効率」フォーマットを使用する
iPhoneのカメラは、画像のフォーマットを「高効率」と「互換性優先」の2つから選べますが、画像撮影でデータ容量を抑えたいなら「高効率」を使用しましょう。これらのフォーマットには次のような違いがあります。
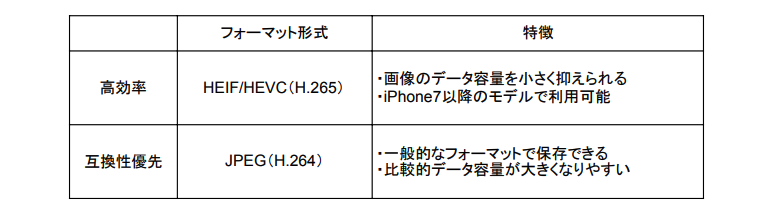
利用するフォーマットは、次の手順で変更できます。
- 設定アプリをタップ
- メニューの”カメラ”をタップ
- ”フォーマット”をタップ
- ”高効率”をタップ
このフォーマット設定は、画像だけでなく動画にも適用されますが、メールなどで送信するときはより一般的なJPEGファイルなどに変換されるため、互換性の不安はありません。
「通常の写真を残す」設定をオフにする
カメラの設定にある「通常の写真を残す」をオフにするのも効果的です。この設定は、iPhoneのデフォルト設定となっている「HDR(ハイダイナミックレンジ)」のしくみに関係しています。
これはiPhoneで画像を撮影したとき、同時に明るさの幅をより大きく表現したHDRの画像も保存されるしくみです。品質が異なるとはいえ、同じ画像が重複して保存されるため、撮影するごとに大きなデータ容量を消費してしまいます。オフにする手順は以下の通りです。
- 設定アプリをタップ
- メニューの”カメラ”をタップ
- ”通常の写真を残す”トグルスイッチをタップ(グレーがオフ状態)
ただし、iPhoneSE(第2世代)、iPhone11、iPhone11 Pro、iPhone11 Pro MAXに限り設定変更ができないことには注意しましょう。
バースト写真は「〇枚のお気に入りのみ残す」設定を使う
バースト写真とは、iPhoneのバーストモードを使って撮影した写真で、一度に複数の写真を撮影できます。バースト写真は、写真アプリには1枚分のスペースにまとめて表示されるため、必要のない画像が含まれていても気づかず容量を無駄に使っていることがあります。
バースト写真のうち不要な写真は次の手順で削除できます。
- 写真アプリをタップし、バースト写真をタップ
- 画面下メニューの”編集”をタップ
- 画面下の一覧から保存したい画像を選択(複数選択可能)
- 右上の”完了”をタップ
- ”⚪︎枚のお気に入りのみ残す”をタップ(”⚪︎”には選択した枚数が表示)
- すると選択しなかったバースト写真が削除される
なかには意図せずバースト写真となったものがあるかもしれません。上記の手順で、不要な画像はきっちり削除してしまいましょう。
Live Photosをオフにする
撮影の際はLive Photosをオフにしておくとデータ容量を抑えられます。Live Photosとは、シャッターを切るタイミングで前後1.5秒間、合計3秒間の動画を写真に紐づけて保存する機能です。
オンにしたままだとわずかな容量かもしれませんが、撮影した画像の全部に動画が紐づいてしまいます。データ容量を少しでも抑えたい場合は、次の手順でオフにしておきましょう。
- カメラアプリをタップ
- 画面上部の中ほどにあるLive Photosアイコンをタップ(ナナメ線が入っていればオフ)
ただこの操作だけでは、次にカメラを起動したときLive Photosがオンになってしまいます。ずっと無効にしておくには次のように設定しておきましょう。
- 設定アプリをタップ
- ”カメラ”、”設定を保持”の順にタップ
- ”LivePhotos”の右のトグルスイッチをオン(緑色)
参考:Apple「Live Photos を撮影・編集する」
解像度とfps値を低い値に設定する
画像と合わせて注意したいのが、動画の画質です。動画は解像度とfps値の数値が高いほどデータ容量が大きくなります。ただ数値をあまり低くすると画質が粗くなってしまうため、用途に応じて適切な値に設定することが大切です。iPhoneでは次のような解像度・fps値が選択できます。
- 720p HD/30fps(最も粗い画質=データ容量が小さい)
- 1080p HD/30fps
- 1080p HD/60fps
- 4K/24fps
- 4K/30fps
- 4K/60fps(最も精細な画質=データ容量が大きい)
その他の空き容量を確保する方法

iPhoneはストレージ容量が増やせないため、いくら圧縮してもストレージが画像でいっぱいになってしまうことはあります。
ここでは画像や写真の、圧縮以外での空き容量の確保方法を解説します。
iCloud・パソコンなどに写真を移動させる
iPhoneを利用している方なら、AppleIDを作成してサインインし、iCloudが利用できる状態でしょう。
もしストレージが画像でいっぱいになったら、iCloudを利用することでその分ストレージの空き容量を増やせます。iCloudと同期させておけば、万が一iPhoneを紛失したり全損したりしても安心です。
ただiCloudは、無料プランでは最大5GBのデータ容量しかありません。それ以上の容量が必要な場合はiCloud+という有料プランに変更する必要があります。iCloud+のプランと利用できるストレージ容量は次のとおりです。
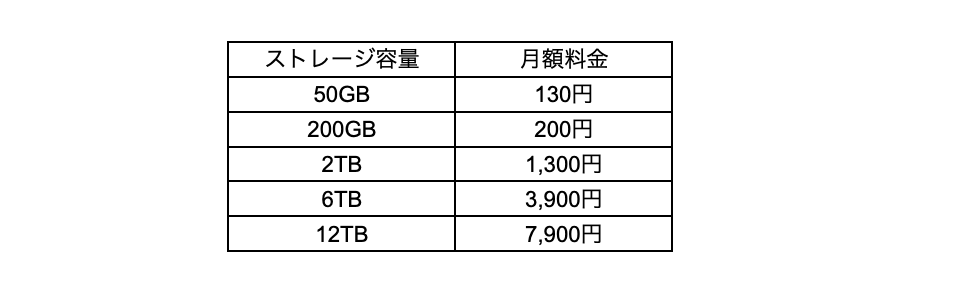
Apple以外の事業者が提供している、GoogleドライブやDropboxなどのクラウドサービスも利用できます。ただ利用できる容量や料金、手順はそれぞれ違うため、利用する前によく確認しましょう。
また、写真をパソコンなど他のデバイスに移動させるのもおすすめです。パソコンがMacであれば同じApple IDにサインインすれば、かんたんに同期させられます。WindowsでもGoogleドライブなどのクラウドサービスを使えば比較的かんたんに移動できます。
不要な写真やアプリを削除する
少しでもストレージ容量を増やすなら、不要な写真やダウンロードファイル、使わないアプリを削除するという方法もあります。今不要になった写真や、すでに使わなくなったダウンロードファイルやアプリは、たとえ占めるデータ容量が少なくても、こまめに削除しなければ増え続けて大きな容量になりかねません。
なかでも写真データは、ただ削除するだけでなく「完全に」削除する必要があります。写真アプリから一度削除した写真は一旦「最近削除した項目」に移動されるだけで、ストレージからなくなるわけではありません。放っておいても30日後には削除されますが、急いでいるなら最近削除した項目フォルダの中から完全に削除しましょう。
画像の圧縮や整理で空き容量を確保しよう

iPhoneのカメラ性能は年々向上しており、日常生活の写真をiPhoneで撮りためている方は多いでしょう。しかし、精細な写真は大きなデータ容量を占めるため、ストレージを圧迫しないよう適切な管理が求められます。
ストレージの適切な管理には、画像の圧縮や不要な写真の削除、iCloudやパソコンといった外部ストレージへの移動が効果的です。これから撮影する画像については、フォーマットの変更や設定変更によってデータ容量の増加を抑えられます。
突然の再起動やフリーズを避けるためにも、ストレージの空き容量には常に注意し、画像・写真データも適切に管理することが大切です。
この記事の監修者

株式会社フラッシュエージェント
取締役 大橋光昭
1983年大阪府生まれ。OA機器販売営業、インターネット広告代理店のマーケティング職・新規事業開発職などを経て、2015年4月 株式会社ヒカリオを同社代表と設立。iPhone修理事業の担当役員として商業施設を中心に延べ14店舗(FC店含む)の運営に携わる。2019年7月 iPhone修理事業の売却に伴い株式会社ヒカリオを退職。2019年10月 株式会社フラッシュエージェント入社。「スマホ修理王」の店舗マネジメント及びマーケティングを担当。2020年4月 同社取締役に就任。



