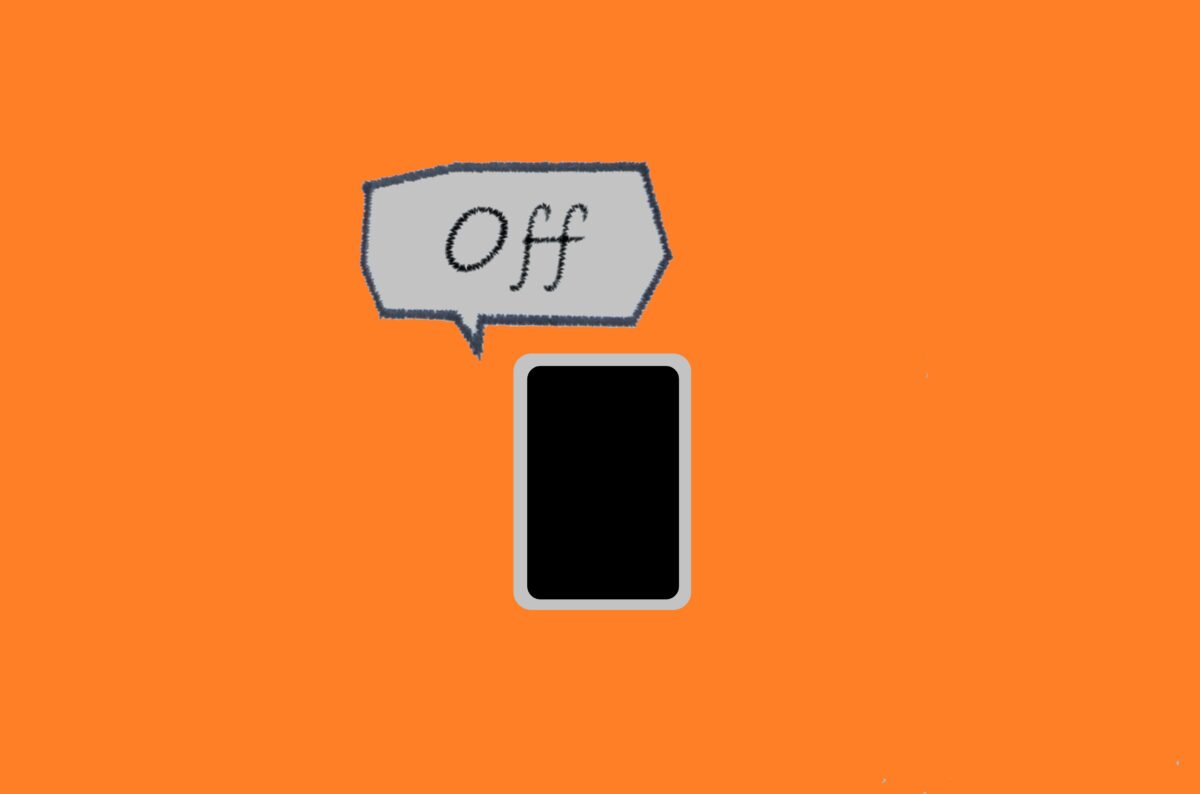
iPhone・強制終了のやり方/できないときの原因と対処法も解説
2022年8月30日
iPhoneの画面がフリーズするなど、操作できないときに試してみたいのが「強制終了」という対処法。
単純な電源のオン・オフとは違い、iPhoneの強制終了には特定の操作を行う必要があります。
この記事では、iPhoneの強制終了のやり方と、強制終了ができないときの原因・対処法を解説します。
※この記事の情報は2022年8月時点のものです
※機種・バージョンによって内容が異なる場合があります
■iPhoneの「強制終了」とは?
・強制終了の注意点
・アプリの強制終了
■iPhoneを強制終了する手順
・Face ID搭載モデル
・iPhone8以降/iPhone SE 第2世代以降
・iPhone7・iPhone7 Plus
・iPhone6s以前/iPhone SE 第1世代
■iPhoneを強制終了できないときは
・①充電する
・②充電を0にする
・③「AssistiveTouch」で再起動
・④リカバリモードで再起動する
■iPhoneのトラブルを最小限に抑えるには
・iOSを最新にする
・ストレージ容量に余裕を持たせる
・充電方法に気をつける
・iPhoneの使用環境に気を配る
■iPhoneの故障は、スマホ修理王にお任せください
※目次のタイトルをクリックすると、読みたい記事まで飛ぶことができます。
iPhoneの「強制終了」とは?
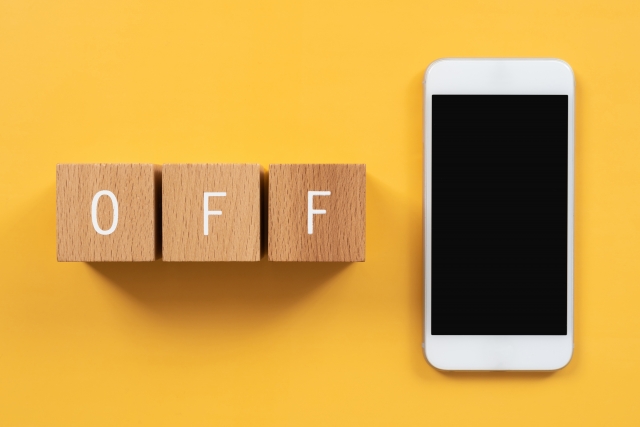
iPhoneに何らかのトラブルが生じたとき、とりあえず本体を再起動してみる方が多いのではないでしょうか。
iPhoneは、本体の再起動によって軽微なエラーが解消されることが多いので、電源のオフ・オンは効果的な対処法だと言えます。
しかし、ときにはiPhoneのフリーズによって、電源をオフにするためのボタンが表示されないことも。
電源を切ることすらできない――
何の操作もできない――
そんなときの対処法として用意されているのが、ボタン操作によってiPhoneの電源を切ることができる「強制終了」なのです。
強制終了の注意点
iPhoneを強制終了する際には、いくつか注意するべきポイントがあります。
★パスコードの入力が必要
iPhoneを強制終了し、再起動する際にはパスコードを入力する必要があります。
普段Touch ID(指紋認証)やFace ID(顔認証)を利用している方は、パスコードを忘れてしまいがちなので注意しましょう。
★強制終了の際はPCに接続しない
iPhoneをPCに繋いだまま強制終了をすると、「リカバリモード」という状態になってしまいます。
リカバリモードになると、iPhoneを初期化しなければならなくなることがあるので、iPhoneとPCを繋いでいる場合は、外してから強制終了を実行しましょう。
★iPhoneのデータが削除される可能性がある
最も多いのが、直前まで起動していたアプリのデータが消えてしまうトラブル。
その他のデータは基本的に消えることはありませんが、強制終了をするとiPhoneに大きな負荷がかかるため、データの破損や削除の可能性がないとは言い切れません。
万が一の事態を想定し、iPhoneは日頃からこまめにバックアップを取っておくことをおすすめします。
◆関連記事:iPhoneのバックアップ方法を、簡単にわかりやすく解説します
アプリの強制終了
強制終了には、本体そのものを終了させる方法の他に、アプリだけを終了させる方法もあります。
こちらは、アプリだけが動かないときの対処法なので、とてもお手軽です。
以下の手順で実行してみましょう。
▼ホームボタンを素早く2度押す
▼使用中のアプリが表示される
▼終了したいアプリを選び、上部にスワイプ
▼画面を下から上にスワイプ
▼使用中のアプリが表示される
▼終了したいアプリを選び、上部にスワイプ
iPhoneを強制終了する手順

それではここからは、iPhoneの本体を強制終了するやり方をご紹介します。
機種によって手順が異なるので、以下をご参照ください。
Face ID搭載モデル
▼音量(+)ボタンを押して、素早く指を放す
▼音量(-)ボタンを押して、素早く指を放す
▼サイドボタンを長押し
▼Appleロゴが表示されたら、指を放す
iPhone8以降/iPhone SE 第2世代以降
▼音量(+)ボタンを押して、素早く指を放す
▼音量(-)ボタンを押して、素早く指を放す
▼サイドボタンを長押し
▼Appleロゴが表示されたら、指を放す
iPhone7・iPhone7 Plus
▼音量(-)ボタンと、スリープボタンを同時に長押しする
▼Appleロゴが表示されたら、指を放す
iPhone6s以前/iPhone SE 第1世代
▼スリープボタンと、ホームボタンを同時に長押しする
▼Appleロゴが表示されたら、指を放す
iPhoneを強制終了できないときは

ここからは、上記の方法でiPhoneを強制終了できなかったときの対処法をご紹介します。
iPhoneを強制終了できないときの対処法は、以下の4点。
②充電を0にする
③「AssistiveTouch」で再起動
④リカバリモードで再起動する
それではひとつずつ確認していきましょう。
①充電する
iPhoneのバッテリー残量が少ないと、強制終了を実行することができません。
電池の残量に余裕がないときは、しばらく充電をしてみてから強制終了を実行してみるようにしましょう。
②充電を0にする
強制終了ができないのであれば、電池が切れるまでiPhoneを放置してみるのもひとつの方法です。
電池がなくなれば電源は自然とオフになるので、その後充電してから再起動できるかどうかを実行してみましょう。
ただし充電をゼロにする(放電)というのは、バッテリーに負荷をかける行為のひとつ。
これは、iPhoneに搭載されているリチウムイオンバッテリーの特徴です。
バッテリーが劣化しているときに放電すると、さらに大きなダメージがかかる可能性があるのでご注意ください。
◆関連記事:【最新版】iPhoneのバッテリーを長持ちさせる15の方法
③「AssistiveTouch」で再起動
ボタンなどの故障によって強制終了できない場合は、「AssistiveTouch」という機能を使って再起動する方法があります。
「AssistiveTouch」とは、画面上にドラッグできるボタンを表示させられる機能のこと。
このボタンによって、タッチパネルで再起動などの操作ができるようになるので、以下の方法で実行してみましょう。
▼アクセシビリティ
▼タッチ
▼「AssistiveTouch」⇒オン
▼画面にボタンが表示される
▼最上位メニューをカスタマイズ
▼「再起動」を追加
④リカバリモードで再起動する
iPhoneの操作ができず、強制終了もできない。
そんなときは、リカバリモードにすることでiPhoneのデータを消去・復元することができます。
ただしリカバリモードにして復元を行うとiPhoneが初期化されるため、バックアップを取っていない方はご注意ください。
▼iTunesまたはFinderを開く(開いている場合は閉じてから開き直す)
▼iPhoneをPCに接続する
上記の準備が整ったら、強制終了時と同じボタン操作でリカバリモードを実行します。
▼音量(-)ボタンを押して、素早く指を放す
▼サイドボタンを長押し
▼Appleロゴが表示されたら、指を放す
▼音量(-)ボタンを押して、素早く指を放す
▼サイドボタンを長押し
▼Appleロゴが表示されたら、指を放す
▼Appleロゴが表示されたら、指を放す
▼Appleロゴが表示されたら、指を放す
リカバリモードの画面が表示されたら、以下の手順で復元します。
▼復元またはアップデートを選択
▼iPhoneのソフトウェアダウンロードを待つ
▼アップデート完了後、iPhoneを設定する
アップデートを選択し、正常にアップデートの処理が完了した場合データは消えずに起動します。
ダウンロードに15分以上かかったり、途中で画面が閉じてしまったりする場合は、ダウンロードが終わるのを待ってから、再度リカバリモードのボタン操作をしてみてください。
iPhoneのトラブルを最小限に抑えるには

iPhoneのトラブル時に効果的な対処法である「強制終了」ですが、やはりデータ破損・消失などのリスクがつきもの。
iPhoneを安心して使用するには、そもそも強制終了しなくてはいけないようなトラブルを、未然に防ぐことが重要です。
ここからは、iPhoneのトラブルを最小限に抑えるため、日頃からできる対処法をご紹介します。
iOSを最新にする
iOSを古いままにしておくと、バグの修正やセキュリティの強化など、iPhoneにとって重要な改善を受け取ることができません。
その結果、動作不良やフリーズなどのトラブルに繋がることがあります。
つまりiPhoneを安心・快適に使用するためには、iOSを常に最新のバージョンにアップデートすることが不可欠。
iOSをアップデートする手順は、以下の通りです。
▼一般
▼ソフトウェア・アップデート
▼ダウンロードしてインストール
▼指示に沿ってiOSをアップデート
ストレージ容量に余裕を持たせる
ストレージ容量が圧迫されると、iPhoneがうまく動かなくなったり、データを保存できなくなったりというトラブルが生じてきます。
動作不良を防ぐには、iPhoneのストレージ容量をしっかり確保しておくことが大切です。
まずは以下の手順で、ストレージ容量に空きがあるかどうかをチェックしてみましょう。
▼一般
▼iPhoneストレージ
表示された棒グラフで、どのデータをどのくらい使用しているかを簡単に確認することができます。
「ストレージ容量に余裕がないな」と思ったら、不要なデータを削除・整理してみましょう。
データを削除したくない場合は、iCloudや外部ストレージなどの利用もおすすめです。
◆関連記事:iPhoneの使用容量を減らす方法。ストレージ不足を解消するには
充電方法に気をつける
iPhoneのバッテリーが劣化することも、さまざまなトラブルの原因になります。
経年による劣化やダメージは完全に避けられるものではありませんが、日頃の充電方法を意識するだけでも、バッテリーの劣化を最小限に防ぐことができます。
主に気を付けたいポイントは以下の4点。
②充電残量を0にしない
③100%以上の充電をしない
④充電器は正規品を使用する
この4点を意識するだけでも、バッテリーの寿命を延ばすことができるので、ぜひ今日から実行してみてください。
◆関連記事:【最新版】iPhoneのバッテリーを長持ちさせる15の方法
iPhoneの使用環境に気を配る
特に注意したいのは「暑さ」「熱さ」です。
iPhoneは熱に弱い性質を持っているため、高温になる真夏の車内に置きっぱなしにしたり、直射日光が当たる窓辺で充電をしたりするのはNG。
他にも・・・
■湿気が多い浴室での使用
■落下すると割れるような高い場所に置く
■大雨が降っているときのポケットの中
など、iPhoneを取り巻く環境にはじゅうぶんに注意するようにしましょう。
iPhoneの故障は、スマホ修理王にお任せください

「対処法を試したけれどうまくいかない」
「電源がつかない」
「リンゴループになってしまった」
など、もし困ったこと・不安なことがあれば、一度スマホ修理王にご相談ください。
iPhoneのトラブルを放置すると、データが消えたり電源がつかなくなったりと、取り返しのつかないことになる可能性があります。
スマホ修理王なら即日修理が可能ですし、各最寄り駅から5分圏内の店舗がほとんど。
パーツさえあれば飛び込みでの修理も可能なので、ぜひお気軽にご来店ください。
私たちスマホ修理王は、国の厳しい基準をクリアしている「総務省登録修理業者」。
スマホ修理業界のパイオニアで、修理実績は数十万台以上です。
■データはそのまま・削除せず修理
■ほとんどの店舗が駅から5分圏内
■郵送修理・持ち込み修理、どちらも対応
■部品代・作業代込みの、わかりやすい価格
■最大3ヵ月の無料保証付き・アフターフォローも万全
■高い修理スキルを持つスタッフが在籍・技術面でも安心
このように、お客様にとってお得で安心のサービスを徹底。
「スマホの調子が悪い」というときはもちろん――
「ちょっと相談だけしてみたい」
「見積もりを見てから決めたい」
なども、もちろん大歓迎!
無料相談・見積もりだけでも承っているので、お困りの際はどうぞお気軽にご相談ください。
※故障内容によっては一部店舗でご対応できない場合があるので、予めご了承ください





