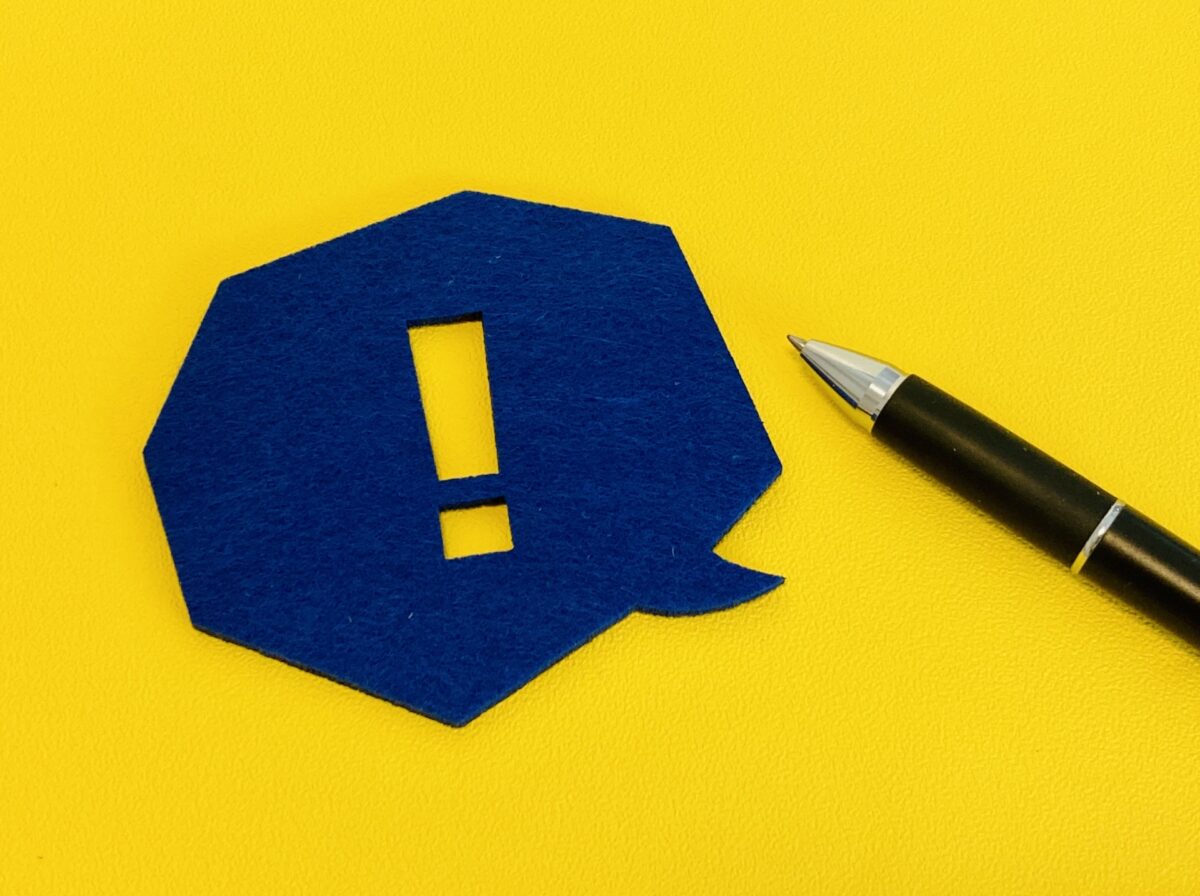
iPhoneのリマインダーで毎日をもっと便利に!おすすめの使い方
2024年4月24日
iPhoneの便利機能である「リマインダー」。
iPhoneのリマインダーは、使い方を工夫することで毎日がもっと便利になる優れモノです。
この記事ではiPhoneのリマインダーの基本的な使い方から、おすすめの使い方まで徹底解説!
「リマインダーの使い方がイマイチわからない」というiPhoneユーザーさんは必見です。
※この記事の情報は、2024年3月時点のものとなります
※機種・バージョンによっては内容が異なることがあります
■iPhoneの「リマインダー」とは
・やるべき作業がわかりやすい
・やるべきことを通知してくれる
・タスクの管理がしやすい
■リマインダーの基本的な使い方
・リストを作成する
・タスクを追加する
・タスクにリマインド設定をつける
・タスクを実行済みにする
■リマインダーの使い方・応用編
・リマインダーを共有する
・タスクにタグをつける
・タスクに優先順位をつける
・ウィジェットにリマインダーを追加する
■「リマインダー」は、こんなときに便利です
・スーパーで買い物をするとき
・薬の飲み忘れを防ぎたいとき
・絶対に忘れ物をしたくないとき
・やるべき作業が多いとき
■故障?リマインダーの通知がこないときは
・通知設定を確認する
・iPhoneを再起動する
・iOSをアップデートする
※目次のタイトルをクリックすると、読みたい記事まで飛ぶことができます。
iPhoneの「リマインダー」とは

「リマインダー」とは、やるべき作業や予定をリスト化し、設定した日時や場所で通知してくれる機能のこと。
「思い出させるもの」という意味を持つリマインダーは、日々さまざまなタスクに追われる現代人の頼もしい味方です。
・指定した場所で通知する
・iCloudでリマインダーを同期する
・リマインダーを他の人と共有する
・リマインダーを定期的に繰り返す
・リマインダーに優先順位を付ける
このようにリマインダーは、日々のタスクをスムーズに進めることができるようサポートしてくれるアプリ。
リマインダーを使う主なメリットは、以下の通りです。
やるべき作業がわかりやすい
■スーパーで牛乳と卵を買う
■今週末に〇〇に振込をする
■旅行前に〇〇と〇〇の忘れ物がないかチェックする
など、作業をリスト化することで、今やるべきことが一目でわかるようになります。
作業に優先順位をつけることもできますし、終わった作業は「実行済み」にすることも可能。
今やるべきことを整理して表示させられるのが、リマインダーアプリの大きな魅力です。
やるべきことを通知してくれる
リマインダーアプリがカレンダーアプリと大きく違うのは、「通知をしてくれる」というところ。
たとえばリマインダーにマップアプリを連携すれば、「スーパーに着いたら買い物リストを通知させる」といったことができるようになります。
やるべき作業をリスト化できるだけではなく、時間や場所を指定して予定を通知させられるので、日々のタスクを確実に・効率的にこなすことができるようになるのです。
タスクの管理がしやすい
リマインダーアプリでは、「仕事用」「家族用」「買い物用」など、やるべき作業をグループに分けて管理することが可能。
スケジュール帳に書き込むだけだとごちゃごちゃしがちなタスクも、グループ分けしてリスト化することで、うんと管理しやすくなります。
リマインダーの基本的な使い方
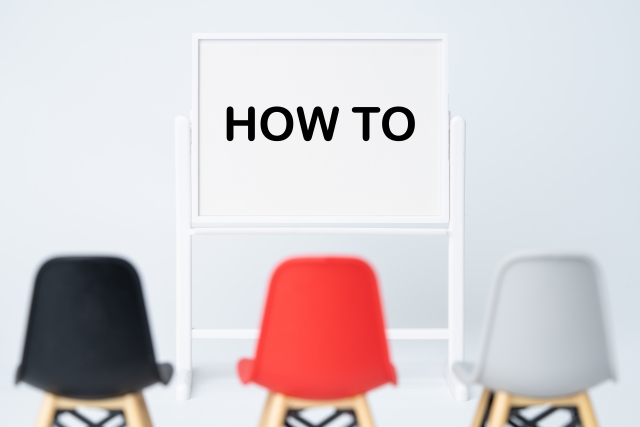
それでは、実際にリマインダーを使ってみましょう。
リマインダーの基本的な使い方は、以下の通りです。
リストを作成する
まず最初に、「リスト」を作成しましょう。
リストの作成とは簡単に言えば、やるべき作業のグループをつくること。
「家族の予定」「仕事の予定」「お買い物リスト」など、タスクの内容をリスト化しておけば管理しやすくなります。
- リマインダーアプリを開く
- リストを追加
- リスト名を入力(例:「家族の予定」)
- リストの色を選択
- リストのアイコンを選択
- 完了
タスクを追加する
リストが作成できたら、そこにタスクを追加してみましょう。
- マイリスト
- 家族の予定
- +新規
- タスクを入力(例:「レストランで食事」)
上記の手順で、「家族の予定」リストに「レストランで食事」というタスクを追加することができました。
タスクにリマインド設定をつける
次に、追加したタスクにリマインド設定をつけてみましょう。
- マイリスト
- 家族の予定
- 「レストランで食事」をタップ
- 「i」のマークをタップ
- 日付⇒オン
- レストランで食事する予定の日付を選択
- 時刻⇒オン
- 予定を通知したい時刻を選択
- 完了
上記では、「レストランで食事」というタスクに、日付と時間のリマインド設定をつけました。
この場合は、レストランで食事をする日になると、設定した時刻にリマインド通知が届きます。
なお、リマインド設定は日付や時刻だけでなく、場所や通知回数なども細かく設定することが可能。
追加するタスクの内容に応じて、さまざまな設定を試してみてください。
タスクを実行済みにする
設定していたタスクを終えたら、「実行済み」にしておくのがおすすめ。
何が完了していて次に何をすべきか把握しやすくなるので、以下の手順で実行しましょう。
- マイリスト
- 家族の予定
- 「レストランで食事」の左側にある「〇」をタップ
- 予定が消えるまでしばらく待つ
タスクの「〇」をタップしてしばらく待つと、自動的にそのタスクは「実行済み」のフォルダに移動されます。
誤って「〇」をタップしてしまった場合は、「実行済み」のフォルダで、復元したいタスクの横にある「◎」をタップすればOKです。
リマインダーの使い方・応用編

基本的な使い方をマスターしたら、リマインダーを自分なりに使いこなしてみましょう。
ここからは「応用編」として、より便利なリマインダーの使い方をご紹介します。
リマインダーを共有する
作成したリストやタスクは、他のiPhoneユーザーと共有することができます。
必要な買い物を家族で共有したり、仕事の進捗をスタッフ同士で把握できるようにしたり……。
リマインダーを共有することで、スムーズにタスクを進行させることができるのでとても便利です。
なお、リマインダーを共有するためには、iCloudのリマインダー設定をオンにしておく必要があります。
- 設定
- 自分のアイコン
- iCloud
- リマインダー⇒オン
- リマインダーアプリを開く
- マイリスト
- 共有したいリスト・タスクを選択
- 画面上部にある共有ボタンをタップ
- メールやLINEなど、好きな方法を選択して共有
タスクにタグをつける
タスクは、XやInstagramのように「#(タグ)」をつけることも可能。
タスクをタグづけしておけば、リマインダーのホーム画面にある「タグリスト」に表示されるので、予定や作業を管理しやすくなります。
- マイリスト
- タグをつけたいタスクを選択
- 「i」のマークをタップ
- タグ
- 「仕事」「習い事」など新規タグを入力⇒完了
タスクに優先順位をつける
やるべき作業が多いときに便利なのが、タスクに優先順位をつけること。
優先順位は「高」「中」「低」の3段階から設定することができ、優先度の高い順にリストを並び変えることも可能です。
- マイリスト
- タグをつけたいタスクを選択
- 「i」のマークをタップ
- 優先順位
- 「高」「中」「低」から選択⇒完了
- マイリスト
- 並び変えたいリストを選択
- 画面上部の「・・・」をタップ
- 表示順序
- 優先順位
ウィジェットにリマインダーを追加する
リマインダーアプリをウィジェット化すれば、ホーム画面にリストを表示させることができます。
するべきタスクが一目でわかるので、以下の手順で設定してみましょう。
- ホーム画面を長押し
- ホーム画面左上の「+」をタップ
- リマインダー
- ウィジェットを追加
「リマインダー」は、こんなときに便利です

リマインダーは、日常のさまざまな場面で活用することができる便利機能。
例えばリマインダーが活躍するのは、以下のようなシチュエーションです。
スーパーで買い物をするとき
お買い物リストを作成し、買わなければいけないものをリストに追加。
その後マップでスーパーを登録しておけば、そのスーパーに到着したときにお買い物リストのリマインド通知を受け取ることができます。
買い物中は、カゴに入れた商品から「実行済み」にしてひとつずつ消していけば、残りの買うべきものが一目瞭然。
買い忘れも防ぐことができるので、とても便利です。
薬の飲み忘れを防ぎたいとき
薬はなるべく同じ時間にきちんと飲みたいもの。
「薬を飲む」というタスクを追加し、通知時間を設定しておけば、飲み忘れを防ぐことができます。
なお、通知時刻を設定する際に、同じ設定画面にある「繰り返し」という機能をタップすると、「毎日」「平日」など、繰り返し通知できる頻度を選択することが可能。
薬を飲む以外にも、状況に応じて「繰り返し」機能を有効に活用してみましょう。
絶対に忘れ物をしたくないとき
重要な仕事の準備・海外旅行に持っていくもの・月謝の振込など、「絶対に忘れてはいけない」ことも、リマインド設定しておけば安心。
「家を出る直前に通知する」
「毎月同じ日時に通知する」
など、うっかり忘れてしまいそうなことがあれば、積極的にリマインド設定しておきましょう。
やるべき作業が多いとき
年末の大掃除や、異なる場所での大量の買い物、レポートの提出など。
やるべき作業が多いときには、リマインダー設定した上で、作業に優先順位をつけておくのがおすすめ。
「忘れないようにする」だけではなく、「効率的に作業を進めることができる」のも、リマインダーを使う大きなメリットです。
故障?リマインダーの通知がこないときは
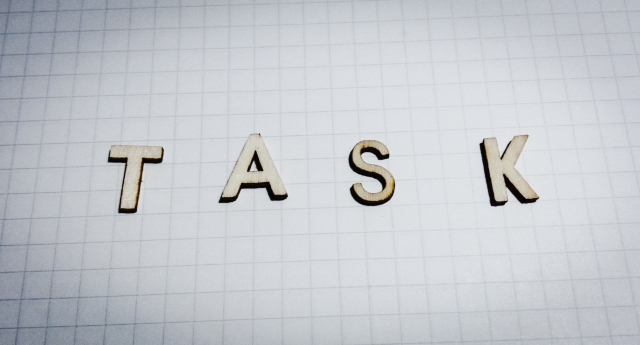
「設定はできているのに、リマインダーの通知がこない」
そんなときは故障を疑う前に、確認しておきたいポイントがあります。
通知設定を確認する
リマインダーの通知が来ないときは、通知設定がオフになっていることがほとんど。
以下の手順で、リマインダーの通知設定をオンに切り替えてみましょう。
- 設定
- 通知
- リマインダー
- 通知を許可⇒オン
- 即時通知⇒オン
iPhoneを再起動する
iPhoneに軽微なエラーが発生し、通知機能がうまく作動していない可能性も。
iPhoneを再起動するだけでエラーがリセットされる場合も多いため、一度iPhoneの電源を入れ直してから様子を見てみましょう。
iOSをアップデートする
iOSのバージョンが古いと、iPhoneの動作にさまざまなトラブルが生じやすくなります。
バージョンアップせずにiPhoneを使っている方は、以下の手順でiOSを最新のものにアップデートしてください。
- 設定
- 一般
- ソフトウェアアップデート
- 画面に沿ってアップデート
リマインダーを活用して快適な毎日を
リマインダーは、毎日の習慣付けや忘れがちな臨時の作業を通知してくれる、便利なツールです。
この記事で紹介した方法を活用し、快適な毎日をお過ごしいただけるようになりましたら幸いです。
この記事の監修者

株式会社フラッシュエージェント
取締役 大橋光昭
1983年大阪府生まれ。OA機器販売営業、インターネット広告代理店のマーケティング職・新規事業開発職などを経て、2015年4月 株式会社ヒカリオを同社代表と設立。iPhone修理事業の担当役員として商業施設を中心に延べ14店舗(FC店含む)の運営に携わる。2019年7月 iPhone修理事業の売却に伴い株式会社ヒカリオを退職。2019年10月 株式会社フラッシュエージェント入社。「スマホ修理王」の店舗マネジメント及びマーケティングを担当。2020年4月 同社取締役に就任。



