
iPhoneのバックアップ方法や復元するやり方を簡単に解説
2021年12月3日
最終更新日:2022年10月3日
仕事で使うデータ、思い出の写真や動画、生活に必要なアプリなど、大切な情報のすべてを、iPhoneひとつで管理しているという方も多いと思います。
だからこそ重要なのが、iPhoneのバックアップ。
この記事では、iPhoneのバックアップ方法や復元の手順について解説していますので、いざという時に困らないよう、iPhoneのバックアップ方法をしっかり理解し、安心で快適なスマホライフを送りましょう。
■iPhoneのバックアップ方法は主に2つ
・①iCloud
・②PC
■①iCloudでバックアップを行う
・iCloudでバックアップできるデータ
・データの暗号化とは
・iCloudのメリット
・iCloudのデメリット
・iCloudでバックアップを行う手順
・うまくいかないときは
■②PCでバックアップを行う
・PCでバックアップできるデータ
・PCのメリット
・PCのデメリット
・PCでバックアップを行う手順
・うまくいかないときは
■その他のバックアップ方法
・各キャリアのアプリ
・クラウドサービス
・SDカード
■LINEトーク履歴のバックアップ
■【方法別】バックアップから復元する手順
・1.iCloud
・2.Mac
・3.Windows(iTunes)
■バックアップができないときは故障が原因の可能性も
※目次のタイトルをクリックすると、読みたい記事まで飛ぶことができます。
iPhoneのバックアップ方法は主に2つ

iPhoneをバックアップする方法は1つではありません。
中でも一般的な方法は、【iCloud】と【PC】の2つ。
普段からこまめにiPhoneをバックアップしておくことで、データの紛失を防ぐだけでなく、機種変更をするときもスムーズにデータの引継ぎを行うことが可能です。
①iCloud
簡単なのが、iCloudでバックアップを取る方法。
これはiPhone内にあるデータをクラウド上に保管する方法で、Wi-Fiが使える環境であればいつでも行うことができます。
②PC
WindowsやMacなどのPCにiPhoneのデータをバックアップする方法も。
WindowsならiTunes、MacならFinderといったアプリをPCに入れ、iPhoneと接続することでデータを保存することができます。
外部デバイスへのバックアップ方法として、PCへの保存は最も一般的だといえるでしょう。
①iCloudでバックアップを行う
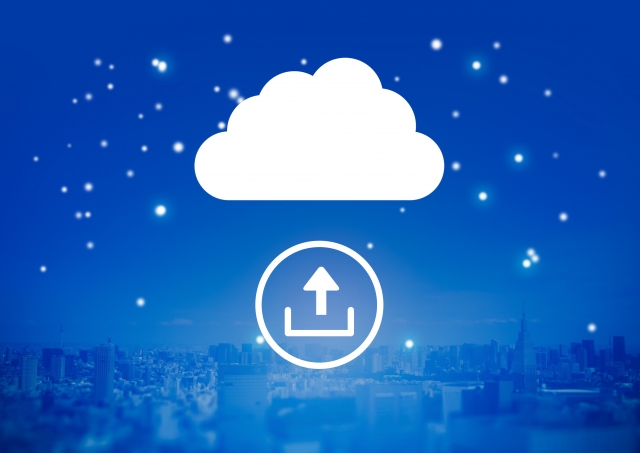
ここからは、iCloudでiPhoneのバックアップを行うときのメリット・デメリットや手順についてご紹介していきます。
iCloudでバックアップできるデータ
iCloudでは、iPhoneにあるほとんどすべてのデータや設定を保存することができます。
ただしアプリに関するデータについては、iCloudで対応しているもののみが対象です。
<設定⇒iCloud⇒書類とデータ>とタップし、表示されていないアプリはバックアップの対象外となるのでご注意ください。
他にも、PCで取り込んだ音楽ファイルなどについてもバックアップの対象外なので、PCで直接管理するようにしましょう。
■着信音
■デバイス設定
■一部のAppデータ
■ホーム画面とAppの配置
■Apple Watchのバックアップ
■カメラロールの写真とビデオ
■Visual Voicemail のパスワード
■テキスト(SMS)・MMS メッセージ・iMessage
■音楽やブックなど、Appleサービスで購入したもの
■Apple Pay
■Appleメール
■Face ID・Touch ID
■ファミリー共有設定で設定されたApple Watchのデータ
■iCloudや他のクラウドサービスにすでに保存されている情報
データの暗号化とは
データの暗号化を行うと、「保存したパスワード」「Wi-Fi設定」「ウェブサイトの履歴」「ヘルスケアデータ」「LINEのトーク履歴」などもバックアップできるようになります。
データの暗号化は、iCloudでのバックアップでは常に実行されるため、特別な設定は不要です。
※iTunesでバックアップを行うときは、「データの暗号化」を選択する必要があります
ただし注意しなければならないのが、パスワード。
バックアップデータの復元と暗号化の解除には専用のパスワードが必要となりますが、もしこのパスワードを忘れてしまった場合、iPhoneのデータ復元や暗号化の解除をすることができなくなります。
そうなってしまうと、iPhoneのデータを消去し、新端末として設定しなければならなくなるのでご注意ください。
iCloudのメリット
①設定情報も保存できる
動画や写真などのデータだけではなく、iPhoneで設定をした内容も保存できるのが大きなメリット。
たとえiPhoneを初期化することになったとしても、iCloudで復元することでほとんど元通りのまま使用することが可能です。
②PCが不要
PCを持っていなくても、iPhoneひとつあればバックアップを実行できるのも魅力です。
③データの共有ができる
iCloudに保存したデータは、MacやiPadといった他のiOS機器からもアクセスすることが可能。
複数の端末で、動画や写真などをスムーズに共有できるのもメリットのひとつです。
④バックアップの履歴を残せる
iCloudのバックアップは、前回の3回分までは復元することができます。
大切なデータを削除してバックアップしてしまった場合も、以前にバックアップしたデータを復元できるのでとても便利です。
⑤自動でバックアップする機能がある
<iPhoneがロック状態になっている・電源に接続されている・Wi-Fiに接続している・iCloudの容量に空きがある>この条件が揃えば、データの自動バックアップが可能。
万が一の故障の際も、定期的な自動バックアップを行っていれば安心です。
iCloudのデメリット
iCloudでバックアップを取るデメリットはほとんどありませんが、強いていえば無料でバックアップできるのが5GBまでだということ。
写真や動画のデータが多い方にとっては、少し心許なく感じてしまうかもしれません。
しかし有料プランに加入すれば50GB以上のバックアップが可能ですし、写真や動画は別の方法でバックアップを取ることもできるため、それほど大きなデメリットではないでしょう。
iCloudでバックアップを行う手順
▼iPhoneの設定画面
▼プロフィールアイコンをタップ
▼iCloud
▼「iCloudバックアップ」をオン
▼今すぐバックアップを作成
うまくいかないときは
■Wi-Fi
iPhoneがWi-Fiに接続されていないとバックアップができません。
ネットワークの状況に不備がないかを確認しましょう。
■iCloudの容量超過
前述のとおり、iCloudでは5GBまでのデータしか無料でバックアップすることができません。
バックアップするデータが5GBを超えていないかどうかを確認してみましょう。
■電池残量
iPhoneの電池残量が足りないときも、バックアップを行うことができません。
iPhoneを充電しながらバックアップを実行してみましょう。
②PCでバックアップを行う

次に、PCでiPhoneのバックアップを行うときのメリット・デメリットや方法についてご紹介していきます。
PCでバックアップできるデータ
iCloudと同様に、PCでもiPhoneに保存されているほぼすべてのデータや設定を保存することができます。
■連絡先
■一部のAppデータ
■ネットワーク設定
■カメラロールの写真と動画
■ホーム画面とAppの配置
■書類などのデータ・App設定・環境設定 など
■Apple Pay
■Appleメール
■Face ID・Touch ID
■iTunesやFinderから同期したコンテンツ
■iCloudにすでに保存されているデータ
■iTunes StoreやApp Storeで入手したコンテンツ
PCのメリット
PCでバックアップを取る大きなメリットは、PCの容量を使ってデータを保存できること。
PCでのバックアップで使用されるのはPCのストレージ容量なので、空き容量が多ければ、iCloudよりも多くのデータを無料で保存することができます。
反対に、PCのストレージ容量が不足しているとバックアップを取ることができないので注意が必要です。
PCのデメリット
バックアップをPCで行うデメリットは、PC本体が故障・破損してしまうと、バックアップを取ったデータが消えてしまう可能性があること。
心配であれば、iCloudとPCの両方でバックアップを取っておくとよいでしょう。
PCでバックアップを行う手順
<iTunesでバックアップを取る手順>
★iPhoneを接続する前に確認すること
iPhoneをケーブルで繋ぐ前に、以下の手順で「自動同期」の設定をオフにしましょう。
▼「iTunes」⇒「設定」⇒「環境設定」とクリック
▼「デバイス環境設定」⇒「デバイス」
▼「iPod、iPhone、およびiPadを自動的に同期しない」にチェック⇒「OK」
※この設定を行わないと、iPhoneを接続した際に自動的に同期されてしまい、データが消えたり重複したりすることがあります
①
「自動同期」の設定をオフにしたら、iPhoneとPCを接続します。
②
iTunesの画面に表示される「iPhoneのマーク」をクリック。
③
「概要」タブ⇒「バックアップ」のボックス内にある「ローカルバックアップを暗号化」という項目を確認。
バックアップを暗号化したい場合は、ここにチェックを入れましょう。
「今すぐバックアップ」を実行すると、バックアップがスタートします。
<Finderでバックアップを取る手順>
PCがMacの場合は、Finderを使用してバックアップを行います。
手順は以下の通りです。
①
iPhoneとMacを接続し、Finderのサイドバーに表示されたiPhoneを選択します。
※Wi-Fiで同期する設定にしている場合は、iPhoneをワイヤレスでMacと接続することも可能です
②
「一般」⇒「バックアップ」のボックス内を確認⇒バックアップを暗号化したい場合は、「ローカルのバックアップを暗号化」にチェックを入れましょう。
「iPhone内のすべてのデータをこのMacにバックアップ」を選び、「今すぐバックアップ」をクリックするとバックアップがスタートします。
うまくいかないときは
■ケーブル
ケーブルが純正品でない場合、PCがiPhoneを認識しないことがあります。
また純正品であっても断線や故障などが原因でバックアップが開始されないケースもあるため、別のケーブルを使って試してみましょう。
■ソフトウェアのバージョン
iPhoneのバージョンと、iTunesやFinderのバージョンが対応していない場合も、バックアップを作成することができません。
いずれも最新のバージョンにアップデートしてからバックアップを取るようにしましょう。
その他のバックアップ方法

ご紹介してきたとおり、iPhoneのバックアップには「iCloud」や「PC」を使用するのが便利で一般的。
ですが、iCloudやPCの他にもiPhoneをバックアップする方法があるので、いくつかご紹介します。
各キャリアのアプリ
各通信キャリアでは、データを移行・バックアップするためのアプリを提供しています。
機種変更などの際に利用する方も多いので、自分が契約しているキャリアのサービスをチェックしてみるのもおすすめです。
<au>
■データお預かり
<Softbank>
■あんしんバックアップ
クラウドサービス
「Dropbox」や「Amazon Drive」など、iCloud以外のクラウドサービスを利用する方法もあります。
自分のアカウントと紐づいているiCloudとは異なり、保存したデータを他の人とも共有できるのが、クラウドサービスを利用する大きな魅力のひとつ。
メインのデータはiCloudやiTunesでバックアップし、共有したい写真や動画はクラウドサービスでバックアップするなど、工夫次第で便利に活用することができます。
内容や料金などはサービスにより異なるので、利用する際はそれぞれの公式サイトなどでご確認ください。
SDカード
大容量のデータを保存しておくのに便利なのがSDカード。
複数の端末でデータを共有できることや、PCを使用しなくてもよい手軽さも、SDカードでバックアップを取る大きなメリットです。
デメリットとしては、SDカードリーダーを別途購入する必要があること。
そして、SDカードの寿命を考慮する必要があることです。
SDカードは約2~3年で劣化してしまうケースもあるため、データの長期保存にはあまりおすすめできません。
「一時的にバックアップしておきたい」「大事なデータだからiCloudやiTunes以外にも保存しておきたい」など、サポートとして使用することをおすすめします。
LINEトーク履歴のバックアップ

iPhoneではラインのトーク履歴をicloudにバックアップできます。バックアップの方法は、任意のタイミングで自ら設定を行う「手動設定」と、あらかじめ決めた頻度で自動的に処理する「自動設定」の2つがあります。
手動の場合、LINEアプリを開いて「ホーム」→「設定」→「トーク」→「トークのバックアップ」→「今すぐバックアップ」と進んでください。
自動設定を希望する方は「トークのバックアップ」→「バックアップ頻度」を押します。1ヵ月に1回、2週間に1回、1週間に1回、3日に1回の中から、希望の頻度を選択しましょう。
【方法別】バックアップから復元する手順

ここではiPhoneにバックアップしたデータを復元する手順を紹介します。機種変更時やiPhoneの修理を依頼したときに必要な作業です。
iCloudから復元する方法のほかに、PC(Mac・Windows)に戻す方法も合わせて解説します。
1.iCloud
iCloudにバックアップしたデータをiPhoneに復元する手順は次の通りです。
- 「Appとデータ」画面で「iCloud バックアップから復元」を選択
- Apple ID・パスワードでクラウドにサインイン
- 各バックアップのうち、日付とサイズを見比べて適切なものを選択
- 進行状況バーが表示されるので、作業完了まで待機
※iOSのバージョンにより操作方法が異なる場合があります
バックアップ選択画面で新しいソフトウェアが必要とのメッセージが出てくる場合は、案内に従って更新を進めてください。
2.Mac
iPhoneにバックアップしたデータをMacのPCに復元する手順は次の通りです。
- iPhoneとMacを接続
- 「Finder」でサイドバーに出てくるデバイスを選択
- ボタンバーから「一般」を選択
- 「バックアップから復元」を選択
iPhoneとMacの接続方法は、USBケーブルやUSB-Cケーブルによる有線接続のほか、Wi-Fi接続も利用できます。バックアップを暗号化しているときは、ファイルと設定の復元にパスワードの入力が必要です。
3.Windows(iTunes)
iPhoneにバックアップしたデータをWindowsのiTunesに復元する手順は次の通りです。
- WindowsPCとiPhoneを接続
- iTunesウインドウの左上に表示されるデバイスボタンを選択
- 「概要」を選択
- 「バックアップを復元」を選択
バックアップができないときは故障が原因の可能性も

バックアップができないときにまず試してみたいのは、iPhoneの再起動。
軽微な不具合であれば、これで解決することがほとんどです。
「再起動してもバックアップできない」「ケーブルを交換しても無理だった」
そんなときは、もしかするとiPhoneの本体に何らかのトラブルや故障が発生しているのかもしれません。
バックアップが取れないと、いざというときに大切なデータをすべて失ってしまうことにもなりかねないので、iPhoneの故障が疑われる場合には1日も早く修理店に相談するようにしましょう。
私たちスマホ修理王は、業界のパイオニアとして数10万台以上の豊富なスマホ修理実績を持つ「総務省登録修理店」。
★1ヵ月間の無料交換保証あり
★部品代・作業料金込みの安心価格
★データそのまま・即日~iPhoneの修理が可能
など、お客様に寄りそった安心のサービスを提供しています。
無料のご相談・お見積りだけでも大歓迎なので、お困りの際は一度ご連絡ください。
※故障内容によっては一部店舗でご対応できない場合があるので、予めご了承ください

この記事の監修者

株式会社フラッシュエージェント
取締役 大橋光昭
1983年大阪府生まれ。OA機器販売営業、インターネット広告代理店のマーケティング職・新規事業開発職などを経て、2015年4月 株式会社ヒカリオを同社代表と設立。iPhone修理事業の担当役員として商業施設を中心に延べ14店舗(FC店含む)の運営に携わる。2019年7月 iPhone修理事業の売却に伴い株式会社ヒカリオを退職。2019年10月 株式会社フラッシュエージェント入社。「スマホ修理王」の店舗マネジメント及びマーケティングを担当。2020年4月 同社取締役に就任。
お知らせ一覧へ
-
スマホ修理王 五反田店が2024年3月15日(金)ニューオープン
2024/03/11
-
スマホ修理王 おたちゅう新潟本店が令和6年3月30日オープン!
2024/03/11
-
スマホ修理王 天王寺店、1月20日(土)移転オープン│新住所とアクセス情報
2024/01/24
-
スマホ修理王 おたちゅう小山店が令和6年1月22日オープン!
2024/01/23
-
スマホ修理王 新橋店が2024年1月15日(月)ニューオープン!
2024/01/10
-
YouTubeチャンネル「プロセスX」様にてスマホ修理王が紹介されました
2023/11/20
修理実績一覧へ
-
Xiaomi 13T Proの画面割れ修理もデータそのまま最短即日
2024/04/17
-
iPhone 15の画面割れ修理もデータそのまま最短即日
2024/04/09
-
iPhone 14 Proの画面割れ修理もデータそのまま最短即日
2024/04/05
-
Xperia 1 IVの画面修理は、スマホ修理王がおすすめです
2024/04/03
-
OPPO Reno9 Aの画面割れを修理するならスマホ修理王|修理料金や風景も紹介
2024/03/28
-
[Nintendo Switch 有機ELモデル]の修理もデータそのまま最短即日
2024/03/25
お客様の声一覧へ
-
天満屋 ハピータウン原尾島店をiPhoneSEバッテリー交換でご利用いただいたお客様からの口コミ
2024/02/05
-
スマホ修理王にいただいたご評価を紹介いたします
2024/01/11
-
スマホ修理王にいただいたクチコミのご紹介
2023/11/17
-
スマホ修理王 天王寺ミオ店の口コミ・評判2023年10月18日
2023/10/18
-
スマホ修理王 天王寺ミオ店の口コミ・評判2023年10月18日
2023/10/18
-
スマホ修理王 秋葉原店の口コミ・評判2023年9月5日
2023/09/18
コンテンツ一覧へ
お役立ちコラム一覧へ



