
なぜかLINEで電話ができない!原因と対処法を徹底解説します
2022年6月30日
最も身近なアプリの一つであるLINEですが、近年LINEで電話ができないトラブルが増えてきています。
LINEで電話ができないときの主な症状は以下の3点。
②音や声が聞こえない・鳴らない
③接続・ネットワークに問題がある
この記事ではLINEで電話ができない原因と、その対処法を詳しく解説します。
※この記事でご紹介する内容は、すべて2022年6月時点のものです
※スマホのモデル・バージョンによっては手順が異なる場合があります
■①電話・通話ができない場合
・「権限がありません」と表示される
・応答画面が表示されない・不在着信になる
・「通話することができませんでした」と表示される
・「友達追加後に通話が可能です」と表示される
・「通話中のため応答することができません」と表示される
・「他の端末で通話中またはLive中です」と表示される
・「応答なし」と表示される
■②音や声が聞こえない・鳴らない場合
・着信音・呼び出し音が鳴らない
・相手の声が聞こえない
・自分の声が届いていない
■③接続・ネットワークに問題がある場合
・「サーバーへ接続ができません」「ネットワークが不安定」と表示される
・通信速度に制限がかかっている
■上記以外の対処法
・LINEアプリを終了させてみる
・Wi-Fi・機内モードのオン・オフを切り替えてみる
・スマホを再起動させてみる
・LINEアプリのバージョンを確認する
・スマホのソフトウェアが最新かどうかを確認する
・スマホのストレージ容量を確保する
・ネットワークをリセットする
・SIMカードを挿し直す
・LINEアプリをインストールし直す
・スマホを初期化する
■それでもダメなら故障かもしれません
※目次のタイトルをクリックすると、読みたい記事まで飛ぶことができます。
①電話・通話ができない場合

「LINEで電話ができない」といっても、どのようにできないのか、その原因によって対処法が変わってきます。
ここからは、そもそも「電話・通話ができない」という場合について解説していきましょう。
「権限がありません」と表示される
Androidスマホで「権限がありません」と表示される場合は、LINEアプリに対して電話またはマイクの許可をしていないことが原因です。
マイクを許可していない場合、LINEで発信や着信をしたときに「音声の録音をLINEに許可しますか?」というポップアップが表示されます。
ここでいう「音声の録音」というのは、通話内容の録音ではなく「マイクの使用」という意味。
その際に「許可しない(次回から選択しない)」を選んでしまうと、LINEでマイクを使用しない設定になり、通話ができなくなってしまうのです。
電話・マイク両方の権限を許可すればLINEで電話ができるようになるので、以下の手順で設定してみましょう。
▼メニューの「i」アイコンをタップ
▼許可(または権限)
▼マイク・電話をそれぞれタップ
▼許可
上記の拒否リストに「マイク」「電話」の項目がない場合は、すでに許可されているということになります。
応答画面が表示されない・不在着信になる
応答画面が表示されず、いつも「不在着信」になってしまうというケースがあります。
こちらも「電話の発信と管理」「音声の録音」が許可されていない可能性が高いので、前述した手順で電話・マイク両方の権限を許可してみましょう。
他にも・・・
■iPhoneの設定が「集中モード」になっている
■LINE内の「iPhoneの基本通話と統合」という設定がオフになっている
■Androidスマホの設定「サイレントモード」になっている
などの場合も、着信はあるのに通知がされないという状態になります。
以下の手順で、それぞれ確認してみましょう。
▼集中モード
▼各設定で通知許可の有無を確認
▼LINEアプリを開く
▼ネジマークの「設定」ボタンをタップ
▼通話
▼iPhoneの基本通話と統合⇒オン
▼クイック設定パネルを開く
▼サイレントモード⇒オフ
ただし、中にはこれらの設定を変更しても解決しないケースも。
その場合は、スマホの設定やソフトウェアが関係している可能性があります。
解決方法については「上記以外の対処法」の項目で後述するので、そちらをご参照ください。
「通話することができませんでした」と表示される
何度試してみても「通話することができませんでした」と表示される場合は、LINEアプリ自体にエラーや障害が発生している可能性があります。
過去にLINEアプリの大規模障害が起こったときは、このメッセージとともに(T312)のエラーが表示されました。
もし原因がLINE側にある場合、ユーザーができることはありません。
LINEのTwitter公式アカウントなどで情報を確認しながら、復旧を待ちましょう。
「友達追加後に通話が可能です」と表示される
友だちリストに追加していない人から着信があった場合に表示されるのが、このメッセージ。
相手だけが自分を友だち登録している場合は、着信があっても拒否されてしまいます。
相手と通話したい場合は、トークルーム上で「追加」アイコンをタップし、友だちリストに追加しましょう。
「通話中のため応答することができません」と表示される
この表示が出ているときは、電話をかけた相手側が他の人と通話中ということになります。
時間を置いてかけ直してみましょう。
「他の端末で通話中またはLive中です」と表示される
LINEには、トークルームでライブチャットができる機能があります。
このメッセージが出たときは、通話またはライブ中ということになるため、時間を置いてからかけ直してみましょう。
「応答なし」と表示される
「応答なし」と表示される場合、いくつかの原因が考えられます。
・相手に通話を拒否された
・相手が電話に出なかった
・相手のスマホの電源が切れている
・相手のスマホが圏外になっている
・相手にLINEをブロックされている
単に忙しくて電話に出られなかった場合もあるので、まずは時間を置いてかけ直してみましょう。
「何度かけても応答なし」「LINEメッセージにも既読がつかない」
といった状況が何日も続くような場合は、相手からLINEをブロックされている可能性もあります。
また反対に、自分自身が誤って相手をブロックしているというケースも。
▼ネジマークの「設定」ボタンをタップ
▼友だち
▼ブロックリスト
▼解除したい相手を選択
▼ブロック解除
ブロックが解除された相手とは、通常通りLINEで通話することができるようになります。
②音や声が聞こえない・鳴らない場合
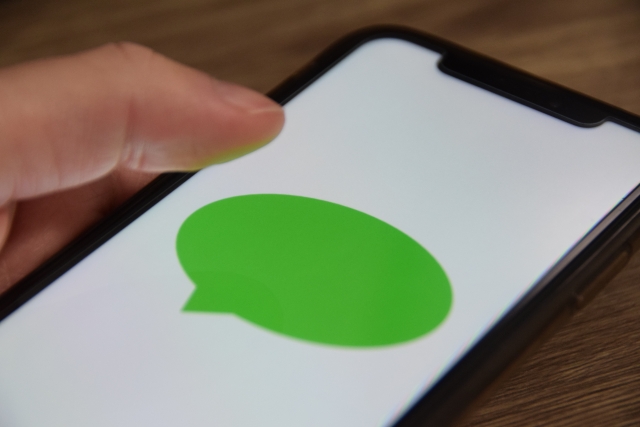
LINEで電話ができないというよりも、声が聞こえない・音が鳴らないというケースもあります。
一つずつ確認していきましょう。
着信音・呼び出し音が鳴らない
単純ですが見落としがちなのが、スマホ本体が消音設定になっていること。
消音設定になっていないのに音が鳴らない場合は、通知サウンドの設定がオフになっている可能性があります。
一つずつ確認してみましょう。
▼通知
▼LINE
▼「通知を許可」と「サウンド」⇒両方オン
▼メニューの「i」アイコンをタップ
▼通知
▼「通話」と「メッセージ通知」をオン
▼アラートを受け取る
▼音
▼「設定しない」「なし」以外にチェック
上記以外にも、イヤホン・ヘッドホンに接続していることが原因で、音の出力先が変更されている可能性もあります。
イヤホン・ヘッドホンとスマホ間のBluetoothの接続を切って、音が鳴るかを確認してみましょう。
相手の声が聞こえない
まずは相手の声が聞こえない原因が、相手側の問題なのか自分の問題なのかを確認してみましょう。
▼ネジマークの「設定」ボタンをタップ
▼通話
▼テスト通話
▼音声を録音
上記の手順で録音した音声を聞いてみましょう。
録音がクリアに聞き取れる場合は、相手の方に何らかの問題があります。
しかし、ノイズがあったり、声が聞き取れなかったりする場合は、自分自身のスマホや通信環境に何かしらの原因があるということです。
オーディオなどスマホ本体に不具合がある場合、設定では解決できないので、修理業者へ相談してください。
自分の声が届いていない
自分の声が相手に届いていない場合は、通話画面に表示されている「マイク」のマークを確認してみましょう。
何かの拍子にマイクがオフになってしまうと、相手に自分の声が届かなくなります。
タップしてオンに切り替え、相手に声が届いているかどうかを確認してみてください。
③接続・ネットワークに問題がある場合

スマホや設定ではなく、接続・ネットワークに問題がある場合もあります。
「サーバーへ接続ができません」「ネットワークが不安定」と表示される
このメッセージが表示されたら、まずは電波の状況を確認しましょう。
スマホが圏外になっていたり、電波強度が弱かったりする場合、場所を移動するなどして電波を確保することで、問題が解決する場合があります。
通信速度に制限がかかっている
LINE電話で使用するのは電話回線ではなく、インターネットの回線です。
そのため、月のデータ量を超えて速度制限がかかっていることが原因で、LINEで電話ができないという可能性があります。
追加でデータを購入するか、制限の解除を待ちましょう。
上記以外の対処法

ご紹介した内容以外にも、LINEで電話ができないときの対処法があります。
「ここまで試してみたけど解決しなかった」という方は、以下でご紹介する方法も試してみてください。
LINEアプリを終了させてみる
何らかの軽微なエラーが原因である場合、LINEのアプリを終了させるとトラブルが解消することがあります。
一度アプリを終了させ、再度開いてから電話ができるか試してみましょう。
▼起動中のアプリが表示される
▼LINEアプリを下から上へスワイプ
▼起動中のアプリが表示される
▼LINEアプリを下から上へスワイプ
▼起動中のアプリからLINEを選択
▼×ボタンを押す・または左右へスワイプ
上記の方法でアプリを終了させることができますが、LINEアプリは頻繁に終了させることが推奨されていません。
アプリの強制終了は、通知が遅延する・受信ができないなどの症状を引き起こすことがあるので、トラブルを解消したいという目的があるときにだけ実行するようにしましょう。
Wi-Fi・機内モードのオン・オフを切り替えてみる
Wi-Fiや機内モードのオン・オフを切り替えることで、エラーが解消されることがあります。
Wi-Fiや機内モードは、iPhoneならコントロールセンター。Androidならクイック設定で簡単に切り替えることができるので、一度試してみましょう。
また、LINEで電話ができない原因が「Wi-Fiに繋いでいるから」という可能性も。
Wi-FiがオフのときにはLINEで電話ができるということなら、トラブルの原因はWi-Fiにあると言えるでしょう。
スマホを再起動させてみる
スマホのトラブルをリセットする基本は、端末本体の再起動。
スマホ本体の電源を切り、再度入れ直すことで問題が解消する可能性があります。
LINEアプリのバージョンを確認する
LINEアプリのバージョンが古いままだと、操作にさまざまな不具合が発生します。
アップデートをしていない方は、アプリをバージョンアップさせてから、正しく電話ができるかどうかを確認してみましょう。
スマホのソフトウェアが最新かどうかを確認する
アプリだけでなく、スマホ本体のバージョンが古いこともトラブルの源。
iOS・OSは常に最新バージョンへアップデートすることで、快適かつ安全にスマホを利用することができます。
自動アップデートの設定にしていない方は、ソフトウェアが古いままになっていないかどうかをチェックしましょう。
▼一般
▼ソフトウェア・アップデート
▼ダウンロードしてインストール
▼今すぐインストール
▼端末情報(または端末管理・バージョン情報)
▼ソフトウェア更新
▼今すぐ更新(またはソフトウェアアップデート・更新)
▼インストール⇒OK
スマホのストレージ容量を確保する
スマホ本体のストレージ容量が10%以下程度まで不足すると、さまざまな操作の不具合が生じます。
LINEで電話ができない原因がストレージ容量不足である場合は、ストレージを解放することで問題を解決することができます。
まずはストレージ容量を確認してみましょう。
▼一般
▼iPhoneストレージ
▼ストレージ
ストレージ容量が圧迫されている場合は、不要なデータを整理・削除することで容量を確保しましょう。
◆関連記事
・iPhoneの使用容量を減らす方法。ストレージ不足を解消するには
・Androidスマホのストレージ容量を増やす方法について解説
ネットワークをリセットする
通信機能にトラブルがある場合は、ネットワークをリセットすると解決することがあります。
▼一般
▼転送またはiPhoneをリセット
▼リセット
▼ネットワーク設定をリセット
▼ネットワークとインターネット
▼Wi-Fi、モバイル、Bluetoothをリセット
ネットワークをリセットすると、ネットワーク通信やWi-Fiの情報などが削除されるため、Wi-Fiのパスワードなどの重要な情報をしっかり確認してから実行するようにしましょう。
SIMカードを挿し直す
SIMカードの接触不良により、操作に問題が生じるケースもあります。
まずはスマホの電源をオフにし、SIMカードを取り出して再度しっかりと挿し直してみましょう。
LINEアプリをインストールし直す
LINEアプリを削除し、再度インストールし直すと、電話ができるようになる可能性があります。
ただし、LINEアプリを削除すると、トーク履歴もすべて消えてしまったり、再ログインが必要になったりと、注意すべき点も。
アンインストールをする前にアカウントなどをしっかり確認しておき、バックアップも必ず取るようにしましょう。
▼ネジマークの「設定」アイコンをタップ
▼トーク
▼トークのバックアップ
▼今すぐバックアップ
▼ネジマークの「設定」アイコンをタップ
▼トーク
▼トーク履歴のバックアップ・復元
▼Googleドライブにバックアップする
▼Googleアカウントを選択⇒OK
上記のバックアップが済んだら、LINEアプリの削除・再インストールをして電話ができるかを確認してみましょう。
スマホを初期化する
ここまで何をやってもダメなら、最後にスマホを初期化してみましょう。
工場出荷前の状態までスマホをリセットすることで、さまざまな不具合を解消できる可能性があります。
ただし、すべてのデータをリセットする初期化には、リスクがつきもの。
必ずバックアップを取ってから、慎重に実行するようにしましょう。
▼一般
▼転送またはiPhoneをリセット
▼すべてのコンテンツと設定を消去
▼システム(または一般管理)
▼すべてのデータを消去(出荷時リセット)
▼本人確認
▼すべてのデータを消去
◆関連記事
・iPhoneのバックアップ方法を、簡単にわかりやすく解説します
・Androidスマホの初期化。その方法や注意点を徹底解説
それでもダメなら故障かもしれません

スマホのマイクやオーディオが故障している――
LINEで電話ができないこと以外にも調子が悪い――
そんなときは、ぜひ一度スマホ修理王へご相談ください!
私たちスマホ修理王は、国の厳しい基準をクリアしている「総務省登録修理業者」。
スマホ修理業界のパイオニアで、修理実績は数十万台以上です。
■データはそのまま・削除せず修理
■ほとんどの店舗が駅から5分圏内
■郵送修理・持ち込み修理、どちらも対応
■部品代・作業代込みの、わかりやすい価格
■最大3ヵ月の無料保証付き・アフターフォローも万全
■高い修理スキルを持つスタッフが在籍・技術面でも安心
このように、お客様にとってお得で安心のサービスを徹底。
「スマホの調子が悪い」というときはもちろん――
「ちょっと相談だけしてみたい」
「見積もりを見てから決めたい」
なども、もちろん大歓迎!
無料相談・見積もりだけでも承っているので、お困りの際はどうぞお気軽にご相談ください。
※故障内容によっては一部店舗でご対応できない場合があるので、予めご了承ください




