
大ピンチ!スマホのパスワードを忘れたときの対処法は?
2022年3月29日
指紋認証やFace IDなど、スマホのセキュリティ機能は年々向上しています。
指先や顔でロック解除ができるため、とても便利なのですが・・・。
実はその便利さが「スマホのパスワードを忘れた」というトラブルに繋がる一因になっているのです。
そこでこの記事では、スマホのパスワードを忘れたときの注意点と対処法を解説していきます。
■そもそもスマホにパスワードは必要?
・スマホのパスワードを忘れたら
■【iPhone】スマホのパスワードを忘れたときの対処法
・①とにかくパスワードを入力してみる
・②iCloudから初期化・復元
・③iTunesから初期化・復元
■【Android】スマホのパスワードを忘れたときの対処法
・①「Find My Device(デバイスを探す)」を使う
・②PINコード・Googleアカウントでロック解除
・③「端末を探す」で初期化
・④リカバリーモードで初期化
■パスワードを忘れたときのために
・パスワードを控えておく
・「スマホを探す」設定をオンにしておく
・スマホのバックアップを取っておく
■スマホのトラブルはスマホ修理王へ
そもそもスマホにパスワードは必要?

近年は、生活のあらゆる場面でスマホが活用されています。
さまざまなお支払いをスマホひとつで完結させている方も多く、中には「お財布を落とすよりスマホを落とすほうが一大事」という方もいらっしゃるのではないでしょうか。
電子マネーやクレジットカード情報をはじめ、スマートフォンは個人情報のかたまり。
セキュリティ対策の基本の「き」として、スマホを使うならパスワードは必須なのです。
スマホのパスワードを忘れたら
スマホのパスワードを忘れたときは、適切な方法で対処することが肝心です。
慌てて間違ったパスワードを何度も入力してしまうと、スマホが操作できなくなったり、データが消去されてしまったりすることも。
次の記事からは、スマホのパスワードを忘れたときの適切な対処法についてご紹介していきます。
※以下でご紹介する内容はすべて、2022年3月時点のものです。尚、スマホの機種やバージョンによっては内容が異なる場合があるのでご注意ください。
【iPhone】スマホのパスワードを忘れたときの対処法

スマホのパスワードを忘れたときの対処法は、本体の初期化が基本です。
ここからは、iPhoneのパスワード(パスコード)を忘れたときの対処法をご紹介します。
iPhoneのパスワードを忘れたときの主な対処法は以下の3点。
①とにかくパスワードを入力してみる
②iCloudから初期化・復元
③iTunesから初期化・復元
上記の通り、初期化にもいくつかの方法がありますし、初期化する前に試してみたい手順もあるので、一つずつ確認していきましょう。
①とにかくパスワードを入力してみる
いきなり初期化を実行する前に、まず試してみてほしいのがパスワードの入力。
iPhoneは誤ったパスワードを入力しても、一定回数の誤入力までは操作が制限されるだけで、データが初期化されてしまうことはありません。
下記の表をご覧ください。
| パスワードの入力回数 | iPhoneの状態 |
| 1~5回 | 使用制限なし |
| 6回 | 1分間、iPhoneを使用できない |
| 7回 | 5分間、iPhoneを使用できない |
| 8回 | 15分間、iPhoneを使用できない |
| 9回 | 1時間、iPhoneを使用できない |
| 10回 | 1時間、iPhoneを使用できない (またはiPhoneの初期化) |
| 11回 ※自動初期化を設定していない場合 |
完全に操作不可 「iTunesに接続」と表示される |
このようにパスワードを間違えても、9回目まではiPhoneが初期化されることはありません。
何となく思い当たるパスワードがある場合は、初期化する前にパスワードを入力してみるのもひとつの方法です。
②iCloudから初期化・復元
「iPhoneを探す」をオンにしていれば、iCloudからiPhoneを初期化することが可能です。
別のiPhoneやiPad、PCから遠隔で初期化を実行することができるので、以下の方法で実行してみましょう。
▼iCloudにアクセスし、Apple IDとパスワードを入力
▼iPhoneを探すを選択
▼すべてのデバイス⇒初期化したいiPhoneを選択
▼iPhoneを消去
上記の方法で初期化を実行した後、iPhoneの電源をオンにします。
▼「Appとデータ」の画面⇒「iCloudバックアップから復元」
▼iCloudにサインイン⇒iCloudバックアップ
▼iPhoneのデータ復元完了
③iTunesから初期化・復元
「iPhoneを探す」をオフにしている場合は、iTunesから初期化・復元を実行してみましょう。
初期化の前には、iPhoneをリカバリモードにしておく必要があります。
iPhoneをリカバリモードに切り替える手順は以下の通りです。
iPhoneをリカバリモードにした後は、iTunesで初期化・復元を行います。
手順は以下の通りです。
▼PCでiTunesを開く
▼iPhoneマークを選択⇒復元⇒復元とアップデート
▼10分程度そのまま待つ
▼バックアップを復元⇒バックアップを選択⇒復元
▼iPhoneのデータ復元完了
【Android】スマホのパスワードを忘れたときの対処法
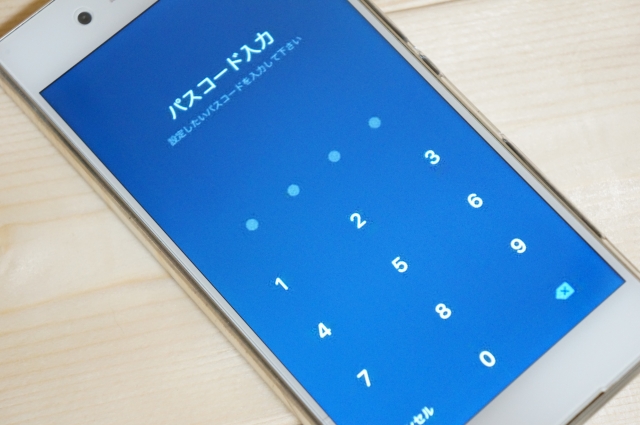
続いては、Androidスマホのパスワードを忘れたときの対処法についてご紹介します。
主な方法は以下の4点。
①「Find My Device(デバイスを探す)」を使う
②PINコード・Googleアカウントでロック解除
③「端末を探す」で初期化
④リカバリーモードで初期化
それでは、一つずつ確認していきましょう。
①「Find My Device(デバイスを探す)」を使う
「Find My Device(デバイスを探す)」は、Androidの端末を探すためのサービス。
パスワードを忘れてしまったスマホのGoogleアカウントを利用して、端末を初期化することができます。
手順は以下の通りです。
▼別のスマホやPCから「Find My Device(デバイスを探す)」にアクセス
▼初期化したい端末を選択
▼選択したスマホの位置情報が合っているかを確認
▼ERASE DEVICEを選択し、初期化
②PINコード・Googleアカウントでロック解除
パスワードを一定回数間違えると、スマホの画面に「バックアップPINコード」と表示される場合も。
この表示があれば、スマホを契約する際に設定したPINコードでロックを解除することが可能です。
スマホのモデルによってはPINコードではなくGoogleアカウントが表示されることもあるので、画面の表示に従って入力してみましょう。
③「端末を探す」で初期化
■「端末を探す」がオンになっている
■ロックされたスマホの電源が入っている
■スマホがインターネットに接続されている
上記の条件を満たす場合は、別のスマホやPCを使って初期化を実行することができます。
手順は以下の通りです。
▼Googleの「端末を探す」にアクセス
▼「端末データを消去」でデータを消去
▼スマホが初期化される
④リカバリーモードで初期化
Androidスマホも、iPhoneと同様に「リカバリーモード」に切り替えることで初期化をすることが可能です。
Androidスマホのリカバリーモードは、機種・メーカーによって手順が異なるため、公式HPのサポートなどでご確認ください。
パスワードを忘れたときのために

スマホのパスワードを忘れたときの対処法は、基本的には初期化しかありません。
でも初期化の手順は少し面倒ですし、データをリセットするリスクを考えると、あまり頻繁に行いたいものではありませんよね。
ベストなのは、スマホのパスワードを忘れないために・そして万が一忘れてしまったときのために、日頃から対策をしておくこと。
対策といっても今すぐできる簡単なことばかりなので、ぜひ試してみてください。
パスワードを控えておく
確実なのは、設定したパスワードを控えておくこと。
もちろん「スマホ内のメモ」に控えても意味がないので、PCや紙のメモなどに書いて残しておくことをおすすめします。
ただし、書いたパスワードをわかりやすい場所に貼ったり、人に見られるところに置いたりするのはNG。
控えたパスコードは人目につくことがないよう、自分だけがわかる方法で安全に保管・管理するようにしましょう。
「スマホを探す」設定をオンにしておく
iPhoneでもAndroidでも、「スマホを探す」設定をオンにしておくと、別の端末から操作ができるので便利です。
万が一パスワードを忘れてしまったときのために、「スマホを探す」設定をオンにしておきましょう。
手順は以下の通りです。
<iPhone>
▼設定⇒自分のアイコン
▼探す⇒iPhoneを探す⇒オン
<Android>
▼設定⇒セキュリティ
▼デバイスを探す⇒オン
スマホのバックアップを取っておく
パスワードを忘れたらスマホを初期化しなければいけませんが、バックアップをこまめに取っているならそれほど心配する必要はありません。
大切なデータを失ってしまわないためにも、バックアップは日頃からきちんと取っておくようにしましょう。
スマホをバックアップする方法・手順については、以下の記事をご参照ください。
【iPhoneのバックアップ】
iPhoneのバックアップ方法を、簡単にわかりやすく解説します
【Androidのバックアップ】
Androidスマホの初期化。その方法や注意点を徹底解説
スマホのトラブルはスマホ修理王へ

「スマホのパスワードを忘れた」というのは、よくあるトラブルのひとつです。
正しい方法で初期化・復元を行えば、個人情報やデータを守ることができるのでご安心ください。
「こんなケースのときはどうしたらいいの?」
「初期化してから、何だかスマホの調子が悪い」
「うまく操作ができない」
など、もしお困りごとがあれば、ぜひスマホ修理王にご相談ください。
私たちスマホ修理王は、国の厳しい基準をクリアしている「総務省登録修理業者」。
★最大3ヵ月の無料保証つき
★最短10分・即日修理が可能
★部品代・作業料金すべて込みの安心価格
★データは削除せず、そのままで修理が可能
★豊富な修理実績と技術で、難しい修理にも対応
など、お客様にとってお得で安心なサービスを徹底しています。
無料のご相談・お見積りだけでも、もちろん大歓迎!
スマホのホームドクターとして、ぜひお気軽にスマホ修理王をご利用ください。
※故障内容によっては一部店舗でご対応できない場合があるので、予めご了承ください

この記事の監修者

株式会社フラッシュエージェント
取締役 大橋光昭
1983年大阪府生まれ。OA機器販売営業、インターネット広告代理店のマーケティング職・新規事業開発職などを経て、2015年4月 株式会社ヒカリオを同社代表と設立。iPhone修理事業の担当役員として商業施設を中心に延べ14店舗(FC店含む)の運営に携わる。2019年7月 iPhone修理事業の売却に伴い株式会社ヒカリオを退職。2019年10月 株式会社フラッシュエージェント入社。「スマホ修理王」の店舗マネジメント及びマーケティングを担当。2020年4月 同社取締役に就任。



