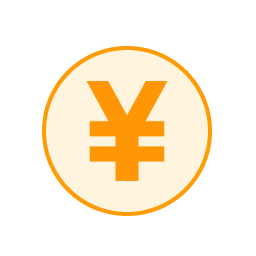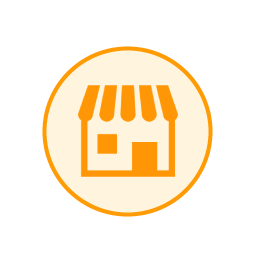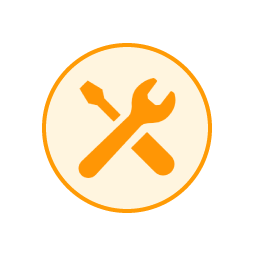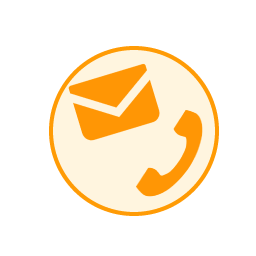【iPhone・Android】アラームの音量の変更方法を解説
2024年7月4日
スマートフォンのアラーム機能は、私たちが朝起きるときや何かを忘れないようにするのに役立つ便利な機能です。しかし、アラームの音量が小さすぎて聞こえなかったり、大きすぎてほかの家族に迷惑をかけてしまったりすることがあります。
1
そこで、今回はiPhoneとAndroidでアラーム音量を変更するための方法と、アラームの音量がおかしい・鳴らないときの対処法をご紹介します。
iPhoneでアラームの音量を変える方法

まずは、iPhoneでアラームの音量を変える方法について解説します。iPhoneで音量を変える主な方法は以下の3つです。
- iPhoneの設定アプリから音量変更する
- iPhoneのボリュームボタンから変更する
- Siriで変更する
iPhoneでアラームの音量が小さすぎたり大きすぎたりする場合の方法を順番に見ていきましょう。
iPhoneの設定アプリから音量変更する
ひとつめが、iPhoneの設定アプリからアラームの音量を変更する方法です。手順は以下の通りです。
- ホーム画面から設定アプリを開きます
- サウンドと触覚をタップします
- 着信音と通知音の音量で音量を調整できます
- スライダーを左右に動かして音量を調整してください
- アラームの音量を動かすことでアラームの音量が変更されます
なお、スライダーを左右に動かすと、どの程度の音量なのか実際に耳で音量を確認できます。音を聞きながら、自分のお好みの音量にアラームの音量を変更・調整するといいでしょう。
※iOSのバージョンにより操作方法が異なる場合があります。
参考:Apple「iPhone でアラームを設定・変更する方法」
iPhoneのボリュームボタンから変更する
ふたつめが、iPhone端末のボリュームボタンを使ってアラームの音量を変更する方法です。ただし、この場合は、設定アプリから事前にボタンで変更の項目をオンにしておく必要があります。ボタンで変更の項目をオンにしておく手順は以下の通りです。
- ホーム画面から設定アプリを開きます
- サウンドと触覚をタップします
- ボタンで変更ボタンを押してオンにします
ボリュームボタンはiPhone端末向かって左側に2つあります。ボリュームボタンを押すことで、次のように音量を変更・調節できます。
- 上のボリュームボタンを押す:音量が上がる
- 下のボリュームボタンを押す:音量が下がる
※iOSのバージョンにより操作方法が異なる場合があります。
参考:Apple「iPhone でアラームを設定・変更する方法」
Siriで変更する
3つめが、Siriを使った方法です。Siriを使えば声だけでアラームの音量を調整できます。そのため、手間をかけずにすぐに音量を上げたり下げたりできて、非常に便利です。まず、iPhoneのSiri機能がオンになっているか確認しましょう。手順は以下の通りです。
- 設定アプリを開いて、Siriと検索をタップします
- Siriに頼むがオンになっていることを確認しましょう
- オフになっている場合は、オンに切り替えてください
続いて、Siriを起動させて呼びかけます。
- iPhoneに向かって「Hey Siri」と呼びかけてSiriを起動します
- Siriが起動後、「アラームの音量を上げて」と話しかけましょう
- Siriがアラームの音量を一段階上げてくれます
- 逆に音量を下げたい場合は、「アラームの音量を下げて」と話しかけましょう
- Siriが音量を一段階下げてくれます
もしも、音量を複数段階調整したい場合は、「アラームの音量を70%にして」のように、具体的な音量パーセンテージを指定することも可能です。
Siriが反応しない場合は、以下のことを試してみてください。
- インターネットに接続されていることを確認する
- マイクが正常に動作していることを確認する
- 「設定」→「Siriと検索」でSiriの設定を確認する
※iOSのバージョンにより操作方法が異なる場合があります。
参考:Apple「iPhone でアラームを設定・変更する方法」
参考:Apple「iPhoneでSiriを使用する」
参考:Apple「iPhoneでSiriの設定を変更する」
参考:Apple「iPhone で Siri が機能しない場合」
Androidでアラームの音量を変える方法

iPhoneでアラームの音量を変更する方法をご紹介してきましたが、続いてAndroidでの音量変更方法について解説していきます。Androidでアラームの音量を変更する方法は、以下の3つです。
- Androidの設定アプリから音量を変更する
- Androidのボリュームボタンから変更する
- Googleアシスタントで変更する
それぞれの方法を順番に見ていきましょう。
Androidの設定アプリから音量を変更する
ひとつめが、Androidの設定アプリからアラームの音量を変更する方法です。手順は以下の通りです。
- Androidの音量ボタンを押します
- 「サウンドとバイブレーション/音とバイブレーション」スライダー下部にあるメニュー アイコン(・・・)をタップします
「サウンドとバイブレーション」では、アラームのほか、メディアの音量や通話の音量などを変更できます。必要に応じて各種音量を変更可能なため、Android利用者はこの方法を覚えておくといいでしょう。
※バージョンにより操作方法が異なる場合があります。
参考:Android「音量、音、バイブレーションの設定を変更する」
Androidのボリュームボタンから変更する
ふたつめが、Androidのボリュームボタンを使って変更する方法です。Androidでは、アラームが鳴っているときにボリュームボタンを利用すれば、アラーム音量を変えられます。また、前述したように設定アプリを開くことが手間な場合には、こちらのほうが手軽に行える方法です。
ボリュームボタンから音量を変更するには、本体にあるボリュームボタンを押します。機種によってボリュームボタンのある場所やボリュームボタンの操作方法などが異なるため、端末の取扱説明書などで、事前に確認しておくといいでしょう。
※バージョンにより操作方法が異なる場合があります。
Googleアシスタントで変更する
みっつめが、Googleアシスタントを使って変更する方法です。Googleアシスタントを使えば、話しかけるだけでアラームの音量を調整できます。Googleアシスタントを利用するためには、まずスマートフォンのGoogle アシスタント機能がオンになっているか確認しましょう。
設定アプリからGoogleアシスタントへ進みます。その後、Googleアシスタントがオンになっているか確認してください。もしオフになっている場合は、オンに切り替えます。
Googleアシスタントに話しかけてアラームの音量を変更する手順は以下の通りです。
- スマートフォンの画面をオンにして、「OK Google」と呼びかけて、Googleアシスタントを起動します。もしくは、ホームボタンを長押ししても起動できます
- Googleアシスタントに向かって、「アラームの音量を上げて」と話しかけましょう
- Googleアシスタントがアラームの音量を一段階上げてくれます
逆に音量を下げたい場合は、「アラームの音量を下げて」と話しかけましょう。そうすると、Googleアシスタントが音量を一段階下げてくれます。音量レベルを具体的に指定したい場合は、「アラームの音量を60%にして」といったように、パーセンテージで指定することも可能です。
Google アシスタントが反応しない場合は、以下のことを試してみてください。
- インターネットに接続されていることを確認する
- マイクがオンになっていること、また正常に動作していることを確認する
- 「設定」アプリからGoogle アシスタントの設定を確認する
- Google アシスタントがオンになっていることを確認する
- スマートフォンの再起動を試してみる
※バージョンにより操作方法が異なる場合があります。
参考:Android「Google アシスタントを音声で利用する」
参考:Android「「OK Google」の問題を解決する」
参考:Android「モバイル デバイスでの「OK Google」の問題を解決する」
アラームの音量がおかしい・鳴らないときの対処法

スマートフォンのアラームを設定したにもかかわらず音量が小さかったり、鳴っていなかったりといった不具合が起こることがあります。そのようなときは、以下に挙げる8つの対処法を試してみてください。
- アラームの設定がオフになっていないか確認する
- アラームの音量設定を確認する
- アラーム音を変更する
- 自動音量調節機能がオンになっていないか確認する
- イヤホンをつないでいないか確認する
- サイレントモードになっていないか確認する
- スマホを再起動する
- スマホのOSをアップデートする
上記の方法を試してみても問題が改善されない場合は、スマートフォン本体が故障している恐れがあるため、修理も検討してみましょう。
アラームの設定がオフになっていないか確認する
スマートフォンのアラームが鳴らない場合、そもそもアラームの設定がオフになっている可能性があります。それぞれの端末の時計アプリを開いて、設定したいアラームがオンになっているか、設定を確認しましょう。
参考:Apple「iPhone でアラームを設定・変更する方法」
参考:Android「アラームを設定する、キャンセルする、スヌーズする」
アラームの音量設定を確認する
スマートフォンのアラームが鳴らない場合は、アラーム音の音量が小さい可能性があります。設定アプリからアラームの音量を確認しましょう。
【iPhone】
- 設定アプリを開き、サウンドと触覚をタップします
- 着信音と通知音の音量の下で、スライダーを左右に動かして音量を調節してください
※iOSのバージョンにより操作方法が異なる場合があります。
【Android】
- Androidの音量ボタンを押します
- 「サウンドとバイブレーション/音とバイブレーション」スライダー下部にあるメニュー アイコン(・・・)をタップします
※バージョンにより操作方法が異なる場合があります。
参考:Apple「iPhone でアラームを設定・変更する方法」
参考:Android「音量、音、バイブレーションの設定を変更する」
アラーム音を変更する
アラームの音色が好みでない場合、不快に感じてアラームに気づかない恐れがあります。その場合は、アラームの音色を変更してみましょう。自分に合った音色を選択することで、アラームの音に気づきやすくなり、起きられるようになります。アラーム音がならない場合は、アラームに設定したサウンドが消えていることが原因として挙げられます。この問題は、以下の方法で対応しましょう。
【iPhone】
- 設定アプリを開き、サウンドと触覚をタップします
- 着信音と通知音の音量の下で、スライダーを左右に動かして音量を調節してください
※iOSのバージョンにより操作方法が異なる場合があります。
【Android】
- Androidの音量ボタンを押します
- 「サウンドとバイブレーション/音とバイブレーション」スライダー下部にあるメニュー アイコン(・・・)をタップします
※バージョンにより操作方法が異なる場合があります。
参考:Apple「iPhone でアラームを設定・変更する方法」
参考:Android「音量、音、バイブレーションの設定を変更する」
自動音量調節機能がオンになっていないか確認する
iPhoneやAndroidの一部機種には、周囲の音量に合わせてアラームの音量を自動調節する「自動音量調節機能」が搭載されています。アラームが思うように鳴らない場合は、この機能がオンになっていないか確認しましょう。
【iPhone】
- 設定アプリを開きます
- ミュージックを選択します
- アラームを選択し、「音量を自動調節」がオフになっていることを確認してください
※iOSのバージョンにより操作方法が異なる場合があります。
参考:Apple「Apple Music の曲の音量が小さい場合」
【Android】
- 設定アプリを開きます
- サウンドもしくは、サウンドとバイブレーションをタップします
- 音量を選択し、自動音量調節がオフになっていることを確認してください
※バージョンにより操作方法が異なる場合があります。
イヤホンをつないでいないか確認する
スマートフォンにイヤホンが接続されていると、アラームの音はイヤホンから出力されます。アラームの音が出ない場合は、イヤホンが接続されていないかも確認しましょう。
イヤホンジャックに何も接続されていないことを確認し、それでもアラーム音がでない場合は、別の対処法を試してください。
サイレントモードになっていないか確認する
スマートフォンがサイレントモードになっていると、アラームの音量が無音になります。サイレントモードでは、あらゆる通知音・着信音などの音を制御してしまうため、アラームが無音の場合は、サイレントモードがオンになっていないか確認しましょう。
【iPhone】
- 設定アプリを開きます
- 「サウンドと触覚」を選択してから、消音モード(=サイレントモード)のオン・オフを切り替えましょう
※iOSのバージョンにより操作方法が異なる場合があります。
参考:Apple「iPhoneを消音する」
【Android】
- 設定アプリを開きます
- 音>サイレントモードと推移し、「今すぐOFFにする」をタップすることでサイレントモードを解除できます
※バージョンにより操作方法が異なる場合があります。
スマホを再起動する
スマートフォンが不調なときは、端末を再起動を行うことで問題が解決する場合があります。アラームの音量がおかしいときも、再起動することも念頭においておきましょう。
【iPhone】iPhone X、11、12、13 以降を再起動する方法
- いずれか片方の音量調節ボタンとサイドボタンを長押しします
- 電源オフスライダが表示されたら離してください
- スライダーをドラッグして、デバイスの電源が切れるまで 30 秒ほど待ちましょう
- iPhone の右側にあるサイドボタンを Apple ロゴが表示されるまで長押しして電源を入れます
【iPhone】iPhone 6、7、8、SE (第2 、3世代) を再起動する方法
- サイドボタンを電源オフスライダが表示されるまで長押しします
- スライダをドラッグして、デバイスの電源が切れるまで電源が切れるまで 30 秒ほど待ちましょう
- 電源を入れる場合は、サイドボタンを「Apple ロゴ」が表示されるまで長押しします
参考:Apple「iPhone を再起動する」
※iOSのバージョンにより操作方法が異なる場合があります。
そのほかの機種を再起動する方法は、以下をご確認ください。
【Android】
- 電源ボタンを長押しします
- 電源のオン/オフ、再起動のメニューが表示されます
- 再起動をタップしましょう
- 再び電源ボタンを押して電源を入れてください
※バージョンにより操作方法が異なる場合があります。
スマホのOSをアップデートする
スマホのOSを最新バージョンにアップデートすることで、アラームの音量に関する不具合が解消されることがあります。
【iPhone】
- 設定アプリを開きます
- 一般>ソフトウェアアップデートを選択します
アップデート可能なOSがあれば、この方法で最新バージョンにアップデートできます。
※iOSのバージョンにより操作方法が異なる場合があります。
【Android】
- 設定アプリを開きます
- システム→ソフトウェアアップデートを選択します
アップデート可能なOSがあれば、この方法で最新バージョンにアップデートできます。
※バージョンにより操作方法が異なる場合があります。
参考:Apple「iPhoneのiOSをアップデートする」
参考:Android「Android のバージョンを確認して更新する」
対処法を試してみても改善しない場合は修理も検討しよう
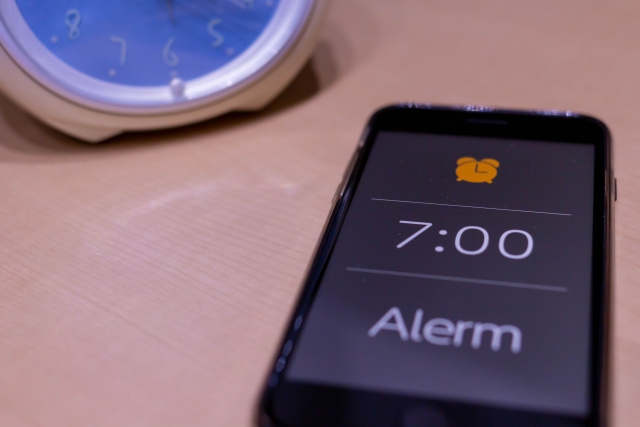
記事でご紹介した対処法を試しても、スマートフォンのアラーム音量を変更できなかったり鳴らなかったりする場合は、スマートフォン本体の故障が考えられます。
スマートフォンの修理を検討される場合は、ぜひスマホ修理店のスマホ修理王までお気軽にご相談ください。スマホ修理王ではiPhoneからAndroid端末まで、さまざまなスマートフォンを即日・最短10分で対応可能です。お手持ちのiPhoneやAndroidの修理をご検討の方はぜひスマホ修理王にご相談ください。
※機種や症状により一部店舗ではご対応できない場合があります。予めご了承ください
この記事の監修者

株式会社フラッシュエージェント
取締役 大橋光昭
1983年大阪府生まれ。OA機器販売営業、インターネット広告代理店のマーケティング職・新規事業開発職などを経て、2015年4月 株式会社ヒカリオを同社代表と設立。iPhone修理事業の担当役員として商業施設を中心に延べ14店舗(FC店含む)の運営に携わる。2019年7月 iPhone修理事業の売却に伴い株式会社ヒカリオを退職。2019年10月 株式会社フラッシュエージェント入社。「スマホ修理王」の店舗マネジメント及びマーケティングを担当。2020年4月 同社取締役に就任。