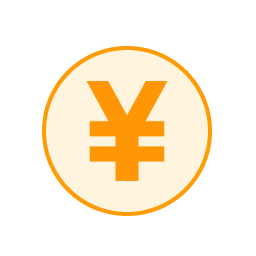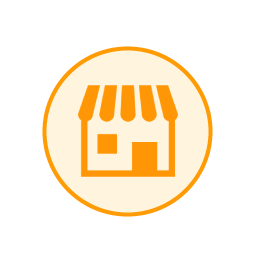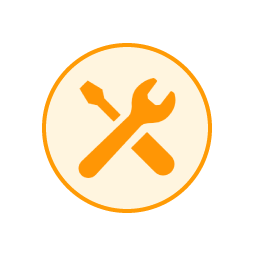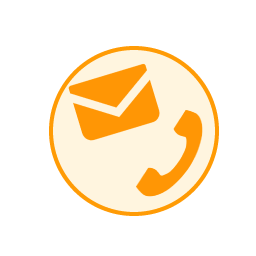【Android・iPhone】スマホ画面に白いもやがある場合の対処法
2024年4月5日
スマホの画面がいつもと違い、白っぽい・白いもやがあるように見えたら注意が必要です。放っておくとスマホ自体が故障したり、最悪の場合は内部メモリのデータが失われたりと思っている以上の損害を被りかねません。
ただ考えられる原因は複数あり、なかには簡単な対処で改善する場合もあります。ここではスマホの画面に白っぽい・白いもやがあるときの原因と対処法をみていきましょう。
- 全国20店舗以上
- 最短30分~即日ご返却
- データは消さずに修理可能
- ご予約なしの来店でも最短即日対応
- お電話やメールにて、交換部品のお取り置きも可能
スマホの画面に白っぽい・白いもやがある原因

スマホ画面が、見たら白っぽい、または白いもやができてしまうには原因があります。ここではスマホ画面に白っぽい変色や、白いもやの出方ができてしまう主な原因について解説します。
バッテリーの不具合
スマホ画面が真っ白になっていたら、それはバッテリーの不具合が原因かもしれません。画面が真っ白になる現象は、バッテリーから十分な電力が送られなくなったときや、バッテリー残量がゼロになりシャットダウンの途中で電源ケーブルを差し、充電し始めたときに起こりがちです。
最近バッテリーが保たなくなった、十分に充電できなくなったなどの不具合があれば、バッテリーの不具合や故障が考えられます。
スマホ内部の水没
スマホ画面の一部に、シミのように白いもやがかかっていたら、スマホ内部の水没が考えられます。水没というと「スマホが水に浸かること」というイメージがあるかもしれませんが、それ以外の要因でも起こり得ます。たとえば、浴室のような高い湿度・温度の環境で使用したり、ほんの少し雨粒がかかるだけでも内部に水分が入り、故障することはあり得ます。
もしスマホ内部の水没が原因なら、できるだけ早い対処が重要です。水没の程度によってはしばらく使える場合もありますが、スマホの内部に侵入した水分が基板に達すると、最悪の場合スマホが完全に動作しなくなる可能性もあります。
また、寒い屋外から暖かい室内に入ることで起きる結露にも注意が必要です。結露すると、スマホ内部の空気が冷えることで、空気に含まれる水分が水滴となって基版やパーツを水没させてしまいます。いつでもどこでも使うスマホだからこそ、水没や結露にも注意が必要です。
落とした衝撃などによる故障
スマホ画面の一部がこぼれたインクのように見えたり、外周の端が変色して見えたりするときは、落としたときの衝撃や画面の圧迫によって画面またはスマホ自体の故障が考えられます。
そもそもスマホはいくら丈夫に作られていても「精密機器」です。基本的に強い衝撃には弱く、液晶画面を含む内部のパーツが歪むなどして正常に動作しなくなることもあります。落下ではなくても、スマホを後ろのポケットに入れたままイスに座ったり、カバンに入れたままカバンごと何かにぶつけるのも、スマホや内部のパーツに悪影響を与える点では同じです。
このような外部からの衝撃は、液晶画面だけでなく他のパーツの故障にもつながりかねません。急に使えなくなってしまう前に、何らかの方法での対処が必要です。
古いOSの利用
画面が真っ白のまま動作しないのは、古いOSのまま使っていることが原因かもしれません。AndroidスマホのAndroidOS、iPhoneのiOSといったOSは、定期的にバージョンアップされますが、何世代も前の古いOSのままだと、最新の機能やアプリが対応できず、誤作動を起こすことがあります。真っ白な画面は、スマホが正常に動作していないために起こった不具合かもしれません。
OSのアップデートは新機能の追加だけでなく、ウイルスなど日々変化しているネット上のさまざまなリスクを避ける上でも重要です。画面やスマホの不具合だけでなく、安全なネット使用のためにもできるだけ早めのアップデートをおすすめします。
画面の焼き付き
液晶画面の一部に、いつも表示されるアイコンのような形のシミができていたら、それは液晶画面の焼き付きである可能性があります。液晶画面の焼き付きは、有機ELディスプレイによく見られる現象ですが、原因は液晶画面の劣化です。画面の焼き付きの場合、不具合を解消するには液晶画面を交換するしかありません。
有機ELディスプレイでなくても、液晶は画面を必要以上に明るく設定しすぎると劣化しやすくなります。周囲に合わせて明るさを自動的に変える自動調整機能をオンにしておく、普段から表示する背景を暗めの色にしておくなどの対応は、液晶の劣化防止に効果的です。
また、液晶画面全体の色味がおかしい場合は、画面の色設定やアクセシビリティ機能の設定が変更されているからかもしれません。一度設定状況を見直してみましょう。
スマホの画面に白っぽい・白いもやがあるときの対処法
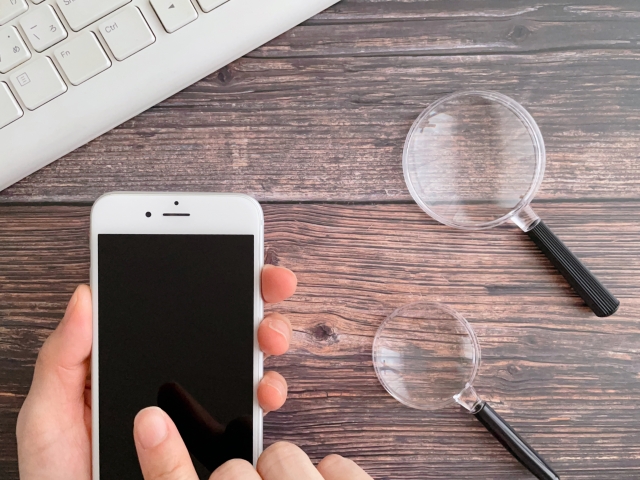
スマホ画面に見慣れない白いもやがかかっていたら、気になってしまい何かできることはないかと焦ってしまうかもしれません。そのようなときは、改善する可能性のある対処法を試してみるという方法があります。
ここではスマホ画面の不具合を改善するための対処法をみていきましょう。
再起動を試す
まずはスマホの再起動を試してみましょう。一時的な不具合であれば、再起動を行うことで解消する可能性があります。電源スイッチが反応しない、いわゆるフリーズ状態で通常の再起動が難しい場合は、「強制再起動」という方法もあります。
再起動や強制再起動の手順は端末によって異なるため、手順がわからない場合は各メーカーのサイトで確認しましょう。
リカバリーモードで初期化する
再起動や強制再起動で改善しない場合は、スマホのリカバリーモードを使って初期化を行うことも検討してみましょう。リカバリーモードとは、スマホを正常に使えるよう初期状態に戻す「復旧機能」です。スマホを強制的に初期状態、つまり「工場出荷時の新品だったときの状態」に戻してしまうため、今保存している写真やメール、チャット・LINEなどの履歴は失われます。
リカバリーモードの手順はiPhoneとAndroidスマホで異なり、さらにAndroidスマホでも機種によって違うため注意が必要です。ここではiPhoneを含めたスマホのリカバリーモードの手順を解説します。
関連記事:Androidスマホのリカバリーモードってどう起動すればいい?解除方法は?
Galaxy(Samsung)の場合
Galaxyのリカバリーモードの手順は以下の通りです。
- 電源ボタンを押してGalaxyの電源を切る
- 音量(大)ボタン・電源ボタン・ホームボタンを同時に押し、画面が明るくなったら放す
- (しばらく待って)リカバリーモードが起動する
- 音量(大)と音量(小)ボタンで「データのワイプ/工場出荷時設定へのリセット」を選び、電源ボタンで決定する
- 次画面で「はい、すべてのユーザーデータを削除します」を選び、電源ボタンで決定する
- 次画面で「キャッシュパーティションのワイプ」を選び、電源ボタンで決定する
- 最後に「今すぐシステムを再起動する」を選び、電源ボタンで決定
Galaxyのモデルによって細かい手順には若干の違いがあるもののの、全体的なアプローチは同じです。
Xperia(Sony)の場合
Xperiaシリーズのリカバリーモードは次の手順で実行できます。
- Xperiaの電源を切る
- 画面に「Android Recovery」と表示されるまで、電源ボタンと音量(小)ボタンを同時に長押しする
- 音量(大)と音量(小)ボタンでカーソルを動かし「Wipe data / factory reset」に合わせて、電源ボタンを押して決定する
- 次画面で「Factory data reset」を選び、電源ボタンで決定する
この後、初期化がスタートします。しばらくして「Data wipe complete」と表示されたら初期化は完了です。リカバリーモードのメニューから「Reboot system now」を選び、電源ボタンで決定すればXperiaが再起動します。
AQUOS(SHARP)の場合
AQUOSシリーズのリカバリーモードの手順は次の通りです。起動の手順のみモデルによって異なるため、事前に取扱説明書などで確認しておきましょう。
- AQUOSの電源を切る
- 「電源ボタンと音量(小)ボタンを同時に押し、2回振動したら放す」または「電源ボタンと音量(大)ボタンを同時に押し、ロゴが表示されたら放す」を実行する
- 音量(大)と音量(小)ボタンでカーソルを動かし「Wipe data / factory reset」に合わせて、電源ボタンを押して決定する
- 次画面で「Factory data reset」を選び、電源ボタンで決定する
初期化が終わったら、最後に「reboot system now」を選び、電源ボタンで決定するとAQUOSが起動します。
Google Pixelの場合
Google Pixelでは次の手順でリカバリーモードを使い、初期化できます。
- Google Pixelの電源を切る
- 電源ボタンと音量(小)ボタンを同時に押し、電源が入ったら放す
- 画面の右端に「Recovery Mode」と表示されるまで音量ボタンを繰り返し押す
- 画面右端に「Recovery Mode」と表示されたら電源ボタンを押す
- 画面に「No Command」という文字列とAndroidロボット画像が表示されたら、電源ボタンを押しながら音量(大)を押す
- 音量ボタンで「Wipe data / factory reset」を選び、電源ボタンで決定する
その後表示されるメニューで「Reboot system now」を選び、電源ボタンで決定すると通常のAndroidが起動します。
OPPOの場合
ColorOS11以降を搭載したOPPOシリーズのスマホであれば、次の手順でリカバリーモードを起動し、初期化できます。
- OPPOの電源を切る
- 電源ボタンと音量(小)ボタンを同時に押し、振動+OPPOロゴ表示で放す
- しばらく待った後「Select Language」または「选择语言」と表示されるため、言語を選ぶ(日本語には非対応)
- 「Format dataを選ぶ」または「Wipe data→Format dataの順に選ぶ」
- 「Please enter vertification code:〇〇〇〇(4桁の数字)」と表示されるので、画面下の数字キーで入力する
- 「Format」を選ぶ
しばらくして「Data formatted」または「Wiped successfully」と表示されるため、「OK」を選べば完了です。
iPhone(Apple)の場合
iPhoneのリカバリモードの実行には、MacまたはiTunes搭載のWindowsPCを使います。まずはiPhoneをパソコンに接続し、次に接続するパソコンのOSに対応した手順に進みましょう。
- macOS Catalina以降のmacOSを搭載のMac:Finderを開く
- macOS Mojave以前のmacOSを搭載のMac、もしくはWindowsPC:iTunesを起動する(すでに起動している場合は一旦閉じて起動しなおす)
次はiPhoneの操作です。こちらはモデルによって3つに分けられます。
- iPhone8以降:音量(大)ボタンを押してすぐに放し、音量(小)ボタンを押してすぐに放して、リカバリーモード画面が表示されるまでサイドボタンを押し続ける
- iPhone7・iPhone7Plus:トップボタン(またはサイドボタン)と音量(小)ボタンをリカバリーモード画面が表示されるまで同時に押し続ける
- iPhone6以前:ホームボタンとトップボタン(またはサイドボタン)をリカバリーモード画面が表示されるまで同時に押し続ける
次はパソコン上での操作です。アップデートと復元の選択肢で「アップデート」を選び、iPhoneへのダウンロード完了まで待ちます。アップデートが完了したら、iPhoneを設定しましょう。
修理を依頼する
再起動や強制再起動、リカバリーモードによる初期化で改善しなければ、スマホの画面に関連する内部パーツの不具合や故障が考えられます。改善するには問題のあるパーツを交換するなどの修理を行う必要があるでしょう。
スマホ内部は非常に複雑で、部品交換だけでも専門的な知識や技術が求められます。スマホの製造元メーカーや、メーカーが認定しているサービス窓口、スマホ修理専門店など信頼できる場所に修理を依頼しましょう。
修理にかかる費用や日数は、故障の程度や依頼する窓口によって異なります。できるだけ費用を安くすませたい、短期間で修理してもらいたいなどの希望がある場合は、複数の窓口に問い合わせてから依頼先を決めると良いでしょう。
- 全国20店舗以上
- 最短30分~即日ご返却
- データは消さずに修理可能
- ご予約なしの来店でも最短即日対応
- お電話やメールにて、交換部品のお取り置きも可能
画面に白っぽい・白いもやがあるときの修理先
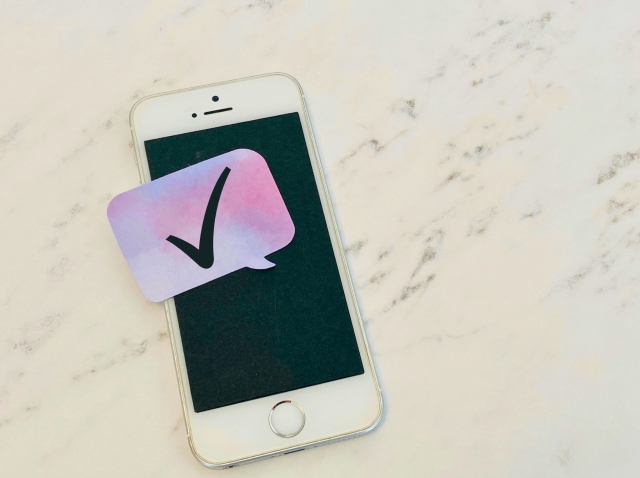
スマホ修理の窓口は主に、スマホ修理専門店とスマホの製造元のメーカー、携帯電話キャリアショップの3つがあります。それぞれメリットとデメリットがあるため、自分のニーズにあった修理先を選ぶことが大切です。
ここではスマホの故障で利用できる3つの修理先のメリットとデメリットを解説します。
スマホ修理専門店
今やiPhoneをはじめとしたスマホの修理専門店は、街のあちこちで見かけます。スマホ修理専門店のメリットは、店舗を構えているため自分で持ち込めることと、故障の程度によってはごく短時間で修理が完了するなど対応が早いことです。
店舗があるため「必要最低限の修理でよい」「できるだけ早く修理して欲しい」といった要望もスタッフに直接お願いできることや、一般に修理費用が安いこともメリットといえるでしょう。内部メモリのデータも、メーカー修理とは違って初期化されることなく、修理後も元のまま戻ってくる場合もあります。
ただし、メーカー修理ではないため、修理技術や交換後の部品の品質に不安を感じることがあるかもしれません。またメーカー外修理となるため、修理後はメーカーの保証が適用されなくなることにも注意が必要です。
スマホメーカー
スマホを製造したメーカーの修理なら、修理技術も交換部品の品質にも不安を感じることなく依頼できるでしょう。もし修理にメーカー保証が適用されれば費用は無料になる可能性もあります。修理後も引き続きメーカー修理が利用できるのも安心できるメリットです。
スマホメーカーに依頼する場合は、通常「配送修理」となるため修理完了後スマホが手元に戻ってくるまでに数日以上かかるのはデメリットといえます。また、修理にかかる費用も高額な場合が多く、修理にあたって内部メモリが初期化されてしまうため元に戻す手間がかかるのもデメリットといえるでしょう。
キャリアショップ
携帯電話キャリアのショップとは、ドコモショップやauショップなどを指します。キャリアショップは都心から郊外まで幅広く店舗があるため、利用しやすく、修理にかかる日数や費用などを直接スタッフに尋ねられる点がメリットといえるでしょう。
キャリアショップによる修理は、メーカー正規品のパーツまたは同等品端末との交換となるため修理そのものの品質は高く、完了までにかかる時間も比較的短いのもメリットです。
ただし修理すると内部メモリは初期化によって失われてしまうのはデメリットといえるでしょう。またスマホメーカーでの修理と同様、費用は一般に高額であることにも注意が必要です。
スマホの修理ならスマホ修理王へ

スマホ画面の白いもやは、再起動や強制再起動、リカバリモードによる初期化によって解消できる場合もありますが、解消できない場合は本体や画面の修理が必要となります。
修理を依頼するうえで気になるのは、修理にかかる日数・時間と費用ではないでしょうか。スマホメーカーやキャリアショップでの修理は一般に高額で、交渉で安く抑えるのは難しいでしょう。
その点、スマホ修理の専門店「スマホ修理王」なら、事前に電話で相談できる上、直接持ち込んでいただければ最短で10分で修理完了し、メーカー等に比べ費用も比較的安く抑えられます。
スマホ修理王が修理に使用するのは厳選された高品質な部品のみです。総務省登録修理店なため、安心してご利用いただけます。スマホの修理をご検討の方は、ぜひ一度スマホ修理王へご相談ください。
※機種や症状により一部店舗ではご対応できない場合があります。予めご了承ください
この記事の監修者

株式会社フラッシュエージェント
取締役 大橋光昭
1983年大阪府生まれ。OA機器販売営業、インターネット広告代理店のマーケティング職・新規事業開発職などを経て、2015年4月 株式会社ヒカリオを同社代表と設立。iPhone修理事業の担当役員として商業施設を中心に延べ14店舗(FC店含む)の運営に携わる。2019年7月 iPhone修理事業の売却に伴い株式会社ヒカリオを退職。2019年10月 株式会社フラッシュエージェント入社。「スマホ修理王」の店舗マネジメント及びマーケティングを担当。2020年4月 同社取締役に就任。