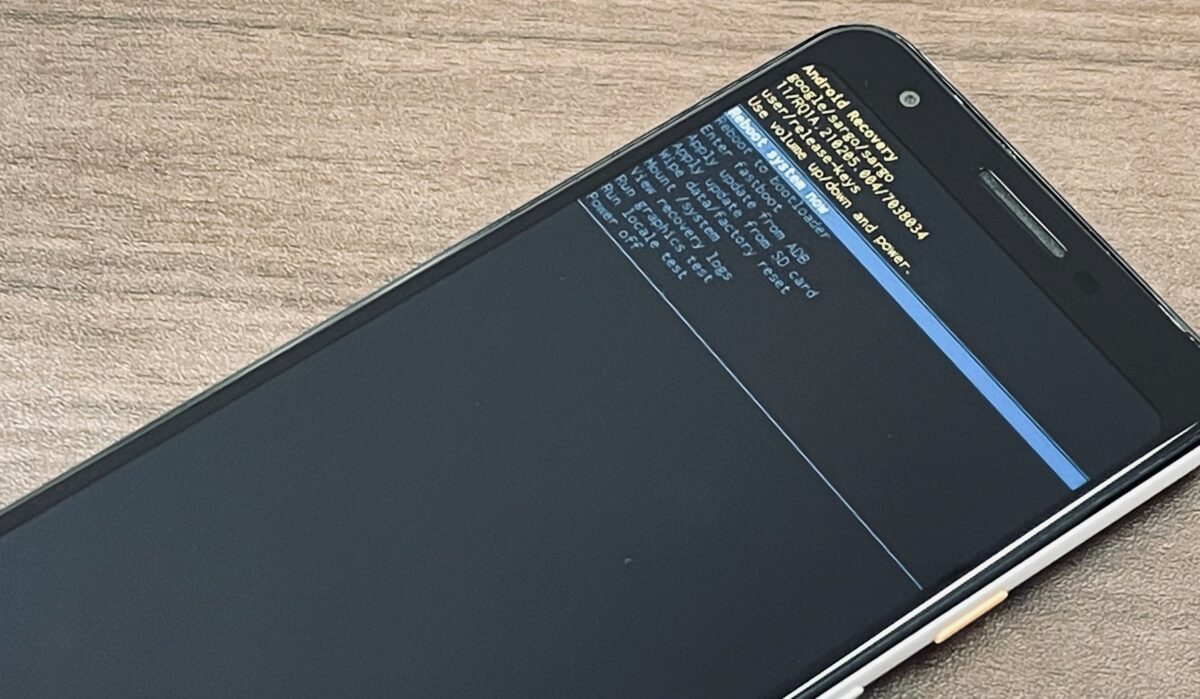
Androidスマホのリカバリーモードってどう起動すればいい?解除方法は?
2022年4月29日
側面の電源ボタン・音量ボタンの操作で端末の再起動・初期化が行えるAndroidスマホに搭載されている機能「リカバリーモード」。
急に画面操作ができなくなった、端末の暗証番号が必要なのに忘れてしまった、そんな時にこの機能が役に立ちます。
また、意図せずリカバリーモードに入ってしまうこともあるので、万が一の時に備えて、リカバリーモードを表示させる手順と解除の仕方を覚えておくのが良いでしょう。慌てずに対処できるように流れを把握しておけば安心です。
ただし、リカバリーモードはあくまでも不具合が起こった時の「最後の砦」なので、安易に行うことは避け、慎重に試すことをおすすめします。
この記事では、Androidスマホに搭載されている便利な機能「リカバリーモード」の起動のさせ方や解除方法、注意点などを解説していきます。
~目次~
■リカバリーモードってなに?
・リカバリーモードを起動させて使える機能
・必要になるシーン
■リカバリーモードの注意点
・メーカー保証対象外になる可能性がある
・初期化のおそれがある
・Device Protection(端末保護機能)が働く
■Androidスマホのリカバリーモードを表示させる手順
■リカバリーモードを起動する手順
・Xperiaの場合
・Galaxyの場合
・pixel(Pixel 3a XL)の場合
・AQUOS(比較的新しい機種)の場合
■リカバリーモードで行える機能
■リカバリーモードの解除方法
■「リカバリーモードが解除できない」そんな時は?
・初期化する
・キャリアショップに相談する
・第三者修理店に相談する
■Androidスマホの不具合、スマホ修理王に相談してみませんか?
リカバリーモードってなに?

Android端末に搭載されているリカバリーモード。Android端末を初期状態に戻す際などに活用できる、便利な機能です。
リカバリーモードを起動させて使える機能
リカバリーモードでは、主に「メモリの復元」や「スマホの初期化」を行うことができます。
スマホの操作ができない状態になってしまった場合によく利用されている機能です。日々の生活で、あまりリカバリーモードを使うシーンはないかもしれませんが、手順や仕組みを把握していれば「もしも」の時も安心ですよ。
以下の項目で詳しく説明しています。
[リカバリーモードで行える機能]
必要になるシーン
友人との待ち合わせ場所に行かなければいけないのに、地図アプリが急に操作できなくなった、端末の暗証番号を失念してしまってロックを解除できないなど、スマホ利用中、画面操作が急にできなくなった際や、スマホの暗証番号を忘れてしまった際などに、リカバリーモードが役立ちます。
リカバリーモードで端末の再起動や初期化をすることができるので、急に操作不可能になったり、暗証番号をうっかり忘れてしまったりしても、心配はいりません。
リカバリーモードの注意点
メーカー保証対象外になる可能性がある
Pixel Phone ヘルプ│[TIPS] Pixel をリカバリーモードで起動する
上記Google Pixelヘルプページにも記載があるように、リカバリーモードを使用することでメーカーの保証対象外になる可能性があります。
リカバリーモードはあくまでも最終手段として捉え、なにかトラブルが起こった場合には、まずは簡単に行えるアプリの終了や再起動、設定アプリから行える端末リセットを試すことが先決です。
初期化のおそれがある
リカバリーモードの主要な機能のひとつに、「初期化」があります。
初期化した場合、端末のデータはすべて削除されるので注意が必要です。
こまめにバックアップをとって、万が一のことがあってもデータを守れるように備えておきましょう。
Device Protection(端末保護機能)が働く
「アカウントの確認 Googleアカウントでログインしましょう。」
「このデバイスはリセットされました。続行するには、このデバイスで前に同期したGoogleアカウントにログインしてください。」
Androidを強制初期化すると、上記のようなメッセージが表示されて、先の作業に進めないことがあります。
このメッセージが出る原因は、Androidのセキュリティ機能<Device Protection(端末保護機能)>が働いているからです。
以前ログインしていたアカウント情報を入力しない限り、この状態が解除されることはなく、端末を使用することはできません。
Androidスマホのリカバリーモードを表示させる手順
シャットダウン
↓
電源ボタン+ボリュームボタンを長押し
↓
リカバリーモードが起動
※電源ボタンと同時に押すボリュームボタンは、機種により上か下か異なります。次の項目で機種ごとに解説します。
リカバリーモードのマスコットキャラクター、通称「ドロイド君」が表示されるので、このキャラクターが画面に出てきたら必要な操作を進めていきます。
リカバリーモードに入っている際は、タッチパネルの使用はできません。操作はボリュームボタン(アップ・ダウン)と、電源ボタンで行います。
※メーカー・モデルによって、リカバリーモードの起動手順はさまざまです。おおよその流れは同じですが、細かい部分が若干異なるので、正しい手順はメーカーの公式サイト・サポートページ等でご確認ください。
リカバリーモードを起動する手順
Xperiaの場合
↓
電源ボタンを長押しで起動
↓
androidのロゴが表示されたら電源ボタン + ボリュームマイナスボタンを同時長押し
↓
初期化モードの画面になったら指をはなす
Galaxyの場合
↓
電源ボタン+ボリュームマイナスボタンを同時に長押し
Google Pixelシリーズの場合
↓
電源ボタン+ボリュームマイナスボタンを同時に長押し
↓
Fastboot Modeが起動するので、電源ボタン横の表示が「Recovery Mode」になるまで音量ボタン上下を押して表示を切り替える
↓
「Recovery Mode」と表示されている状態で電源ボタンを押す
↓
再起動し「No Command」と表示されたら、電源ボタン+音量ボタン上を押す
AQUOS(比較的新しい機種)の場合
↓
電源ボタン+ ボリュームマイナスボタン(あるいはプラス) ボタンを同時押し
↓
キャリアやメーカーのロゴが表示されたら指をはなす
リカバリーモードで行える機能
リカバリーモードでは以下の機能を選択して実行することができます。
英語で書かれているので、誤って選択して初期化されるような事態を防ぐために、大まかにどんな機能なのか覚えておきましょう。
◆Reboot system now
└ システムの再起動を行います。リカバリーモードから離脱する際に有効です。
◆Reboot to bootloader
└ ブートローダーを再起動する機能です。この機能以外で再起動が行えない場合などに有効です。
◆Apply update from ADB
└ ADBからOSをアップデート
◆Apply update from SD card
└ SDカードを用いてソフトウェアのアップデートを行います。
◆Wipe data / factory reset
└ 強制的に初期化を行う機能です。データが消え、工場出荷時の状態に戻ります。
◆Wipe cache partition
└ キャッシュを削除します。端末が正常に起動しない際などに有効です。
◆Mount /system
└ システムのマウントを行う機能です。
◆View recovery logs
└ これまでに行ったリカバリーの履歴を確認することができます。
◆Power down(Power Off)
└ 電源を切ります。
リカバリーモードの解除方法
「リカバリーモードにするつもりはなかったのに、うっかり入ってしまった」という時も、慌てず対処すれば大丈夫。リカバリーモードを起動させてしまった場合、自分で解除することはもちろん可能です。
リカバリーモードを解除する方法は、大きく三通り。
前述した機能一覧のうち「Reboot system now」を選択。または、ボリュームマイナスボタン+電源ボタン+ホームボタンを長押しすることで、リカバリーモードを解除、離脱することができます。その他、「Power Down(もしくはPowee Off)」を選択して電源を切った後、電源ボタンを長押しして起動することで、通常通り起動します。
「リカバリーモードが解除できない」そんな時は?

初期化する
リカバリーモードが解除できない場合は、端末の初期化を行いましょう。リカバリーモードの「Wipe date/factory reset」を選択すると初期化が実行されます。
簡単にできる操作ですが、注意が必要です。
初期化をするとスマホ本体に保存している、写真や動画などの全データが消えてしまいます。
大切なデータは、日頃からこまめにバックアップをとっておきましょう。
キャリアショップに相談する
大手キャリアショップは、サービスの手厚さが魅力。
docomo・au・SoftBank等のキャリアに契約している方は、キャリア窓口に相談をしてみてください。電話でも対面でも、丁寧に対応してもらえるはずです。
対面であればスタッフが操作方法をレクチャーしてくれるので、操作に不安のある方は、直接窓口に行くのがおすすめ。
OSに不具合がある場合は修理が必要となりますが、キャリアの保証サービスに加入している場合は安価に修理が行えます。
ただし、キャリアでの修理はスマホが初期化されるので、バックアップをとっていない場合は要注意です。
連絡先や写真・動画など、大切なデータはあらかじめしっかりバックアップをとっておきましょう。
第三者修理店に相談する
第三者修理店は、画面割れなどの故障だけでなく、リカバリーモードから抜け出せない、いわゆる「リカバリーループ」の解除等、ソフトウェアのトラブルに対する修理も行なっている店舗が多数あります。
緊急事態の場合でも、第三者修理店ならスマホの状態をその場で確認し、修理が必要な場合には、最短即日で対応してくれることがほとんどです。
第三者修理店では、基本的にデータを消さずに解除を行うため、あらかじめバックアップとっておかなくても修理に出せるのも大きな魅力。
また、街中に店舗を複数構えている場合も多いので、仕事や家事等で何かと忙しい毎日を送っている人にとって、心づよい存在です。思い立ったらすぐに依頼することができます。
Androidスマホの不具合、スマホ修理王に相談してみませんか?

リカバリーモードを使ったことがない方も、聞いたことがあるだけで内容を知らなかった方も、一通りこの機能について把握しておけば、万が一の時も安心。せっかく搭載されている機能であれば、それがどんな風に役立つのか知っておいた方がお得です。使用する機会が訪れたらぜひ活用してみましょう。
『スマホ修理王』では、Androidスマホの修理対応も行っています。
起動の不具合に関するご相談はもちろん、画面割れや充電の不具合など、Androidスマホについて気になることがあれば『スマホ修理王』に、ぜひご相談ください!
※機種や症状により、一部店舗ではご対応できない場合があります
この記事の監修者

株式会社フラッシュエージェント
取締役 大橋光昭
1983年大阪府生まれ。OA機器販売営業、インターネット広告代理店のマーケティング職・新規事業開発職などを経て、2015年4月 株式会社ヒカリオを同社代表と設立。iPhone修理事業の担当役員として商業施設を中心に延べ14店舗(FC店含む)の運営に携わる。2019年7月 iPhone修理事業の売却に伴い株式会社ヒカリオを退職。2019年10月 株式会社フラッシュエージェント入社。「スマホ修理王」の店舗マネジメント及びマーケティングを担当。2020年4月 同社取締役に就任。



