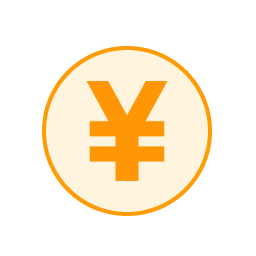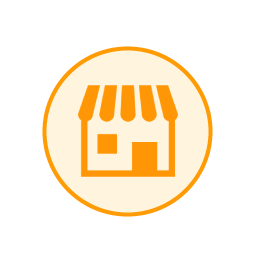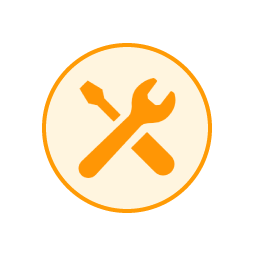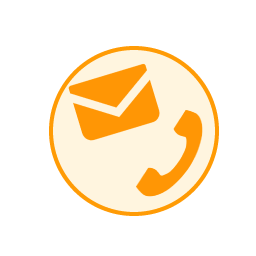マイクの調子が悪い?iPhoneのマイク設定を確認する方法
2024年4月11日
通話・アプリ・録音など、iPhoneのさまざまな便利機能を支える基盤のひとつが「マイク」です。
この記事では、そんなiPhoneのマイク設定について徹底解説します。
iPhoneに搭載されているマイクの設定から、外部マイクの接続設定、マイクの不具合に関する対処法まで、じっくりとご紹介していきます。
- 全国20店舗以上
- 最短30分~即日ご返却
- データは消さずに修理可能
- ご予約なしの来店でも最短即日対応
- お電話やメールにて、交換部品のお取り置きも可能
※この記事の情報は、2023年12月時点のものとなります
※機種・バージョンによっては内容が異なることがあります
■iPhoneのマイク設定について
・マイクの設定方法
・外部マイクを接続する方法
■マイクの調子が悪いときの対処法
・音量を確認する
・iPhoneを再起動する
・iOSをアップデートする
・iPhoneのマイク部分を掃除する
・ケース・カバーを確認する
・マイクテストをする
■外部マイクの調子が悪いときの対処法
・マイクの接続をチェックする
・iPhone対応のマイクかどうかをチェックする
・マイク・ケーブルの故障をチェックする
・Bluetoothで接続する
・Bluetoothの接続を減らす
■iPhoneのマイク設定に関するQ&A
・Q:通話中のノイズを減らしたいときは?
・Q:通話で、周囲の音を伝えられる?
・Q:iPhoneのマイク設定で音質は変えられる?
■マイク設定に問題がない場合
・Appleで修理する
・契約しているキャリアで修理する
・スマホ修理王で修理する
※目次のタイトルをクリックすると、読みたい記事まで飛ぶことができます。
iPhoneのマイク設定について

iPhoneのマイク機能は、アプリごとに設定することができます。
マイクを利用する必要があるアプリは、以下の手順でマイク設定をオンにしましょう。
マイクの設定方法
- 設定
- プライバシーとセキュリティ
- マイク
- マイクを利用したいアプリ⇒オン
外部マイクを接続する方法
iPhoneには、外部マイクを接続することも可能です。
iPhoneに外部マイクを接続する方法は、主に以下の5つ。
- ライトニング端子対応マイクを利用
- USBのファンタム電源とマイクを利用
- 変換アダプタで3極の外部マイクを利用
- 変換アダプタで4極の外部マイクを利用
- ライトニングUSB変換で外部USBマイクを利用
上記のように、変換アダプタなどをうまく利用することで、基本的にどのようなマイクでも接続することが可能です。
マイクの調子が悪いときの対処法

iPhoneで正しくマイク設定をしても、「音が出ない」「ノイズがまじる」などの不具合がある場合は、iPhoneに何らかのトラブルが生じている可能性があります。
まずは、以下の対処法を実践してみてください。
音量を確認する
まずは音量がゼロになっていないかどうかを確認。
音量は、iPhone本体のサイドボタンやコントロールセンターから調節することができます。
iPhoneを再起動する
iPhoneの電源を切り、その後再起動してみましょう。
iPhoneに生じた軽微なエラーやバグは、再起動によってリセットされることがあります。
iOSをアップデートする
iOSのバージョンが古いと、iPhoneのさまざまな動作が不安定になります。
ソフトウェアが最新でない場合は、アップデートしてからマイクを再チェックしてみましょう。
- 設定
- 一般
- ソフトウェアアップデート
- 画面に沿ってアップデート
iPhoneのマイク部分を掃除する
iPhoneのマイク部分に汚れやホコリがついていることが原因で、マイクがうまく反応しなくなっている可能性があります。
そのような場合は、繊維の出ないやわらかいクロスなどを使って、マイク部分をキレイに掃除してみましょう。
ケース・カバーを確認する
iPhoneにケースやカバーを装着している方は、マイク部分がふさがっていないかどうかを確認してみましょう。
ケースやカバーがマイク部分に干渉していると、マイクがうまく反応しない・ノイズが混ざるといった不具合が生じることがあります。
「ケース・カバーのせいでマイク機能に不具合が生じている」
そんな方におすすめなのが、iPhoneのガラスコーティングです。
ガラスコーティングとは、特殊な液剤ガラスをiPhoneに直接塗って施工する技術のこと。
画面割れ防止に効果を発揮するだけでなく、マイクやカメラ部分に干渉することもいっさいないため、iPhoneをストレスなく使いたい方におすすめです。
少しでも興味がある方は、ぜひスマホ修理王へお問い合わせください。
※一部店舗でご対応できない場合があるので、まずはお電話・メールでご確認ください
マイクテストをする
マイクが故障しているかどうかを調べるために、以下の手順でマイクテストを行ってみましょう。
- ボイスメモのアプリを開く
- 録音ボタンをタップ
- iPhoneの下部に向かって声を出す
- 録音したボイスメモを再生し、音声が聞こえるかどうかをチェック
- カメラアプリを開く
- 動画の撮影ボタンを押す
- iPhoneの上部に向かって声を出す
- カメラの切り替えボタンをタップし、他のカメラに切り替える
- iPhoneの上部に向かって声を出しながら、別の動画を撮影
- 撮影した動画を再生し、音声が聞こえるかどうかをチェック
上記の手順で自分の声が聞こえない場合は、マイクが故障している可能性があります。
後述する「マイク設定に問題がない場合」をご参照ください。
外部マイクの調子が悪いときの対処法

外部マイクは、接続するだけでiPhoneが機器を認識するため、基本的には特別な設定をする必要はありません。
そのため外部マイクがうまく反応しないときは、ケーブルの不具合や接続不良であることが多いので、以下のポイントをご確認ください。
マイクの接続をチェックする
まずは、マイクがきちんと接続されているかどうかをチェック。
変換アダプタやケーブルが正しく接続されているかどうかも確認しましょう。
iPhone対応のマイクかどうかをチェックする
外部マイクの中には、Androidスマホにしか対応していないものもあります。
接続した外部マイクが、iPhoneに対応している製品かどうかを確認しましょう。
MFI認証とは、Appleの性能基準をクリアしている商品であり、いわゆる「Apple社公認」の製品。
MFI認証ではない製品を購入してしまうと、「iOSをアップデートすると使えなくなった」などの不具合が起こることが多くなります。
外部マイクやlightningケーブルは、MFI認証がある製品を選ぶとよいでしょう。
マイク・ケーブルの故障をチェックする
マイクやケーブルそのものが、故障している可能性もあります。
いったん別のマイクやケーブルに接続してみて、音が出るかどうかを確認してみましょう。
また、マイクの接続部分や端子などに汚れやホコリがついている場合も、うまく反応しないことがあります。
すべてのアクセサリをキレイに掃除して、再度接続できるかどうかを試してみてください。
Bluetoothで接続する
有線接続でマイクを認識しない場合、外部マイクをペアリングモードに設定し、Bluetoothでの無線接続を試してみましょう。
- 設定
- Bluetooth⇒オン
- ペアリングしたい外部マイク名を選択
- 「接続済み」と表示されるか確認
Bluetoothの接続を減らす
Bluetoothでマイクを接続できない場合は、Bluetooth接続できる台数の上限を超えている可能性があります。
複数の機器をBluetoothに繋いでいる場合は、接続数を減らしてから再度マイクが接続できるかどうかを試してみましょう。
- 設定
- Bluetooth
- ペアリングを解除したいデバイス名を確認
- デバイス名の横にあるインフォメーションマークをタップ
- このデバイスの登録を解除
- 接続解除
- 全国20店舗以上
- 最短30分~即日ご返却
- データは消さずに修理可能
- ご予約なしの来店でも最短即日対応
- お電話やメールにて、交換部品のお取り置きも可能
iPhoneのマイク設定に関するQ&A
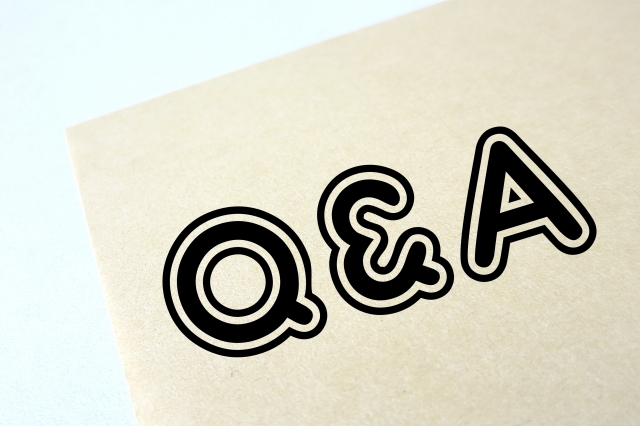
ここからは、iPhoneのマイク設定に関するQ&Aをご紹介します。
Q:通話中のノイズを減らしたいときは?
A:ノイズキャンセリング機能「声を分離」がおすすめ
電車のホームや都会の街中など、通話中に周囲がうるさいときには「声を分離」という機能を使うのがおすすめ。
「声を分離」とはノイズキャンセリングのような機能で、周囲の音を遮断して自分の声をしっかりと際立たせてくれる効果があります。
「声を分離」機能が搭載されているのは、iPhone XR・iPhone XS モデル以降、iPhone SE 第2世代以降のモデル。
設定は、コントロールセンターのマイクモードから行います。
※コントロールセンターは、通話中の画面右上から下にスワイプすることで開くことができます
- 通話中に、コントロールセンターを開く
- 「マイクモード」をタップ
- 「声を分離」をタップ
※設定後は、変更しない限り「声を分離」機能が引き継がれることになります
Q:通話で、周囲の音を伝えられる?
A:音をよく拾う「ワイドスペクトル」機能があります
カフェで流れている音楽や、遠くから聞こえている音を通話で伝えたいときは、「ワイドスペクトル」機能を使うのがおすすめ。
周囲の音をしっかり拾ってくれるので、以下の手順で実行してみましょう。
- 通話中に、コントロールセンターを開く
- 「マイクモード」をタップ
- 「ワイドスペクトル」をタップ
Q:iPhoneのマイク設定で音質は変えられる?
A:マイク設定で音質を変えることはできません
iPhoneの内蔵マイクは、通話することを目的として搭載されています。
音質を変えたいときは、外部マイクなどを取り入れてみるのがおすすめです。
マイク設定に問題がない場合

「マイク設定に問題がないのに音が出ない」
「対処法をすべて試してみてもダメだった」
そんなときは、iPhoneのマイク部分が故障している可能性があります。
iPhoneはAppleや契約キャリアだけでなく、スマホ修理王でも修理が可能です。
何か気になること・不安なことがあれば、ぜひスマホ修理王へご相談ください。
Appleで修理する
お持ちのiPhoneがApple製品限定保証対象である場合は、無料で修理をすることが可能です。
「買ったばかりなのに調子が悪い」など、初期不良である可能性が高い場合は、Appleに修理を依頼しましょう。
しかし、たとえ買ったばかりであっても、「ユーザー側の過失が原因の故障」だと判断された場合は、無料で修理してもらうことはできないのでご注意ください。
■★Apple Care+に加入している場合
Appleの故障保証サポートである「Apple Care+」に加入している場合は、低価格での修理・交換が可能です。
Appleの公式HPより、修理をお申込みください。
・部分修理は不可なので、他に故障個所があった場合は別途修理費用が発生する
・修理時には、基本的にiPhoneを初期化する必要がある
・配送修理の場合は、長い修理期間がかかる
契約しているキャリアで修理する
携帯キャリアの独自サポートに加入している方は、キャリアに依頼すると安価で修理・交換をすることができます。
修理の申し込み方法はキャリアによって異なるので、公式サイトなどでご確認ください。
■Softbank
■docomo
■au
■楽天モバイル
■ワイモバイル
■UQモバイル
・部分修理は不可なので、他に故障個所があった場合は別途修理費用が発生する
・修理時には、基本的にiPhoneを初期化する必要がある
・配送修理の場合は、長い修理期間がかかる
スマホ修理王で修理する
「サポートに加入していない」
「Appleやキャリアのデメリットが気になる」
「できれば早く・安く修理をしたい」
そんな方におすすめなのが、私たちスマホ修理王です。
スマホ修理王なら・・・
・正規店より修理金額が安いことが多い
・故障の状態に応じて部分修理も可能
・修理時の初期化は不要、データはそのままでOK
・早ければ数十分、基本的には即日で修理が完了する
このように、とことんお客様に寄りそった柔軟なご対応を徹底しています。
相談やお見積りだけでも歓迎しているので、少しでも困ったことがあればお気軽にご相談ください!
◇
◆
◇
私たちスマホ修理王は、国の厳しい基準をクリアしている「総務省登録修理業者」。
スマホ修理業界のパイオニアで、修理実績は数十万台以上です。
■データはそのまま・削除せず修理
■ほとんどの店舗が駅から5分圏内
■郵送修理・持ち込み修理、どちらも対応
■部品代・作業代込みの、わかりやすい価格
■最大3ヵ月の無料保証付き・アフターフォローも万全
■高い修理スキルを持つスタッフが在籍・技術面でも安心
このように、お客様にとってお得で安心のサービスを徹底。
「スマホの調子が悪い」というときはもちろん――
「ちょっと相談だけしてみたい」
「見積もりを見てから決めたい」
なども、もちろん大歓迎!
無料相談・見積もりだけでも承っているので、お困りの際はどうぞお気軽にご相談ください。
※故障内容によっては一部店舗でご対応できない場合があるので、まずはお電話・メールでご確認ください

この記事の監修者

株式会社フラッシュエージェント
取締役 大橋光昭
1983年大阪府生まれ。OA機器販売営業、インターネット広告代理店のマーケティング職・新規事業開発職などを経て、2015年4月 株式会社ヒカリオを同社代表と設立。iPhone修理事業の担当役員として商業施設を中心に延べ14店舗(FC店含む)の運営に携わる。2019年7月 iPhone修理事業の売却に伴い株式会社ヒカリオを退職。2019年10月 株式会社フラッシュエージェント入社。「スマホ修理王」の店舗マネジメント及びマーケティングを担当。2020年4月 同社取締役に就任。