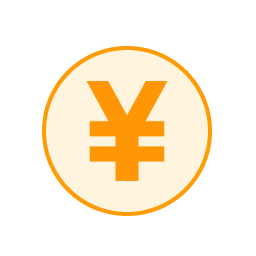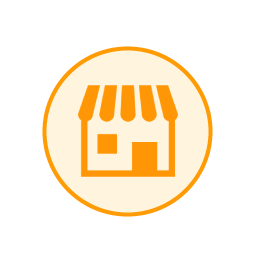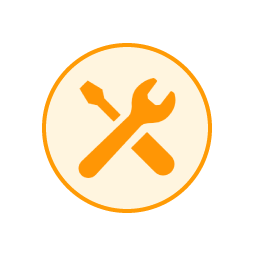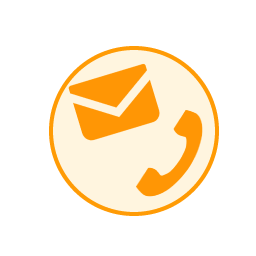Apple Watchの省電力モードが解除できない!対処法は?
2023年9月29日
Apple Watchには省電力モードという機能があります。
これはApple Watchのバッテリー節約のための機能ですが、省電力モードの設定後に「解除できない」というトラブルに見舞われたことはないでしょうか。
この記事では、Apple Watchの省電力モードが解除できないときの原因と対処法についてご紹介します。
- 業界最高峰の技術力
- 最短即日ご返却
- データは消さずに修理可能
- ご予約なしの来店でも最短即日対応
- お電話やメールにて、交換部品のお取り置きも可能
※この記事の情報は、2023年9月時点のものとなります
※機種・バージョンによっては内容が異なることがあります
■Apple Watchの省電力モードとは
・省電力モードで利用できない機能
・省電力モードはこんなときに便利
・省電力モードの注意点
■省電力モードの設定・解除方法
・省電力モードを設定する
・省電力モードを解除する
■省電力モードが解除できないときの対処法
・しっかり長押しする
・Apple Watchを充電する
■Apple Watchのバッテリーがすぐになくなる場合は
・充電方法を意識する
・各種設定を見直す
・バッテリーを交換する
■Apple Watchのバッテリーを交換する方法
・Appleに依頼する
・スマホ修理王に依頼する
■Apple Watch修理価格表
※目次のタイトルをクリックすると、読みたい記事まで飛ぶことができます。
Apple Watchの省電力モードとは

省電力モードとは、Apple Watchのバッテリー残量が少なくなったときに、電池が完全に切れてしまわないよう電力を節約する機能のこと。
省電力モードはWatchOSが8以前のバージョンに搭載されている機能で、WatchOS 9以降は「低電力モード」へと変更になりました。
省電力モードと低電力モードは、名称だけではなく機能自体も少し異なります。
以下では、省電力モードについて詳しく解説していきます。
省電力モードで利用できない機能
「省電力モード」では、時間表示以外のすべての機能が停止されます。
つまり省電力モードにしたApple Watchは、まさに「腕時計」としての機能しか発揮できなくなるということ。
通信機能やアプリの利用がいっさいできなくなるため、ApplePayやSuica・PASMOなども利用できなくなります。
なお、WatchOS 9以降に搭載されている「低電力モード」で停止されるのは、一部の機能のみ。
低電力モードであれば、ApplePay・Suica・PASMOなども利用できるようになりました。
省電力モードはこんなときに便利
「30分後に電車に乗る予定がある」
「仕事後に買い物をしたいけれど、現金を持っていない」
でも、このままだとApple Watchの充電が切れてしまいそう・・・
そんなときに利用したいのが、バッテリーの消費を最小限に抑えることができる「省電力モード」。
いざ必要なタイミングまで、バッテリーを節約するのに有効な手段であると言えます。
省電力モードでは時計表示しかできなくなるので、利用はよく考えたいもの。
しかしApple Watchのバッテリーが完全になくなってしまうと、交通系ICカードの利用や決済などができなくなってしまうので、バッテリー残量が不安なときは利用するとよいでしょう。
省電力モードの注意点
ApplePay・Suica・PASMOなどが利用できる「低電力モード」ならまだしも、時計以外の機能がすべて停止する「省電力モード」には、それほどメリットがないと感じた方もいらっしゃるのではないでしょうか。
実際、省電力モード時は通信やアプリが使えなくなるため、利用のタイミングを誤ると不便を感じることのほうが多いかもしれません。
さらに、省電力モードが解除できないというトラブルに見舞われると、「お会計ができない」「電車に乗れない」など、困った事態になることも。
すぐに充電することができる場合など、状況によっては省電力モードにするよりもApple Watchを充電するほうがよいケースもあります。
省電力モードの設定・解除方法

ここからは、省電力モードの設定・解除方法について確認していきましょう。
省電力モードを設定する
省電力モードの設定方法は、以下の通りです。
- コントロールセンターを開く
- バッテリーの%をタップ
- 省電力モード⇒続ける
省電力モードを解除する
Apple Watchを再起動させると、省電力モードを解除することができます。
再起動の方法は、以下の通りです。
- 再度ボタンを長押し
- Appleのロゴが表示されたら指を放す
省電力モードが解除できないときの対処法

上記の方法で省電力モードが解除できないときは、次にご紹介する方法を実行してみてください。
しっかり長押しする
単純なことですが、サイドボタンをしっかり長押しできていないことが原因で解除できないというケースも。
省電力モードを解除できないときは、今一度ボタンをしっかりと長押しするようにしてみてください。
Apple Watchを充電する
バッテリー残量が10%を下回っているときなど、あまりに充電残量が少ない場合は省電力モードを解除できないことがあります。
その場合は、Apple Watchをある程度充電してから、解除できるかどうかを試してみましょう。
しかしこの対処法は、バッテリーを充電できる環境下でないと実行することができません。
外出先で、かつモバイルバッテリーも持っていないときは、電池残量が少ないせいで省電力モードを解除できないままになることもしばしば。
ですが、そもそもバッテリーが長持ちするのなら、省電力モードを利用する必要はありません。
この記事を読んでいる方の中には、「最近充電がすぐなくなる」と感じている方も多いのではないでしょうか。
そこで次の項目からは、Apple Watchのバッテリーがすぐになくなる場合の対処法についてご紹介していきます。
Apple Watchのバッテリーがすぐになくなる場合は
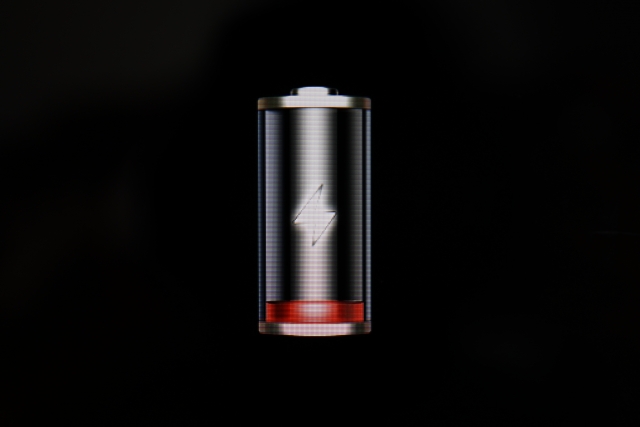
Apple Watchのバッテリーが長持ちすれば、省電力モードを利用したり、出先で何度も充電したりする機会が減ることになります。
「Apple Watchのバッテリーがすぐになくなって困る」という方は、以下でご紹介する対処法を試してみてください。
充電方法を意識する
Apple Watchに搭載されているのは、スマホなどと同じリチウムイオンバッテリー。
リチウムイオンバッテリーは、充電を繰り返すごとに少しずつ最大バッテリー容量が低下していきます。
バッテリーが劣化する充電回数はデバイスによって異なり、Apple Watchは約1000回。
つまりApple Watchは、充電を1000回繰り返したら、バッテリー容量が80%程度になると設計されているということです。
しかし、この「1000回の充電」というのは、「充電ケーブルを1000回差したとき」というわけではありません。
「1回分の充電」としてカウントするのは、「合計100%分のバッテリー」を充電したとき。
つまり、「昨日は40%分の充電をした」「今日は60%分の充電をした」場合、2日間で合計100%の充電となり、これで「充電1回分」とカウントされるということです。
そこで気をつけたいのが、「充電をしっぱなしにしない」ということ。
100%を超えての充電は、バッテリーに大きな負荷がかかります。
合計100%の充電=1カウント
ということを少し意識し、工夫して充電することでバッテリーの寿命を延ばすことができるのです。
各種設定を見直す
Apple Watchを節電するために、さまざまな設定を見直してみるのもおすすめです。
<節電効果が期待できる各種設定>
■ディスプレイの明るさを下げる
■プッシュ通知の設定を最小限に減らす
■不要なアプリのバックグラウンド更新をオフにする
■常時点灯表示をオフにする
■血中酸素ウェルネスなど、あまり使用しないヘルスケア機能をオフにする
バッテリーを交換する
「100%まで充電してもすぐに電池がなくなる」
「節電対策をしても変わらない」
そのような場合は、すでにバッテリーが劣化してしまっている可能性があります。
まずは以下の手順で、バッテリーの最大容量をチェックしてみましょう。
- 設定
- バッテリー
- バッテリーの状態
- 「最大容量」の%を確認する
ここで最大容量が80%以下になっていたら、バッテリー交換のサイン。
バッテリーの劣化を放置すると、「充電できなくなる」「Apple Watchの電源がつかなくなる」など、さらなる故障に繋がる恐れもあるので、1日も早く修理に出すことをおすすめします。
- 業界最高峰の技術力
- 最短即日ご返却
- データは消さずに修理可能
- ご予約なしの来店でも最短即日対応
- お電話やメールにて、交換部品のお取り置きも可能
Apple Watchのバッテリーを交換する方法

Apple Watchのバッテリーは、Apple正規店のほか、スマホ修理王などの第三者修理店でも交換修理することが可能です。
Appleに依頼する
<修理の方法>
Appleでは、正規店への「持ち込み修理」と、指定配送業者による「配送修理」を選ぶことが可能です。
<修理にかかる期間>
バッテリー交換のみの持ち込み修理の場合は即日対応してもらえることもありますが、配送修理や複数の修理箇所があるような場合は、長い修理期間がかかることは覚悟しておきましょう。
<修理金額>
AppleCare+に加入している場合は、バッテリーを無料で交換することができます。
AppleCare+に加入していない場合の修理料金についてはApple Watchのモデルによって異なるため、公式HPなどでご確認ください。
<部分修理について>
Apple正規店では、製品の部分修理は行っていません。
バッテリーだけ交換してほしい場合でも、画面割れや水没痕があるような場合は「全体修理」となるのでご注意ください。
スマホ修理王に依頼する
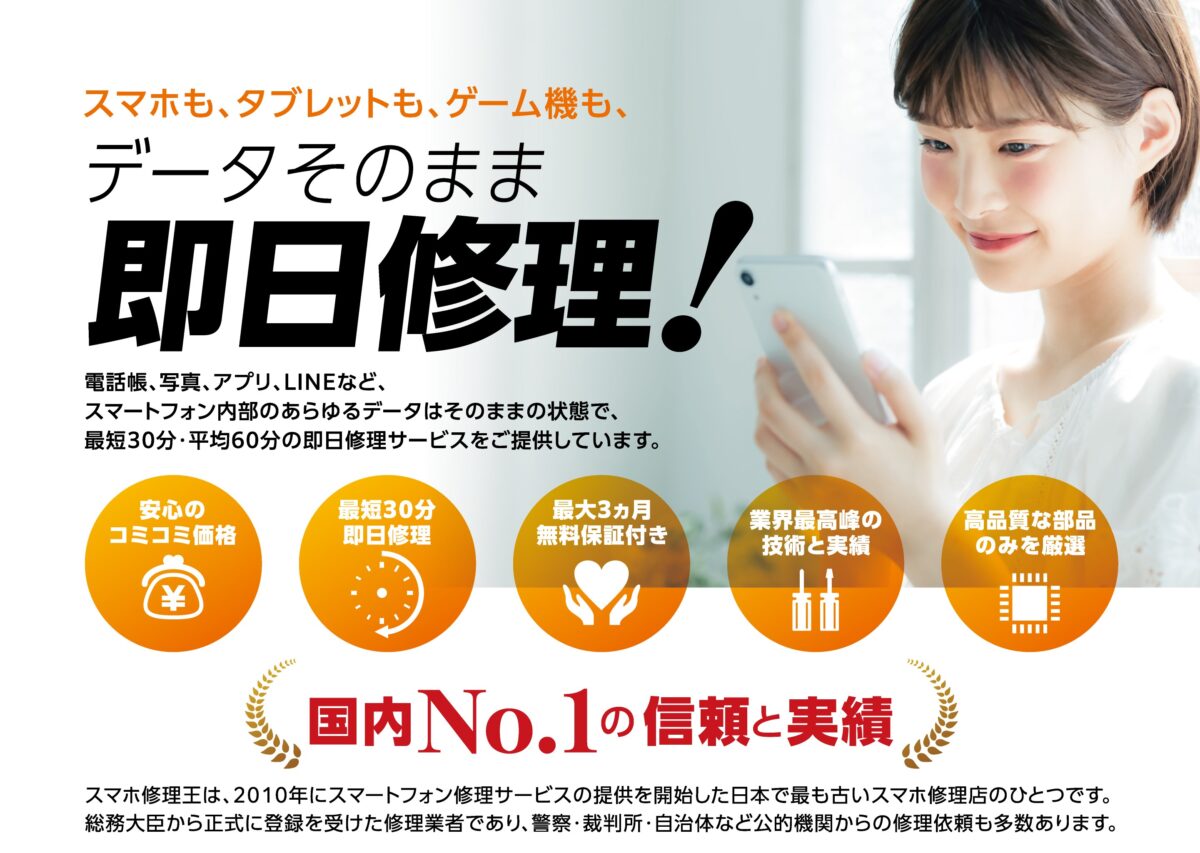
<修理の方法>
スマホ修理王でも、「店頭修理」と「郵送修理」を選ぶことが可能です。
スマホ修理王は全国に店舗を展開しており、ショップのほとんどは最寄り駅から5分圏内。
アクセスしやすい好立地にあるため、出先のスキマ時間で気軽に立ち寄っていただくことができます。
あらかじめお電話やメールでご連絡をいただければ部品の取り置きができてスムーズですが、お店に部品の在庫がある場合は飛び込みでの修理も可能なので、いつでもぜひご利用ください。
※詳細はこちら⇒修理の流れ
<修理にかかる期間>
Apple Watchを持ち込みしていただいたら、スマホ修理王の店舗内ですぐに修理に取りかかることができます。
そのため基本的には即日、お店の空き状況や故障内容によっては、ほんの数十分で修理を完了させることが可能です。
<修理金額>
Apple Watchのモデルによって修理料金は異なりますが、たとえばApple Watch 7(45mm)の場合であれば、税込11,800円でバッテリーの修理をすることが可能です。
ちなみに、同製品をAppleで修理した場合の修理料金は、税込12,200円。
スマホ修理王なら、正規店より安い価格でバッテリーを交換することができます。
<部分修理について>
スマホ修理王では、製品の状態によっては部分修理についても承っています。
しかし水没の痕跡などがある場合などは、部分修理しかしないことによるリスクがあるのも事実。
そのため部分修理をご希望の場合は、まず当店のスタッフがApple Watchの状態を丁寧にチェックし、その後のリスクなどについてもしっかりとご説明させていただきます。
なるべくお客様の希望に沿ったご対応ができるよう心がけているので、どんなことでも遠慮なくご相談ください!
私たちスマホ修理王は、国の厳しい基準をクリアしている「総務省登録修理業者」です。
スマホ修理業界のパイオニアで、修理実績は数十万台以上。
近年ではスマホだけでなく、Apple Watchなどの修理実績も豊富です。
■データはそのまま・削除せず修理
■ほとんどの店舗が駅から5分圏内
■郵送修理・持ち込み修理、どちらも対応
■部品代・作業代込みの、わかりやすい価格
■最大3ヵ月の無料保証付き・アフターフォローも万全
■高い修理スキルを持つスタッフが在籍・技術面でも安心
このように、お客様にとってお得で安心のサービスを徹底。
「Apple Watchの調子が悪い」というときはもちろん――
「ちょっと相談だけしてみたい」
「見積もりを見てから決めたい」
なども、もちろん大歓迎!
無料相談・見積もりだけでも承っているので、お困りの際はどうぞお気軽にご相談ください。
※故障内容によっては一部店舗でご対応できない場合があるので、まずはお電話・メールでご確認ください
この記事の監修者

株式会社フラッシュエージェント
取締役 大橋光昭
1983年大阪府生まれ。OA機器販売営業、インターネット広告代理店のマーケティング職・新規事業開発職などを経て、2015年4月 株式会社ヒカリオを同社代表と設立。iPhone修理事業の担当役員として商業施設を中心に延べ14店舗(FC店含む)の運営に携わる。2019年7月 iPhone修理事業の売却に伴い株式会社ヒカリオを退職。2019年10月 株式会社フラッシュエージェント入社。「スマホ修理王」の店舗マネジメント及びマーケティングを担当。2020年4月 同社取締役に就任。
AppleWatch修理価格表
| 機種ジャンル | |
|---|---|
| 症状 | |
| 修理箇所 |
※本ページに記載の修理料金は、東京・名古屋・大阪・福岡エリアの修理料金です。
下記からモデルを選択してください
| 修理内容 | 料金(税込) |
|---|---|
| 画面 | - |
| バッテリー | - |
Apple Watch についての注意事項
- 価格は全て税込、円(単位)です。
作業の結果、「修理不可」となった場合、分解作業料として3,800円かかります。
◆部品の初期不良について、保証期間は1ヶ月間です。
正常に起動しない端末・水没復旧処置・データ復旧作業は保証対象外です。
※無料保証の適用は上記期間内に1回限りです。
◆複数箇所を同時に修理する場合、2ヶ所目以降を一律2,000円割引します。
◆HERMESモデルのみ料金が異なる場合があります。
◆価格表に掲載しているのは、一部機種になります。モデルの選択に無い機種は、お問い合わせフォームよりお問い合わせ下さい。