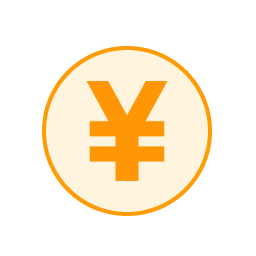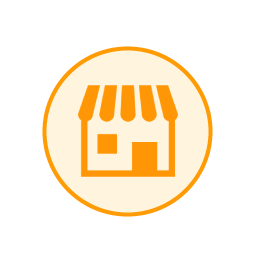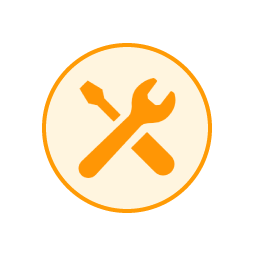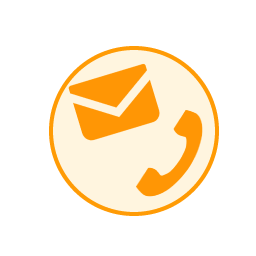Apple Watchのバッテリーの減りが早い・充電がすぐなくなる原因と対処法について解説
2023年8月31日
「今までよりApple Watchの充電がすぐ減るようになった」「Apple Watchのバッテリーをなるべく消耗させない方法ってあるの?」など、Apple Watchを使用している方の中には、こういったバッテリーに関連する不安・疑問を抱えている方、少なくないのではないでしょうか。
本記事では、Apple Watchのバッテリーの減りが速い・充電がすぐになくなる原因と対処法について解説します。
Apple Watchの使用方法・設定などによって、バッテリーの減り・充電の問題などは改善できるケースもあるので、記事内で紹介することをぜひ参考にしてみてください。
- 業界最高峰の技術力
- 最短即日ご返却
- データは消さずに修理可能
- ご予約なしの来店でも最短即日対応
- お電話やメールにて、交換部品のお取り置きも可能
■Apple Watchのバッテリーの減りが速い主な原因6つ
■Apple Watchのバッテリーの減りが早い時の主な対処法8つ
・スリープ解除機能や解除時間の設定を変える
・ワークアウトのバックづラウンド処理の問題
・本体に負荷の大きいアプリのバックグラウンド更新の問題
・画面の設定の問題(明るさ・画面を常時オンにしている)
・アプリをアンインストール
・WatchOSのトラブル・バージョンの問題
・Apple Watchをリセットして再ペアリングする
・バッテリーの交換
■Apple Watchのバッテリー交換はスマホ修理王へ
■Apple Watch修理価格表
※目次のタイトルをクリックすると、読みたい記事まで飛ぶことができます。
Apple Watchのバッテリーの減りが速い主な原因6つ

Apple Watchのバッテリーの減りが速い原因は主に下記の6つ。
- スリープ解除機能や解除時間の設定の問題
- ワークアウトのバックグラウンド処理の問題
- 本体に負荷の大きいアプリのバックグラウンド更新の問題
- 画面の設定の問題(明るさ・画面を常時オンにしている)
- WatchOSのトラブル・バージョンの問題
- バッテリーの問題
上記6つが原因となってバッテリーの減りが速くなることが多いようです。
次項よりバッテリーの減りが速い場合の対処法を紹介します。
Apple Watchのバッテリーの減りが早い時の主な対処法8つ
スリープ解除機能や解除時間の設定を変える
手首を上げることにより、スリープを解除する機能が装備されているApple Watch。
ボタンや画面に触れずにスリープを解除できる、非常に便利な機能です。
ただし、この機能を必要としていない時にスリープ解除がされてしまうと、バッテリーの減りを速める原因になります。
この状態を解消するためには、スリープの解除機能・解除時間の設定を変更する作業が必要です。
〜手首を使うスリープ解除機能をオフにする方法〜
◼️Apple Watchで設定する
▼AppleWatchのロックを解除
▼<設定>をタップ
▼<画面表示と明るさ>をタップ
◼️<手首を上げてスリープ解除>のスイッチ→<オフ>にする
◼️iPhoneで設定する
▼Apple WatchをiPhoneに近づけ、ペアリングしているかチェック
▼iPhoneで<Watch>アプリを立ち上げる
▼<マイウォッチ>タブ→<画面表示と明るさ>を選択
▼<手首を上げてスリープ解除>のスイッチ→<オフ>にする
◼️設定項目がない場合は?
▼画面に戻り<一般>→<画面をスリープ解除>の順にタップ
▼<手首を上げてスリープ解除>の機能をオフに
※この手順でバッテリーの減りが変化したかご確認ください
★Apple Watchは、スリープ解除の時間を<15秒間>or<70秒間>に設定可能です。
スリープ解除時間の設定が長くなっているほど、バッテリーの減りは速まってしまう仕組みです。スリープ解除時間の設定をチェックし、解除時間をできる限り短めにすればバッテリーの減りが速まってしまう状態を解消できます。
ワークアウトのバックグラウンド処理の問題
運動時間・距離・心拍数・消費カロリー等のデータをリアルタイムで計測してくれる<ワークアウト>アプリが装備されているApple Watch。
ワークアウトアプリもApple Watchのバッテリーを著しく減らす原因になるため、注意が必要です。このアプリを完全終了させないと、バックグラウドの処理によりApple Watchのバッテリーが減ってしまいます。
〜ワークアウトアプリを完全に終了する手順〜
▼アプリが起動している/いないを確認
▼起動していたら手動で終了
▼ワークアウトアプリの画面を右側にスワイプ
▼画面に表示された<終了>を選択
※ワークアウトアプリを終了させた後、Apple Watchのバッテリー消費の減り具合をチェックしてください
本体に負荷の大きいアプリのバックグラウンド更新の問題
Apple Watch内にインストールしているアプリのバックグラウンド更新が、バッテリーの減り具合に大きな影響を与えている可能性があります。
端末本体にかかる負荷が大きいアプリの場合、更新処理等が原因でバッテリーが著しく減ってしまう可能性が。
必要ではないバックグラウンドアプリの更新をオフにすれば、この状態を解消できるので、設定を変更してみてください。
〜アプリのバックグラウンド更新をオフにする手順〜
◼️Apple Watchでの設定
▼AppleWatchのロックを解除
▼<設定>を選択
▼<一般>を選択
▼<Appのバックグラウンド更新>を選択
▼バックグラウンド更新の必要のないアプリのスイッチを<オフ>に。
◼️iPhoneでの設定
▼Apple WatchをiPhoneに近づけ、ペアリングしているか確認
▼iPhoneで<Watch>アプリを立ち上げる
▼<マイウォッチ>タブで<一般>を選択
▼<Appのバックグラウンド更新>を選択
▼バックグラウンド更新の必要のないアプリのスイッチを「オフ」に
※バックグラウンド更新をオフにした後、Apple Watchのバッテリーの減り具合をチェックしてみてください。
画面の設定の問題(明るさ・画面を常時オンにしている)
画面の明るさを下げることにより、バッテリーの消費電力を抑えることができるApple Watch。明るさを下げることの他にも、Apple WatchのUIの視差効果を減らすことで、バッテリーの減りを抑える効果があります。
〜Apple Watchの画面の明るさ・視差効果を調整する方法〜
◼️画面の明るさを調整
▼AppleWatchのロック解除
▼<設定>を選択
▼<画面表示と明るさ>を選択
▼左側に表示される<明るさ(太陽マーク)>を選択し、明るさを下げる
▼<明るさ(太陽マーク)>を選択後→<デジタルクラウン>を回して明るさを調整することも可能です
◼️視差効果を調整
〜Apple Watchで設定する場合〜
▼AppleWatchのロック解除
▼<設定>を選択
▼<アクセシビリティ>を選択
▼<視差効果を減らす>を選択
▼<視差効果を減らす>のスイッチを<オン>に
〜iPhoneで設定する場合〜
▼Apple WatchをiPhoneに近づけ、ペアリングしているかチェック
▼<マイウォッチ>タブで<アクセシビリティ>を選択
▼<視差効果を減らす>を選択
▼<視差効果を減らす>のスイッチを<オン>に
※画面の明るさ・視差効果の調整後、バッテリーの減り具合をチェックしてみてください。
★Apple Watchに届くアプリの通知にも注意が必要
この通知機能も、バッテリーの減り具合に大きな影響を与えています。
使用頻度の低いアプリの通知はオフにするなどして、バッテリーの消費を抑えましょう。
〜通知が必要ではないアプリの通知機能をオフにする手順〜
▼Apple WatchをiPhoneに近づけ、ペアリングしているかチェック
▼iPhoneで<Watch>アプリを立ち上げる
▼<マイウォッチ>タブで<通知>を選択
▼通知を必要としていないアプリのスイッチを<オフ>に
アプリをアンインストール
インストール済みアプリが、バッテリーの減り具合に大きな影響を及ぼしている可能性もあります。
あまり使用していないアプリをアンインストールすることで、この状態を改善させることができるので、不要なアプリがある場合は試してみてください。
〜不要アプリをアンインストールする方法〜
▼AppleWatchのロック解除
▼Apple Watchの<デジタルクラウン>をタップし、ホーム画面に切り替える
▼ホーム画面を軽く長押し
▼必要のないアプリの<×アイコン>を選ぶ
▼<Appを削除>を選択
※アンインストールが完了したら、Apple Watchのバッテリーの減り具合をチェックしてみてください。
WatchOSのトラブル・バージョンの問題
watchOSに問題があり、バッテリーが著しく減ってしまう場合もあります。
OSのバージョンが古いと、不具合が発生することがあるため注意が必要です。
不具合をそのままにしておくと、バッテリー消費量が高い状態が続き、バッテリーの減りに大きな影響を与えます。
〜watchOSのアップデートのチェック方法〜
▼iPhoneで<Watch>アプリを立ち上げる
▼<マイウォッチ>タブを開く
▼<一般>を選択
▼<ソフトウェア・アップデート>を選択
▼<iPhone>or<Apple Watch>の<パスコード>を入力
▼Apple Watchのアップデート始まります
※OSアップデート後、バッテリーの減り具合をチェックしてみてください。
Apple Watchをリセットして再ペアリングする
「色々と対処法を試してみたけど、改善しない」という場合、Apple Watch自体になんらかのトラブルが発生し、バッテリーの減りが速いことも考えられます。
この場合、Apple Watchをリセットし、iPhoneと再ペアリングすることで改善することがあるので、試してみてください。
★注意点
Apple Watchをリセットすることで、Apple Watch内のデータ・アプリが全消去されます。
〜Apple Watchをリセットし、再ペアリングする手順〜
▼iPhoneで<Watch>アプリを立ち上げる
▼<すべてのWatch>を選択
▼ペアリングを解除し、Apple Watchの右側「i」マークを選ぶ
▼<Apple Watchとのペアリングを解除>を選択
▼Apple Watchのホーム画面で<設定>を選択
▼<一般>→<リセット>→<すべてのコンテンツと設定を消去>を選択
〜GPS+Cellularモデルの場合〜
▼モバイルデータ通信プランのポップアップが表示された後、「プラン維持」を選択し<すべてを消去>をタップして初期化を。
▼初期化完了後、Apple Watchの初期設定+ペアリングを実行。
▼初期設定を進めていき<バックアップから復元>が表示されたら、それを選択して<バックアップから復元>を選ぶ(データの復元を行う)。
▼復元後、画面の指示に沿って残りの設定手続きを完了すればOK。
※Apple Watchのリセット後、再ペアリングが完了したら、バッテリーが減り具合を確認してみてください。
バッテリーの交換
バッテリーそのものにトラブルが生じている可能性も否めません。
同じApple Watchを2年以上使い続けていると、バッテリーの劣化の可能性が高いです。
心当たりのある方は、Appleサポートセンターでバッテリーの交換・問題の診断を相談してみてください。
▼参考リンク
Apple Watch | Appleサポート(日本)
- 業界最高峰の技術力
- 最短即日ご返却
- データは消さずに修理可能
- ご予約なしの来店でも最短即日対応
- お電話やメールにて、交換部品のお取り置きも可能
Apple Watchのバッテリー交換はスマホ修理王へ
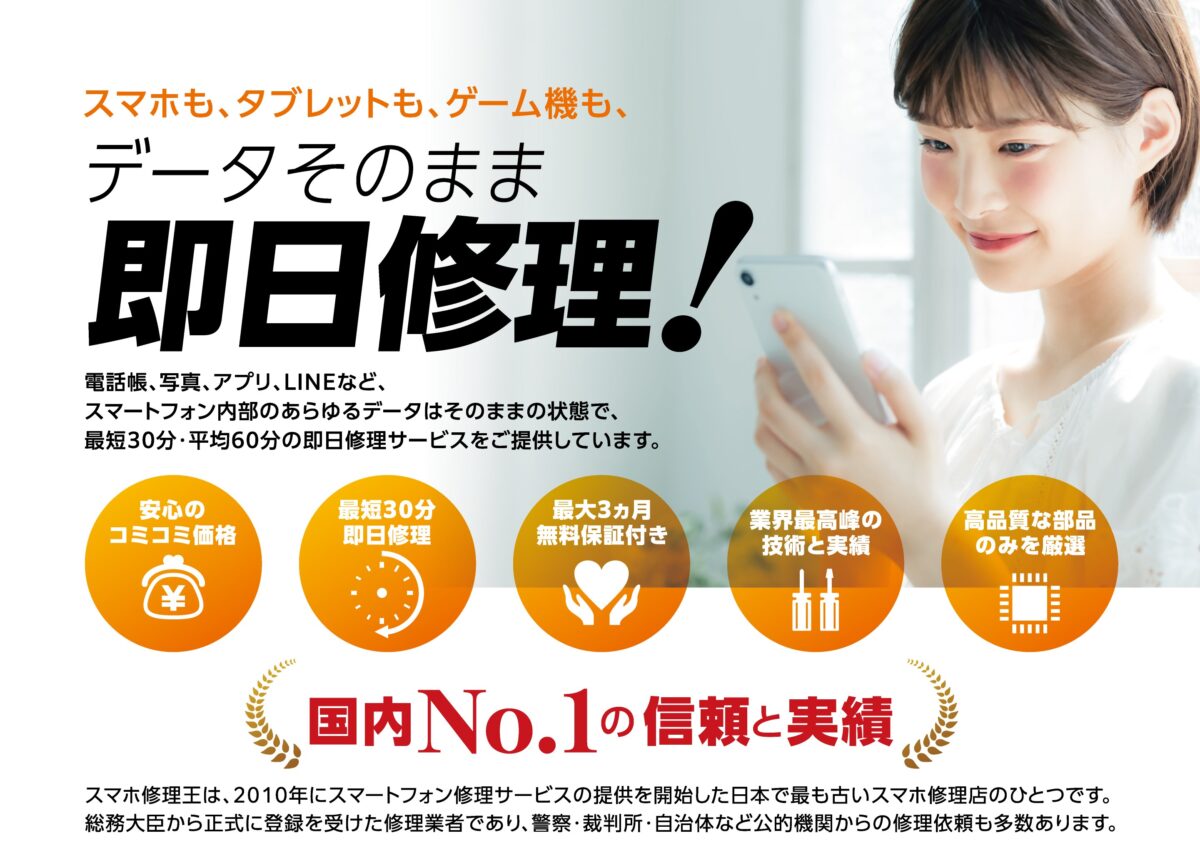
『スマホ修理王』ではApple Watchのバッテリー交換に対応しています。
累計数20万台以上の修理実績を持つスマホ修理のエキスパート『スマホ修理王』なら、安心+手軽にスマホを預けられますよ。
<サポート体制ばっちり>
★高い修理スキルを持つスタッフ在籍
★データはそのまま・削除せず修理
★最大1ヵ月の無料保証付き・アフターフォローも万全
<気軽にサクッと預けられる>
★最短即日で修理が可能
★ほとんどの店舗が駅から5分圏内
★郵送修理・持ち込み修理、どちらも対応
★部品代・作業代込みの、わかりやすい価格
「相談だけ・見積もりだけしたい」という方も大歓迎!
スマホ関連でお困りの際は、お気軽にご相談くださいね。
この記事の監修者

株式会社フラッシュエージェント
取締役 大橋光昭
1983年大阪府生まれ。OA機器販売営業、インターネット広告代理店のマーケティング職・新規事業開発職などを経て、2015年4月 株式会社ヒカリオを同社代表と設立。iPhone修理事業の担当役員として商業施設を中心に延べ14店舗(FC店含む)の運営に携わる。2019年7月 iPhone修理事業の売却に伴い株式会社ヒカリオを退職。2019年10月 株式会社フラッシュエージェント入社。「スマホ修理王」の店舗マネジメント及びマーケティングを担当。2020年4月 同社取締役に就任。
Apple Watch修理価格表
| 機種ジャンル | |
|---|---|
| 症状 | |
| 修理箇所 |
※本ページに記載の修理料金は、東京・名古屋・大阪・福岡エリアの修理料金です。
下記からモデルを選択してください
| 修理内容 | 料金(税込) |
|---|---|
| 画面 | - |
| バッテリー | - |
Apple Watch についての注意事項
- 価格は全て税込、円(単位)です。
作業の結果、「修理不可」となった場合、分解作業料として3,800円かかります。
◆部品の初期不良について、保証期間は1ヶ月間です。
正常に起動しない端末・水没復旧処置・データ復旧作業は保証対象外です。
※無料保証の適用は上記期間内に1回限りです。
◆複数箇所を同時に修理する場合、2ヶ所目以降を一律2,000円割引します。
◆HERMESモデルのみ料金が異なる場合があります。
◆価格表に掲載しているのは、一部機種になります。モデルの選択に無い機種は、お問い合わせフォームよりお問い合わせ下さい。