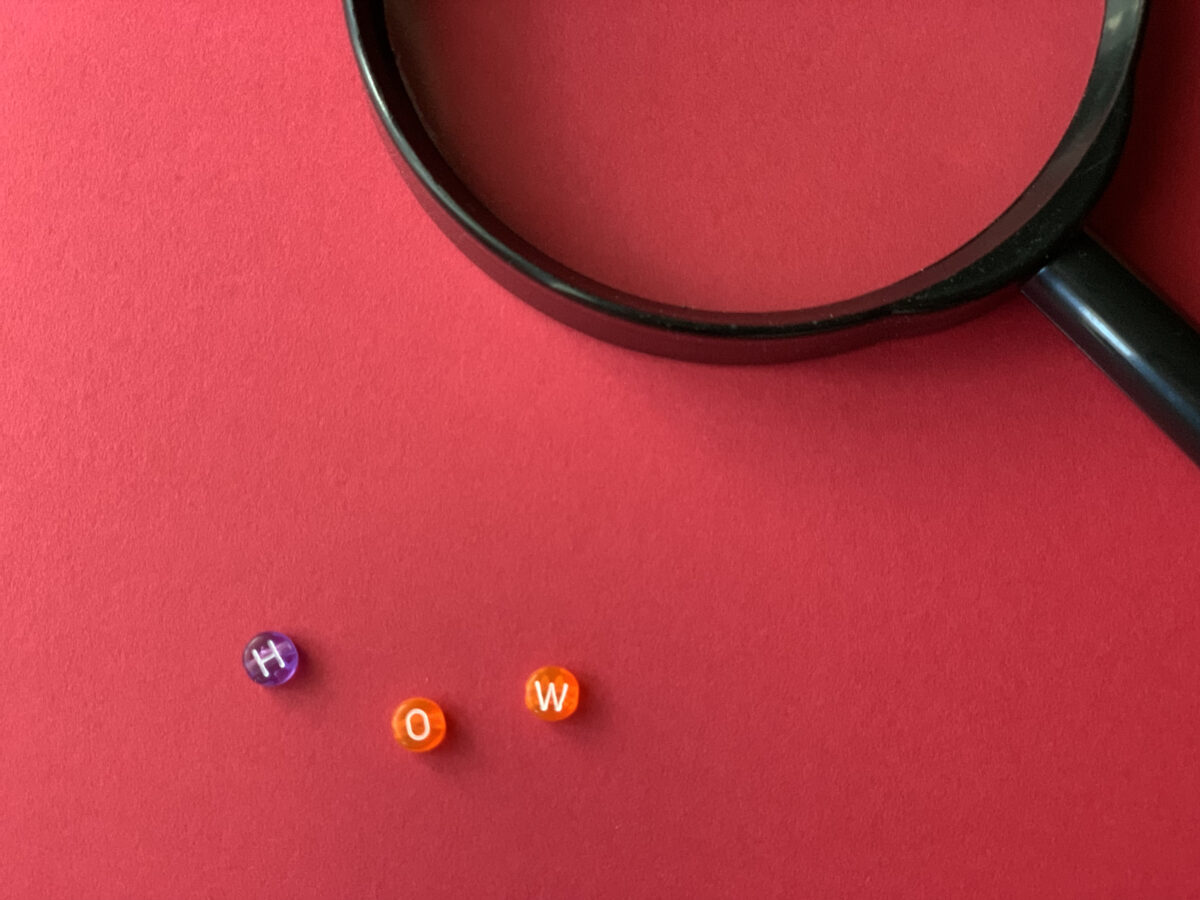
グーグルドライブの使い方を徹底解説/基本操作から便利な機能まで
2022年9月30日
グーグルドライブは、Googleが提供しているオンラインストレージサービスのこと。
無料で利用でき、さまざまなデータをインターネット上に保存できる便利なツールです。
この記事では、そんなグーグルドライブの使い方を徹底解説!
グーグルドライブの使い方を習得し、勉強・仕事・趣味などにお役立てください。
※この記事の情報は、2022年9月時点のものとなります
※機種・バージョンによっては内容が異なることがあります
■グーグルドライブでできること
・データを保存できる
・データの作成・編集ができる
・さまざまなデバイスからアクセスできる
・データを共有できる
■まずはアプリをインストール
・iPhoneの場合
・Androidの場合
■グーグルドライブアプリの基本操作
・ファイルを作成する
・フォルダを作成し、ファイルを整理する
・ファイルをアップロードする
・ファイル・フォルダを共有する
・ファイル・フォルダをダウンロードする
■グーグルドライブの便利な使い方
・ファイルをWEB公開できる
・スキャン機能がある
・ファイルの検索が簡単
・フォルダの色を変えられる
・オフラインでも編集ができる
・セキュリティを強化できる
・PCと同期できる
■グーグルドライブが使えないときは
・グーグルドライブの空き容量がない
・ソフトウェアのバージョンが古い
・スマホのストレージ容量がない
・インターネットの接続状況が悪い
・ダウンロードの権限がない
・データの容量が大きい
・データの形式が対応していない
■スマホのトラブルは、スマホ修理王へ
※目次のタイトルをクリックすると、読みたい記事まで飛ぶことができます。
グーグルドライブでできること
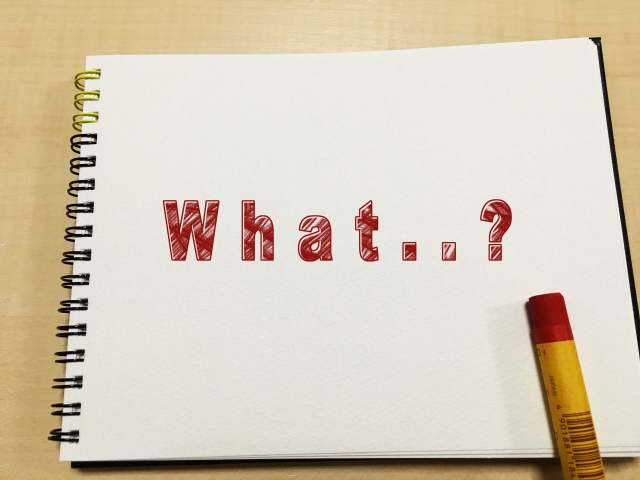
■データを保存できる
■さまざまなデバイスからアクセスできる
■データを共有できる
■データの作成・編集ができる
このように、グーグルドライブにはさまざまな便利な機能があります。
以下で詳しく見ていきましょう。
データを保存できる
グーグルドライブを利用すると、インターネット上にデータを保存しておくことが可能。
文書・写真・音楽・動画など、あらゆるデータを保存することができます。
データの作成・編集ができる
グーグルドライブでできるのは、データの保存だけではありません。
■Googleドキュメント⇒Wordのような機能
■Googleスプレッドシート⇒Excelのような機能
■Googleスライド⇒Powerpointのような機能
このように、グーグルドライブにはさまざまな機能を持つアプリが搭載。
これらのアプリを使って、データの作成や編集も行うことができます。
さらに、これらのアプリを使用すれば、オフラインでのデータ作成や編集も可能。
Wi-Fiを接続しなくても、あらゆる環境下で作業を行うことができます。
さまざまなデバイスからアクセスできる
PCやスマホに保存したデータは、基本的にそのPCやスマホでしか見ることができません。
しかしグーグルドライブに保存しておいたデータは、他のPCやタブレットからもアクセスすることが可能。
いつでも・どのデバイスからでも、データの閲覧や編集ができるため、わざわざファイルを送信する必要はありません。
データを共有できる
グーグルドライブを使うと、データを簡単に共有することができます。
・特定の人と、アカウントを共有する
・共有リンクを作成し、特定の人と共有する
・インターネット上にデータを公開し、誰でも見られるようにする
このように、使い方は自分次第。
グーグルドライブを使えば、一人ひとりにデータを送信する・・・といったような手間はいっさい不要なのです。
まずはアプリをインストール

では、実際にグーグルドライブを使ってみましょう。
グーグルドライブはブラウザからもアクセスできますが、ここではアプリの使い方についてご紹介します。
以下の手順で、グーグルドライブアプリをインストールしてみてください。
iPhoneの場合
▼App Store
▼Googleドライブアプリをインストール
▼「ドライブ」アイコンをタップし、アプリを起動
▼ログイン
▼Googleアカウントをタップ
※Googleアカウントを持っていない場合は、「アカウントを作成」をタップして作成しましょう
Androidの場合
Androidスマホの場合は、グーグルドライブが最初からインストールされています。
「ドライブ」という名前のアプリを開いてみましょう。
グーグルドライブアプリの基本操作
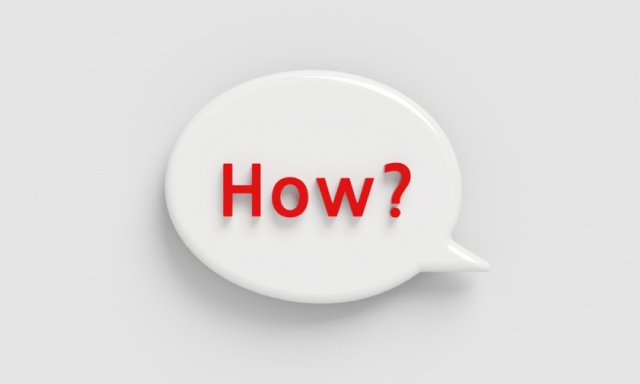
ここからは、グーグルドライブの基本的な使い方について解説。
グーグルドライブアプリを開き、記事を見ながら実行してみましょう。
ファイルを作成する
前述の通り、グーグルドライブではさまざまな形式のデータを作成することができます。
■Googleドキュメント⇒文章形式
■Googleスプレッドシート⇒表計算シート
■Googleスライド⇒PowerPointのようなスライド形式
どの形式でも良いので、まずはファイルをひとつ選んで作成してみましょう。
手順は以下の通りです。
▼右下の「+」ボタンをタップ
▼作成したいファイルの形式をタップ
▼ファイル名を入力
▼作成
▼内容を入力し、左上のチェックボタンをタップ
これで、ファイルが作成されました。
作成したファイルはグーグルドライブに保存され、いつでも編集や共有が可能です。
なお、作成したデータは自動的に保存されます。
フォルダを作成し、ファイルを整理する
ファイルが作成できたら、次はファイルを整理するためのフォルダを作成してみましょう。
手順は以下の通りです。
▼右下の「+」ボタンをタップ
▼フォルダ
▼フォルダ名を入力
▼作成
▼ファイル
▼移動させたいファイルの右にある「・・・」マークをタップ
▼移動
▼マイドライブ
▼移動させたいフォルダ
▼ここに移動
ファイルをアップロードする
グーグルドライブには、写真や音楽などのデータも保存することができます。
ファイルをアップロードしておけば、第三者と共有したり、インターネット上で公開したりできるので、以下の手順で試してみましょう。
▼右下の「+」ボタンをタップ
▼アップロード
▼ファイルを選択
▼アップロード開始
※iPhoneの場合、写真と動画以外のファイルをアップロードするときは「ブラウズ」をタップします
ファイル・フォルダを共有する
「特定の人にファイルを渡したい」
「インターネット上にファイルを公開して、みんなに見せたい」
そんなときは、ファイル・フォルダの共有設定を行います。
共有設定には2つのパターンがあるので、目的に応じて設定してみましょう。
①アカウントを指定して共有するパターン
こちらは、アカウントを指定し、閲覧許可設定を行う方法となります。
「特定の人にだけ共有したい」
「知らない人には見せたくない」
そんなときは、こちらのパターンを実行しましょう。
▼共有したいファイル・フォルダの右にある「・・・」マークをタップ
▼共有
▼入力欄に、相手のGmailアドレスを入力
②共有リンクを作成するパターン
共有リンクを作成すれば、リンクを知っている人なら誰でもファイルの閲覧やダウンロードをすることができます。
「より多くの人に共有したい」
「不特定多数の人にも見てもらいたい」
そんなときは、こちらのパターンを実行しましょう。
▼共有したいファイル・フォルダの右にある「・・・」マークをタップ
▼リンクをコピー
ファイル・フォルダをダウンロードする
グーグルドライブに保存しているデータを、反対にスマホへダウンロードすることもできます。
手順は以下の通りです。
iPhoneの場合
iPhoneの場合は、ダウンロードしたいファイルが「画像・動画」か「それ以外」かによって手順が異なります。
▼ダウンロードしたいファイルの右にある「・・・」マークをタップ
▼コピーを送信
▼画像/動画を保存
▼カメラロールに保存される
▼ダウンロードしたいファイルの右にある「・・・」マークをタップ
▼アプリで開く
▼ファイル形式に応じてアプリを選択
※形式に合うアプリがない場合は、別途インストールが必要
Androidの場合
Androidの場合は、どの種類のファイルであっても同じ手順でダウンロードすることができます。
▼ダウンロードしたいファイルの右にある「・・・」マークをタップ
▼ダウンロード
▼ダウンロードフォルダに保存される
グーグルドライブの便利な使い方
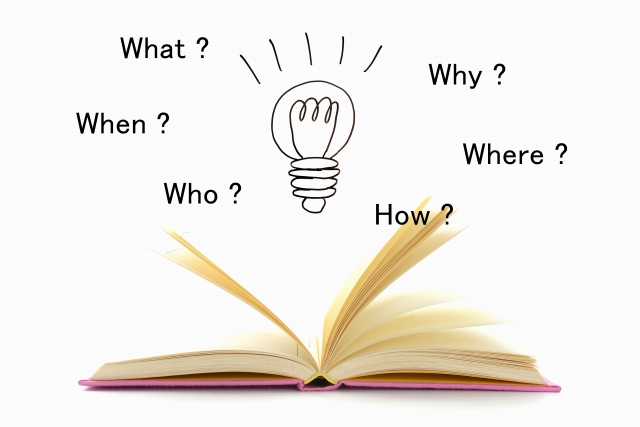
グーグルドライブの基本的な使い方を習得できたら、次は便利な使い方について学んでいきましょう。
ファイルをWEB公開できる
ファイルを大勢で共有したいときは、そのファイルをWEBページとして公開する方法がおすすめです。
▼ファイルの右にある「・・・」マークをタップ
▼アクセス管理
▼一般的なアクセス⇒「リンクを知っている全員」に変更
▼リンクをコピー
▼コピーしたリンクを公開する
スキャン機能がある
グーグルドライブのスキャン機能を使えば、スマホで撮影した画像をPDFに変換することができます。
ただし、スキャン機能が使用できるのはAndroidスマホのみ。
iPhoneではできないのでご注意ください。
手順は以下の通りです。
▼右下の「+」ボタンをタップ
▼スキャン
ファイルの検索が簡単
よく閲覧するファイルには、「スター」をつけておくのがおすすめ。
スターをつけておけば、たくさんのファイルに埋もれてしまっても、すぐに検索することができます。
▼ファイルの右にある「・・・」マークをタップ
▼スターを追加
▼アプリの下部に表示されている「スター付き」をタップ
▼スターをつけたファイルが表示される
他にも・・・
■アプリ上部にある検索窓に文字を入力し、ファイルを単語検索できる
■検索窓をタップし、形式ごとにファイル検索できる
など、さまざまな方法でファイルを検索することが可能です。
フォルダの色を変えられる
フォルダの内容などに応じて色を変更しておくと、検索や整理の際に便利です。
以下の手順で実行してみましょう。
▼フォルダの右にある「・・・」マークをタップ
▼色を変更
オフラインでも編集ができる
グーグルドライブで作成したデータは、オフラインでも編集することができます。
▼フォルダの右にある「・・・」マークをタップ
▼オフラインで使用可⇒オン
なお、オフライン時に作成や編集を行ったデータについては、そのとき使用しているデバイスにいったん保存されます。
作成・編集した部分が自動的にドライブに保存されるのは、次回のオンライン時となるのでご注意ください。
セキュリティを強化できる
グーグルドライブを利用する上で、「セキュリティ面が少し心配」という方もいらっしゃるかもしれません。
そんな方におすすめなのが、Googleアカウントの2段階認証をオンにすること。
セキュリティの設定方法は、Googleアカウントの管理画面から設定できます。
セキュリティを強化し、安心してサービスを利用しましょう。
手順は以下の通りです。
▼Googleアカウントを管理
▼セキュリティ
▼2段階認証プロセス⇒オン
PCと同期できる
グーグルドライブは、PCと同期することができます。
同期する方法は、PCに「バックアップと同期」ファイルをインストールするだけ。
データの全体を同期させることはもちろん、一部のデータのみを指定して同期することも可能です。
どのデバイスでも、常にデータを最新の状態に保つことができるので、ぜひ実行してみてください。
グーグルドライブが使えないときは

「上記の方法を試してみても、グーグルドライブが使えない」
「使い方は合っているはずなのに、うまくいかない」
そんなときに考えられる原因と、その対処法についてご紹介します。
グーグルドライブの空き容量がない
グーグルドライブが無料で利用できるのは、15GBまで。
そしてこの15GBの容量は、GmailやGoogleフォトとも共有しています。
そのため、グーグルドライブのデータが少なくても、GmailやGoogleフォトが占める容量が大きいと「空き容量がない」という事態に。
その場合は不要なデータを削除するか、Googleドライブの容量を追加購入しましょう。
ソフトウェアのバージョンが古い
iOSやOSのバージョンが古いことが原因で、グーグルドライブの動作に不具合が生じている可能性があります。
スマホのソフトウェアを最新のバージョンにアップデートし、グーグルドライブが正しく利用できるかどうかをチェックしてみましょう。
▼一般
▼ソフトウェア・アップデート
▼ダウンロードしてインストール
▼指示に沿ってアップデート
▼ソフトウェア更新
▼今すぐ更新(またはソフトウェアアップデート・ソフトウェア更新)
▼インストール⇒OK
スマホのストレージ容量がない
グーグルドライブからデータをダウンロードできない場合は、スマホ側のストレージ容量が不足しているのかもしれません。
まずはストレージ容量に空きがあるかどうかをチェックしてみましょう。
▼一般
▼iPhoneストレージ
▼使用済み:この数字を確認⇒〇〇GB/〇〇GB
▼ストレージ
▼「空き容量」をチェック
▼空き容量が、合計容量の10%以下だと容量不足です
ストレージの空き容量が不足しているときは、不要なデータを削除・整理しましょう。
◆関連記事
iPhoneの使用容量を減らす方法。ストレージ不足を解消するには
Androidスマホのストレージ容量を増やす方法について解説
インターネットの接続状況が悪い
単にインターネットの接続状況が悪いだけかもしれません。
接続状況を確認してから、再度トライしてみましょう。
ダウンロードの権限がない
第三者のアカウントのグーグルドライブからデータをダウンロードできない場合は、権限がない可能性があります。
その場合はこちらでできることはないため、権限者に共有設定を変更してもらうようにしてください。
データの容量が大きい
データの容量が大きいと、正しくアップロードすることができません。
以下を参照し、データ容量が大きい場合は、分割か圧縮するようにしてみてください。
Googleドキュメント
■半角102万文字まで
⇒テキストドキュメントをGoogleドキュメント形式に変換した場合は 50MB まで可能です
スプレッドシート
■ 1,000万セルまたは 1万8,278 列(列ZZZ)まで
⇒Googleスプレッドシートで作成したスプレッドシートの場合
⇒Googleスプレッドシート形式に変換したスプレッドシートの場合
■1,000万セルまたは1万8,278 列まで
⇒Excel からインポートしたスプレッドシートの場合
※上限は ExcelとCSVのインポートで同一です
※ExcelからGoogleスプレッドシートに変換すると、5万文字を超える文字が入力されているセルはスプレッドシートから削除されます
プレゼンテーション
■100MBまで
⇒Google スライド形式に変換したプレゼンテーションの場合
新しいGoogle サイト
■1,500万(半角)
⇒1ページあたりの文字数の上限
■4,000万(半角)
⇒1サイトあたりの文字数の上限
■1万
⇒1サイトあたりのページ数の上限
■1万5,000
⇒1サイトあたりの画像数の上限
その他すべてのファイル
■5TB まで
データの形式が対応していない
データの形式が対応していないことが原因で、正しくアップロードできないケースもあります。
グーグルドライブはほとんどの形式のファイルに対応していますが、プレビューできる形式は以下の通りです。
一般的なファイル
■アーカイブファイル(ZIP、RAR、tar、gzip)
■オーディオ形式(MP3、MPEG、WAV、ogg、opus)
■画像ファイル(JPEG、PNG、GIF、BMP、TIFF、SVG)
■マークアップ、コード(CSS、HTML、PHP、C、CPP、H、HPP、JS、java、py)
■テキスト ファイル(TXT)
■動画ファイル(WebM、MPEG4、3GPP、MOV、AVI、MPEGPS、WMV、FLV、ogg)
Adobe ファイル
■Autodesk AutoCad(DXF)
■Illustrator(AI)
■Photoshop(PSD)
■Portable Document Format(PDF)
■PostScript(EPS、PS)
■Scalable Vector Graphics(SVG)
■Tagged Image File Format(TIFF
■TrueType(TTF)
Microsoft ファイル
■Excel(XLS、XLSX)
■PowerPoint(PPT、PPTX)
■Word(DOC、DOCX)
■XML Paper Specification(XPS)
■パスワードで保護された Microsoft Office ファイル
Apple ファイル
■エディタ ファイル(key、numbers)
スマホのトラブルは、スマホ修理王へ

この記事では、仕事や趣味に便利な「グーグルドライブの使い方」をご紹介しました。
ご紹介した内容が、快適で楽しいスマホライフのお役に立てば幸いです。
「記事の通りに試してみても、うまくいかない」
「何だかスマホの動作がおかしい」
そんなときは、スマホに何らかの故障がある可能性もあります。
おかしいな?と思ったら放置せず、ぜひ一度スマホ修理王へご相談ください。
私たちスマホ修理王は、国の厳しい基準をクリアしている「総務省登録修理業者」。
スマホ修理業界のパイオニアで、修理実績は数十万台以上です。
■データはそのまま・削除せず修理
■ほとんどの店舗が駅から5分圏内
■郵送修理・持ち込み修理、どちらも対応
■部品代・作業代込みの、わかりやすい価格
■最大3ヵ月の無料保証付き・アフターフォローも万全
■高い修理スキルを持つスタッフが在籍・技術面でも安心
このように、お客様にとってお得で安心のサービスを徹底。
「スマホの調子が悪い」というときはもちろん――
「ちょっと相談だけしてみたい」
「見積もりを見てから決めたい」
なども、もちろん大歓迎!
無料相談・見積もりだけでも承っているので、お困りの際はどうぞお気軽にご相談ください。
※故障内容によっては一部店舗でご対応できない場合があるので、予めご了承ください

この記事の監修者

株式会社フラッシュエージェント
取締役 大橋光昭
1983年大阪府生まれ。OA機器販売営業、インターネット広告代理店のマーケティング職・新規事業開発職などを経て、2015年4月 株式会社ヒカリオを同社代表と設立。iPhone修理事業の担当役員として商業施設を中心に延べ14店舗(FC店含む)の運営に携わる。2019年7月 iPhone修理事業の売却に伴い株式会社ヒカリオを退職。2019年10月 株式会社フラッシュエージェント入社。「スマホ修理王」の店舗マネジメント及びマーケティングを担当。2020年4月 同社取締役に就任。



