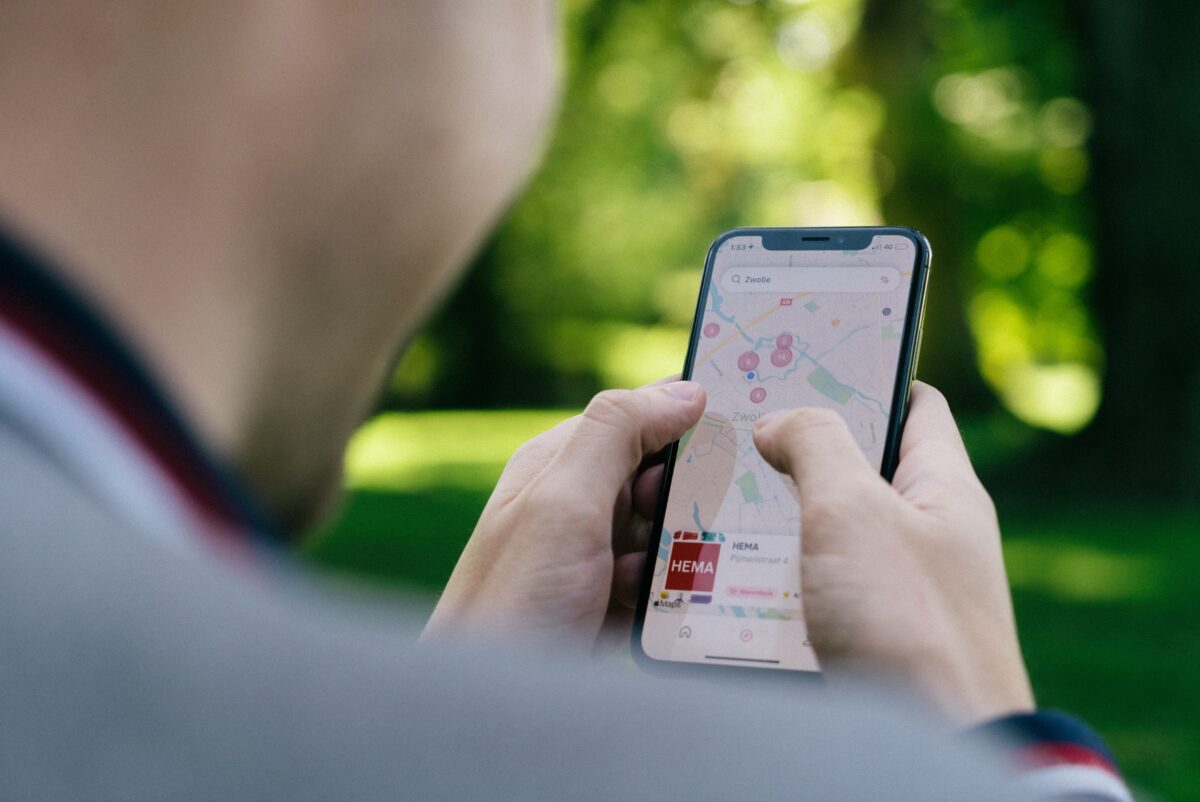
iPhoneのアクセシビリティの設定方法を解説!おすすめ機能も紹介
2022年1月31日
iPhoneのアクセシビリティとは、iPhoneをより便利に使用するための機能です。しかし、その詳しい機能の内容は意外と知られていません。
そこで、本記事では、iPhoneのアクセシビリティでおすすめする機能や設定方法、利用できない場合の対処法などを紹介します。
iPhoneのアクセシビリティとは?

iPhoneのアクセシビリティとは、iPhoneをさらに使いやすくするための機能です。iPhoneだけでなく、同じくApple製品のiPadやMac、Apple Watchにも標準装備されています。
元々、アクセシビリティは目や耳が不自由な人といった身体障がい者向けに実装された機能でした。しかし、その便利さから幅広いiPhoneユーザーから人気を得ています。
iPhoneのアクセシビリティでおすすめする4つの機能
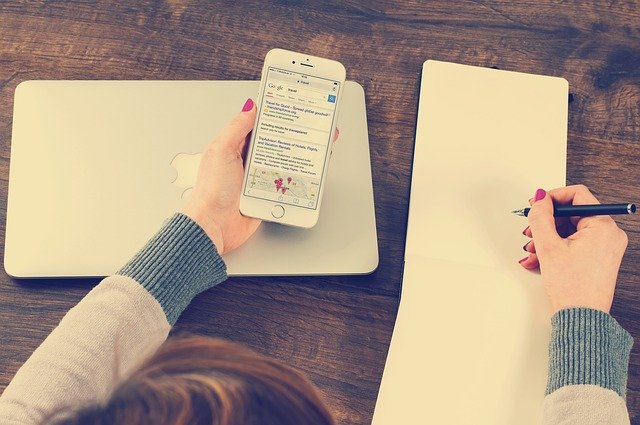
iPhoneのアクセシビリティでおすすめする機能は次の4つです。
- 読み上げコンテンツ
- ズーム機能
- 背面タッチ
- AssistiveTouch
アクセシビリティには、文字の拡大やホームボタンの復活など、iPhoneを便利にするさまざまな機能があります。さらに、自分好みにカスタマイズも可能です。ここでは、iPhoneのアクセシビリティでおすすめする機能の詳しい内容について解説します。
1.読み上げコンテンツ
「読み上げコンテンツ」とは、画面に表示されている文章を読み上げる機能です。読み上げ方法は大きく分けて「選択部分の読み上げ」「画面の読み上げ」の2つがあります。
「選択部分の読み上げ」は読み上げてほしい部分を選択し、選択ボタンにある「読み上げ」をタップすれば該当部分の読み上げを開始します。また「画面の読み上げ」は読み上げてほしい画面を開いた状態で、2本指で画面を上から下にスワイプするだけです。
他の作業をしていたり、目が疲れたりしていてWebサイトやメールの文章を読めない場合などにおすすめの機能といえます。
おすすめのアクション
読み上げコンテンツのおすすめのアクションは他にもあります。主な機能は次のとおりです。
- 読み上げている部分に色がつく「内容を強調表示」
- 自分で打った文字を読み上げる「入力フィードバック」
ちなみに、読み上げる間隔を自分で設定したり、読み上げる声をsiriから自分の声に変更したりもできます。読み上げコンテンツをより便利に利用できるようカスタマイズしてみてください。
2.ズーム機能
「ズーム機能」とは、iPhoneの画面内を拡大できる機能です。通常、スマホで見る文字が読みにくいと感じた場合などには、2本指を使用して画面を拡大することができます。
これは標準で搭載されている「ピンチアウト」と呼ばれる機能で、見にくい箇所を直感的な操作方法でズームできる便利な機能ですが、このピンチアウトでは、LINEのトーク画面やiPhoneの設定画面などは拡大できません。
そこで、アクセシビリティの「ズーム機能」を使うことで、より多彩にズームをすることができるようになるのです。
おすすめのアクション
ズーム機能は拡大だけでなく、次のようなアクションも設定できます。
- 縮小
- フルスクリーンズーム
- ウィンドウズーム
- レンズのサイズを変更
- フィルタ選択
- コントローラ表示
- 拡大比率の調節
「目の疲れで画面が見にくい」「老眼で画面の文字見えづらくなった」といった場合は、これらのアクションを活用し、自分にとって使用しやすい環境を整えてみてください。
3.背面タッチ
「背面タッチ」とは、iPhone本体の背面をタップすることで、使用したい機能を起動できるアクセシビリティです。iPhoneの基本操作である画面タップとは異なり、背面をタップできること自体を知らない方も少なくありません。
背面タッチには「ダブルタップ」と「トリプルタップ」の2種類があり、それぞれに機能を割り当てられます。ただし、iPhoneにカバーを装着している状態では反応しない場合もあるため注意が必要です。
おすすめのアクション
背面タップに設定できる代表的なアクションは次のとおりです。
- スクリーンショット撮影
- マナーモードの切り替え
- コントロールセンターの表示
- カメラ起動
- 画面ロック
- 音量の上下
- シェイク
- 通知センターの表示
背面タッチは、初期設定では決められた設定しかできません。しかし、ショートカットアプリを利用すれば、さらに高度な指示出しも可能です。
4.AssistiveTouch
「AssistiveTouch」とは音量の上げ下げなど、サイドボタンで行う操作や設定画面にある機能を使用できる機能です。何らかの理由でiPhoneのサイドボタンでの操作が難しい方でも、AssistiveTouchを利用すれば操作できます。
AssistiveTouchは最大8個のメニューを設定でき、アイコンをタップすればメニューの選択が可能です。
おすすめのアクション
AssistiveTouchの中でおすすめするアクションは次の4つです。
- 画面ロック
- スクリーンショット
- 音量の上げ下げ
- ホーム
iPhoneのサイズが以前より大きくなっており、片手ではサイドボタンを押しづらいと感じる方も少なくありません。特に手の小さい方などには、片手でもiPhoneを操作できるAssistiveTouchの活用をおすすめします。
各機能ごとのアクセシビリティの設定方法

iPhoneのアクセシビリティでおすすめした「読み上げコンテンツ」「ズーム機能」「背面タッチ」「AssistiveTouch」のいずれの機能も「設定」アプリの中の「アクセシビリティ」で設定可能です。
しかし、細かい設定方法は各機能によって異なります。スムーズに機能を実装するためにも、ここでは、各機能における設定方法の詳細について解説します。
読み上げコンテンツの設定方法
まずは、読み上げコンテンツの設定方法について見ていきましょう。「設定」アプリから「アクセシビリティ」を選択します。
「アクセシビリティ」の中から「読み上げコンテンツ」をタップしてください。そして、選択肢の中にある「選択項目の読み上げ」と「画面の読み上げ」をオンに設定すれば、読み上げコンテンツの設定は完了です。
設定自体はそれほど難しいものではないため、iPhoneの操作に慣れていない方でも設定可能です。
※iOSのバージョンにより操作方法が異なる場合があります
ズーム機能の設定方法
ズーム機能の設定は「設定」アプリから「アクセシビリティ」を選択します。「アクセシビリティ」の中から「ズーム」をタップし、選択肢の中にある「ズーム機能」をオンに設定すれば、ズーム機能の設定は完了です。
さらに、ズームコントローラをオンにしておけば、コントローラが常に表示された状態になります。ズーム機能を普段から多用している方は、こちらもあわせて設定しておくとよいでしょう。
※iOSのバージョンにより操作方法が異なる場合があります
背面タッチの設定方法
背面タッチの設定も「設定」アプリから「アクセシビリティ」を選択します。そして「タッチ」→「背面タップ」の順にタップしてください。
「背面タップ」の選択肢内にある「ダブルタップ」か「トリプルタップ」に設定したい機能を選択すれば、背面タッチの設定は完了です。iPhoneの利便性をさらに高めるためには、多用する機能を「ダブルタップ」と「トリプルタップ」のいずれにも設定することをおすすめします。
※iOSのバージョンにより操作方法が異なる場合があります
AssistiveTouchの設定方法
AssistiveTouchの設定も「設定」アプリから「アクセシビリティ」を選択します。そして「タッチ」→「AssistiveTouch」の順にタップしてください。
「AssistiveTouch」をオンに設定後「最上位メニューをカスタマイズ」を選択して好きな機能を追加すれば、AssistiveTouchの設定は完了です。前述のとおり、AssistiveTouchはメニューを最大8個まで設定できるため、他のアクセシビリティよりも多用な使い方ができます。
※iOSのバージョンにより操作方法が異なる場合があります
iPhoneのアクセシビリティが利用できない場合の3つの対処法
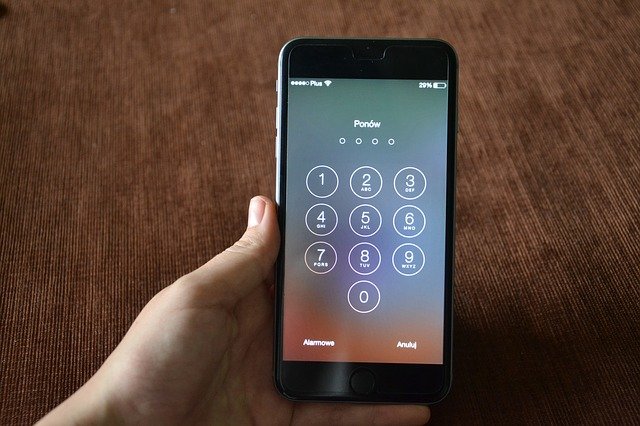
前述のとおり、「設定」アプリの中にある「アクセシビリティ」を選択し、各機能を設定すればアクセシビリティの利用が可能です。しかし、条件によってはアクセシビリティが使用できないケースがあります。iPhoneのアクセシビリティを利用できない場合の対処法は次の3つです。
- iPhoneのアップデート
- iPhoneの再起動
- Appleや修理業者に問い合わせてみる
ここでは、各対処法に関する詳しい内容についてみていきましょう。
1.iPhoneのアップデート
OSが古いバージョンのままのiPhoneは、アクセシビリティが利用できない可能性があります。よって設定前にはOSが最新状態であるかを確認しなければなりません。
OSのバージョンは、「設定」アプリの中から「一般」を選択し、「ソフトウェア・アップデート」をタップすれば確認できます。もしOSのバージョンが古いままの場合は、iPhoneのアップデートを実行してみてください。
そして、アップデート完了後、再度アクセシビリティを設定し、利用可否を確認しましょう。
※iOSのバージョンにより操作方法が異なる場合があります
2.iPhoneの再起動
OSが最新バージョンにもかかわらず、アクセシビリティが利用できない場合はiPhoneの再起動を試してみましょう。長い間iPhoneを再起動していないと、データやキャッシュなどの蓄積が原因でデータ容量が圧迫され、正しく機能しないことがあります。
iPhoneを再起動すればデータやキャッシュがクリアになり、不具合が改善されるケースもあるため、ぜひ試してみてください。
3.Appleや修理業者に問い合わせてみる
Appleや修理業者への問い合わせも、アクセシビリティが利用できない場合の対処法の1つです。相談や修理を依頼したい場合は、Apple Storeや修理業者に問い合わせてみましょう。
問い合わせた結果、修理が必要になった場合、Apple StoreやAppleの正規修理業者に依頼すると修理完了までに時間がかかる可能性があります。さらに、修理時はiPhoneのデータを削除しなければなりません。
即日修理やデータの保存を希望する場合は、非正規の修理業者への依頼も検討してみてください。
iPhoneの修理ならスマホ修理王におまかせ!

iPhoneのアクセシビリティとは、iPhoneをさらに使いやすくする機能です。おすすめの機能としては「読み上げコンテンツ」「ズーム機能」「背面タッチ」「AssistiveTouch」の4つがあります。
今回ご紹介したアクセシビリティをはじめ、iPhoneは年を経るごとにさまざまな便利機能が追加されていきます。そんな中でもどうしても付きまとうのが、バッテリーの劣化や画面割れといったトラブル。iPhoneのさまざまな便利機能を最大限活用できるように、日ごろ感じている不具合があれば修理を検討してみましょう。
スマホ修理王では、データそのまま即日修理をモットーに、当日のお持ち込みでも部品があればその日のうちの修理、ご返却に対応しております。お見積りのみのご来店でも柔軟に対応しておりますので、iPhoneの不具合でお困りのことがありましたら、ぜひスマホ修理王にご相談ください。
※機種や症状により一部店舗ではご対応できない場合があります。予めご了承ください
この記事の監修者

株式会社フラッシュエージェント
取締役 大橋光昭
1983年大阪府生まれ。OA機器販売営業、インターネット広告代理店のマーケティング職・新規事業開発職などを経て、2015年4月 株式会社ヒカリオを同社代表と設立。iPhone修理事業の担当役員として商業施設を中心に延べ14店舗(FC店含む)の運営に携わる。2019年7月 iPhone修理事業の売却に伴い株式会社ヒカリオを退職。2019年10月 株式会社フラッシュエージェント入社。「スマホ修理王」の店舗マネジメント及びマーケティングを担当。2020年4月 同社取締役に就任。



