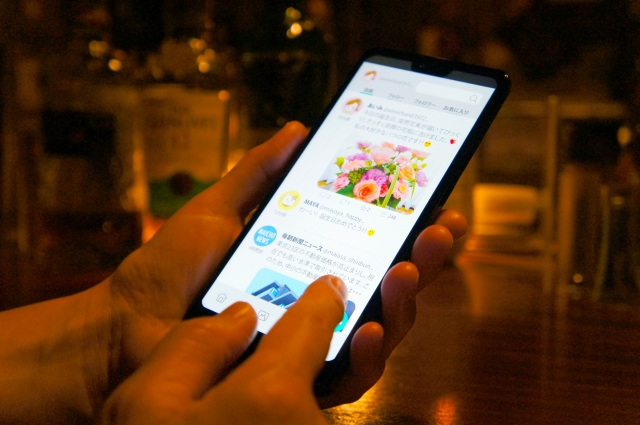
【Androidスマホ】保留中?アプリがダウンロードできない原因と対処
2024年4月4日
Androidでアプリがダウンロードできない現象に悩まされる場合があります。自分で解決できる場合も多いため、複数の対処法を実践することが重要です。自力での対応が難しい場合は端末の故障が疑われるため、修理依頼を検討しましょう。今回はAndroidスマホでアプリがダウンロードできない理由や対処法を紹介します。
Androidでアプリをダウンロードできない原因

お目当てのアプリを見つけてAndroidストアでダウンロードしようとしても、うまくいかないということはありませんか。画面表示が一向に進まなかったり、途中で中断して困った経験をもつ人はいるでしょう。Androidでアプリがダウンロードできない原因には、次が挙げられます。
- 本体の容量が不足している
- AndroidOSが古い・不具合が出ている
- 通信環境が良くない
- 機内モードで通信ができない状況になっている
- ダウンロード要件を満たしていない
- 速度制限にかかりダウンロードが進まない
- スマホ本体が故障している
それぞれ詳細を解説します。
1.本体の容量が不足している
第一に疑ってみたいのは、本体の空き容量不足でダウンロードできないケースです。スマホではストレージと呼ばれるスペースにシステムやアプリ、動画や写真、連絡先などを保存します。ストレージの空き容量がダウンロードするアプリの容量を下回れば、インストールはできません。
使用しているAndroidスマホのストレージの残量は「設定」アプリからの確認が可能です。「ストレージ」をタップすると、アプリや動画など項目ごとに使用中の容量を把握できます。ストレージ残量の確認はファイルやフォルダの管理アプリ「Files by Google」を使うことでも可能です。
※バージョンにより操作方法が異なる場合があります
2.AndroidOSが古い・不具合が出ている
OSが古すぎる、または不具合が生じていてアプリのダウンロードができなくなるケースです。Androidでは新機種の発売から数年間はメーカーによるOSのサポートを受けられ、セキュリティや機能に関するお知らせが届きます。
新しいバージョンのOSを端末にインストールすれば最新の状態を保てますが、稀にアップデートに失敗して、端末の動作に不具合が生じるケースもあるのです。
ダウンロード自体は完了しても、新しいバージョンのOSが配布された直後はアプリ側の仕様が未対応で、アプリの挙動がおかしくなることも多々あります。また、OSを最新の状態にしてもアプリのダウンロードが始まらないときは、アプリ側のダウンロード要件を満たしていない可能性が高いです。
3.通信環境が良くない
インターネットやWi-Fiの通信環境が不安定で、ダウンロードが始まらない、または途中で止まってしまう状況も起こりえます。通信の不具合が疑われるときは、まず画面上部のステータス表示で5Gや4G、Wi-Fiとの接続状態を確認しましょう。
データ通信を表すアイコンがなく、電波のアイコンが1本も立っていない状況ならば、地理的に通信エリアの対象外にいる可能性があります。地下やビルの内部など電波が届きにくい場所にいるときは、移動して正常に戻るか試してみましょう。
Wi-Fiと通信している場合、ステータス表示ではアイコンが立っていても、ルーターのインターネット設定が途切れて、通信ができないケースもあります。
4.機内モードなどで通信ができない状況になっている
端末の設定で通信機能がオフになっているせいで、通信ができないケースもあります。原因は機内モードやモバイルデータ通信、Wi-Fi通信のボタンの切り替えです。ふとした拍子で画面に指が触れて、クイック設定からオンとオフが切り替わってしまう場合があります。
端末の通信状態は画面上部のステータス表示で容易に把握可能です。「4G・5G」「LTE」「アンテナマーク」がないときはインターネットとの通信が遮断されている状況が疑われます。また、飛行機のアイコンは機内モードがオンになっている印です。
5.ダウンロード要件を満たせていない
Android本体やOSがアプリのダウンロード要件を満たしていない場合もあります。Android用のアプリは利用可能なOSのバージョンが定められているケースがほとんどです。
AndroidスマホのOSは大規模なアップデートには対応せず、基本的には購入時にインストールされたOSを使い続けます。機種変更せず古いスマホのままでいると、いずれ新規のアプリのサポート対象から外れてダウンロードができなくなる可能性があります。
スマホ本体の画面サイズや解像度がアプリの要件と一致せず、端末への保存が認められないケースもあるようです。ダウンロード要件を満たしていないとPlayストアでダウンロードしようとした際に「お使いのデバイスはこのバージョンに対応していません」と表示されます。
6.速度制限にかかりダウンロードが進まない
データ容量に制限があるプランを使用していて、契約の上限を超えたために速度制限を受ける状況です。この場合、インターネットとの接続はできているため、アプリのインストールは進みますが、極端に遅くなります。
あまりの遅延にダウンロードが途中で止まったと感じる人もいるほどです。速度制限の影響であれば、Wi-Fi環境に切り替えて再開することで、状態は改善します。
ブラウザでインターネットに接続していなくても、アプリの使用時にもデータを消費します。設定によっては使っていないアプリでも、バックグラウンド通信でデータを取得したり、アップデートを行っていたりするためです。ゆえに知らない間に通信量の上限に達し、速度制限にかかる状況も起こりえます。
7.スマホ本体が故障している
OSの状態やストレージの空き容量、通信環境などを確認しても原因が分からないときは、Android本体が故障しているかもしれません。とくに直近で水漏れや画面割れを起こしている場合は要チェックです。
いつのまにか内部にまで影響が生じて、ソフトウェアの機能性が悪化している可能性もあります。故障が原因でダウンロードできないときは、動作の不具合を自分で直すことはほぼ不可能です。
キャリアやメーカー、街の修理業者などへ修理に出す必要があります。それぞれの修理先のメリットや注意点については後ほど詳しく紹介します。
アプリをダウンロードできないときの8つの対処法

Androidでアプリがダウンロードできないときは「インストールが保留中のまま一向に進まない」「インストール中の表示のまま時間が経過したらタイムアウトになる」などの状態になります。
複数の要因が組み合わさって不具合が生じている場合も多く、原因の究明は容易ではありません。ダウンロードできない理由を明らかにすることに固執せず、改善につながる対処法を一つずつ試したほうが、早くスマホは元通りになるでしょう。
Androidでアプリをダウンロードできないときに考えられる対処法は次の8つです。
- Androidを再起動する
- AndroidOSのアップデート
- Googleplayストアアプリのアップデート
- 空き容量を増やすために不要なアプリを削除
- 通信環境の良い場所で再度ダウンロード
- 通信機能がオフになっていないか確認
- 速度制限の解除
- セキュリティ系のアプリと干渉していないか確認
それぞれ何をすべきか、手順や作業について解説します。
1.Androidを再起動する
端末の再起動によって、通信状態が改善されてダウンロードが再開する場合があります。本体のサイドバーにある電源ボタンを長押しした後、表示されるメニュー画面から「再起動」をタップします。Androidは端末の種類にかかわらず、再起動の方法は変わりません。
起動のし直しでアプリをダウンロードできない不具合が改善するのは、インターネットとの接続不良が原因のケースです。たとえば通信環境はあるのにルーターとの接続がうまくいかず、一時的にインターネットが利用できない状態です。
ステータスバーを見て、Wi-Fiやデータ通信の状態に問題がないのにインストールが進まないときは、Android本体の再起動が有効な解決策だといえます。
2.AndroidOSのアップデート
OSの古いバージョンが原因でアプリのダウンロードができないと疑われる場合、OSのアップデートが有効な解決策です。Androidスマホ関連のアップデートには次の3種類が存在します。
- システムアップデート
- セキュリティアップデート
- Google Play システム アップデート
いずれの種類でも最新バージョンが配布されたら通知が届くため、速やかに処理をしましょう。しかし端末の設定によってアップデートのお知らせが届かず、古いOSを使い続ける形を強いられます。
更新の通知を見逃してしまっても、慌てる必要はありません。「設定」アプリから、以下の操作を施すことで手動でアップデートが可能だからです。
- 「設定」アプリを開く
- 「システム」をタップ
- 「システムアップデート」をタップ
上記はAndroid本体の「システムアップデート」の操作方法です。セキュリティアップデートやGoogle Play システム アップデートは以下の手順で行います。
- 「設定」アプリを開く
- 「セキュリティとプライバシー」をタップ
- 「アップデート」をタップ
- 「セキュリティアップデート」や「Google Play システム アップデート」をタップ
アップデートは時間を要するため、就寝中や長時間スマホを使用しないタイミングを見計らって行うのが基本です。選択できるアップデートが見つからないときは、すでにOSは最新のバージョンだと考えましょう。
ただし、古い機種ではサポート対象のOSから外れてしまい、その端末で利用できる最も新しいバージョンでも、最近リリースされたアプリとの互換性がない場合があります。この場合、機種の買い替えを検討しましょう。
参考:Android「Android のアップデートのやり方は? アップデートの種類やポイントについても解説」
3.GooglePlayストアアプリのアップデート
Android端末でアプリをインストールするのはGooglePlayストアです。GooglePlayストアもアプリの一種のため、古いバージョンを使用し続けると不具合を引き起こす可能性があります。OSや他のアプリと同様、アップデートが必要です。
端末にプリインストールされているものは通常のアプリと異なり「アップデートのアンインストール」からの操作です。ホーム画面上でPlayストアアプリを長押しして、メニューを表示してエクスクラメーションマークと似たアイコン(アプリ情報)をタップします。
アプリ情報の画面でメニューのアイコンをタップして「アップデートのアンインストール」を表示させます。「工場出荷時のデータに戻しますが問題ありませんか?」の確認メッセージが表示されたら「OK」をタップ。
この作業によってPlayストアアプリが購入時の初期状態に戻り、しばらく経つと最新バージョンに更新されます。
4.空き容量を増やすために不要なアプリを削除
ストレージの残量が足りないときは端末から不要なアプリを削除して、空き容量を増やす対応が求められます。目安として残量が1GB未満のときは容量不足でダウンロードが実行されない可能性が高いです。
容量を多く使用しているアプリから削除、または外部ストレージへの移行作業を行いましょう。PC経由でハードディスクに移すのも良し、Googleドライブのようなクラウドベースの保存環境を使うのでも問題ありません。
なかには「どのアプリも使用していて削除できない!」と悩む人もいるでしょう。アプリ自体を消去せずとも、キャッシュを消してストレージの空き容量を確保できます。キャッシュとは次回以降の表示速度を早めるために、アプリ内に保存されたファイルの一部です。
1回ごとの容量は小さくても、蓄積すれば、ストレージの容量を圧迫する場合があります。Androidでキャッシュを削除するには「設定」から削除するアプリを選択し、「ストレージ使用状況」→「キャッシュ」とタップします。
5.通信環境の良い場所で再度ダウンロード
インターネットの通信環境が不安定な場所にいる場合、電波が安定したところに移動してからダウンロードを再開すれば、問題が解消される可能性が高いです。
4Gや5Gなどのモバイルデータ通信は、地下や高層ビルの上階、鉄筋コンクリートの建物内では電波が弱くなる場合があります。周囲に大勢の人がいる場所や、土地の起伏が激しい環境、トンネルの中にも注意が必要です。
6.通信機能がオフになっていないか確認
端末の通信機能がオフになっていたら、いくら他の対処法を試しても状態は改善しません。画面上部のステータスアイコンを表示させて、Wi-Fiのアイコンが表示されないときや、電波状態を示すアイコンバーが1本も立っていないときは圏外です。
通信環境が悪い場所にいる場合も考えられますが、端末の設定が原因のパターンもあります。モバイルデータ通信やWi-Fi設定の切り替えは、クイック設定から簡単に変更可能です。
スマホの画面を下にスワイプして表示される簡易的なメニューから「インターネット」をタップ。通信機能がオフになっていたら、画面右のスイッチを操作して、オンにしましょう。
7.速度制限の解除
データ容量の超過で速度制限のペナルティを受けている場合は、能動的にアクションを起こして拘束から解放されましょう。月次タイプのプランでは翌月1日になれば、元通り使えるようになりますが、今すぐにアプリをダウンロードしたいときには向いていません。
手軽で誰でも利用しやすい方法がデータ通信量の追加購入です。契約中のプランより割高な傾向はあるものの、大手キャリアでも格安SIMでも即座に、速度制限を解除できる方法です。
他にもプラン次第では友人や家族とデータ通信量をシェアして、利用頻度の少ない相手から余剰分のおすそ分けを受けることも可能です。そもそも通信制限にかからないために、日常的に対策を行いましょう。
おすすめはバックグラウンド下でのネットワークの使用状況を制限する「省データモード」の活用です。Androidでは基本的に「設定」→「ネットワークとインターネット」→「データセーバーをオン」で変更できます。
※バージョンにより操作方法が異なる場合があります
8.セキュリティ系のアプリと干渉していないか確認
セキュリティ系のアプリからの干渉が原因で、アプリのインストールができないのかもしれません。
マルウェアが忍び込んだアプリをインストールしたために、Androidがウイルスに感染する恐れがあります。リスクに備えて、アクセスするサイトやアプリからウイルスを検出する心強い存在がセキュリティ系のソフトです。
たとえばマカフィーやノートン、ウイルスバスターが該当します。心当たりがあるなら一度無効に切り替えましょう。
※バージョンにより操作方法が異なる場合があります
上記の方法で直らない場合のAndroidの修理先

自分でできる対処法をすべて試したのに状況が改善しない場合、端末の故障している可能性が高いです。買い替えるのもコストの不安があるため、できるならば修理して使い続けたいと考える人は多いのではないでしょうか。
Androidスマホの修理先はキャリアショップ、スマホメーカー、街のスマホ修理店です。それぞれメリットや注意点を紹介します。
キャリアショップ
スマホを購入したキャリアショップに修理を依頼するメリットは、代替機の貸出を受けられる点にあります。店頭への持ち込みの場合でも、当日に修理品を受け取ることは難しく、スマホがない期間が発生します。
修理中も代替機で仕事やプライベートに関するやり取りが可能です。また、キャリアショップのもう一つの利点は純正品での修理を受けられることです。メーカー修理と同等の品質を期待できます。
保証期間内の修理は安価にでき、キャリアごとの独自の保証サービスに加入していれば、手厚いサポートを受けられます。キャリアショップに修理を依頼する際の注意点は、端末内のデータが消去されることです。
スマホメーカー
SHARPやSONYなどAndroidの開発メーカーに修理を依頼するのも一つの手です。純正の部品を使えるほか、メーカー保証の期間内に発生した自然故障の場合は無償です。
サードパーティー製の部品を修理に使用した場合、それ以降はメーカーの保証は利用できなくなります。製造時と同製品の部品を使えるメーカー修理なら、保証期間内であれば、2回目以降の活用も可能です。
メーカー保証の注意点は、自然故障のみの保証になる可能性が高いことです。水没や画面割れなどの過失が原因の不具合は、サポート対象から外れる場合があります。また、メーカー修理は手元に端末が戻ってくるまで時間がかかります。基本的に郵送での対応になるうえ、予約が込み合っていることが多いためです。
街のスマホ修理専門店
街のスマホ修理専門店は、メーカーと直接の関わりがない第三者の民間事業者です。キャリアショップと異なり、修理に純正品は使用不可です。しかし、修理のクオリティが低いとはいえません。
総務省の登録修理業者の認定を受けた事業者であれば、修理や交換に国の基準を満たした安全な部品を使用しています。街のスマホ修理専門店の大きな利点は対応のスピードが早い点です。
内容によっては即日修理が可能で、修理品が手元に届くまでの時間を大幅にカットできます。データの初期化をせずに修理できる場合があるのも、メーカーやキャリアショップとの明確な相違点です。
事業者によっては店頭でデータのバックアップに応じています。素早くかつ融通が利く対応は小規模な事業者ならではです。修理価格も安い傾向があり、速さや価格、データ復元の手間を嫌う人にとって魅力的な選択肢です。
アプリがダウンロードできないときは落ち着いて対処を

Androidでアプリがダウンロードできないときは、焦らずにできる対処法を一つずつ試しましょう。原因が特定できなくても、復旧は可能です。迅速に元の使える状態に戻すためには、できるだけ多くの対処法を実践することが重要です。
どうしても自分で復旧できないときは修理業者への依頼を検討しましょう。それぞれの修理先には一長一短あるため、品質や速さ、値段など自分の中で基準を据えて、目的に合う業者を選んでください。
スマホ修理王は最短10分で修理が可能な万全の体制を整えています。都心の主要ターミナル駅の周辺に多数店舗を構え、アクセスも良好です。
国の基準を受けた安全な部品のみ使用しているため、安心して大切なAndroidをお任せいただけます。スマホ修理王の料金プランや店舗の所在地が知りたい人はお気軽にお問い合わせください。
※機種や症状により一部店舗ではご対応できない場合があります。予めご了承ください
この記事の監修者

株式会社フラッシュエージェント
取締役 大橋光昭
1983年大阪府生まれ。OA機器販売営業、インターネット広告代理店のマーケティング職・新規事業開発職などを経て、2015年4月 株式会社ヒカリオを同社代表と設立。iPhone修理事業の担当役員として商業施設を中心に延べ14店舗(FC店含む)の運営に携わる。2019年7月 iPhone修理事業の売却に伴い株式会社ヒカリオを退職。2019年10月 株式会社フラッシュエージェント入社。「スマホ修理王」の店舗マネジメント及びマーケティングを担当。2020年4月 同社取締役に就任。



