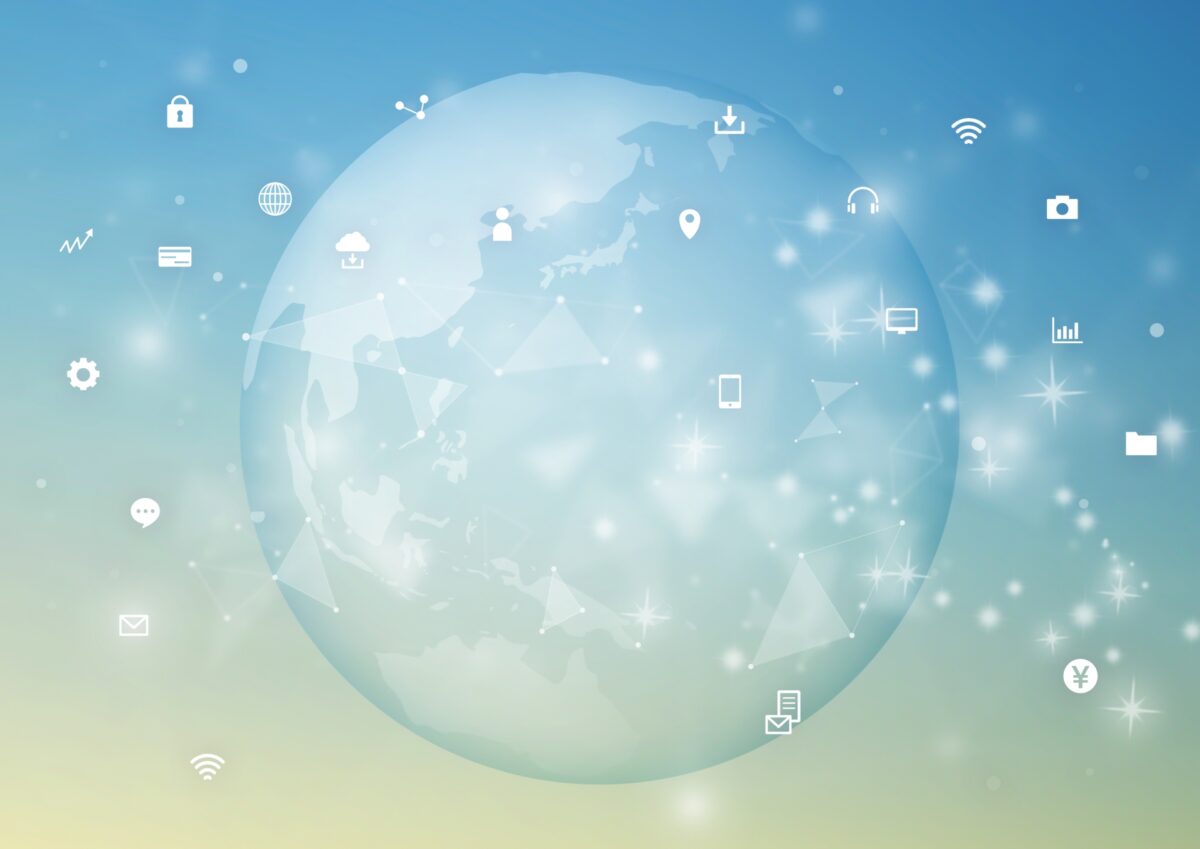
Safariで特定のサイトが開かないときの原因と、16の対処法
2024年4月16日
SafariでWEBサイトを閲覧していると、特定のサイトが開かないことがあります。
Safariで特定のサイトが開かないときは、何が原因となっているのでしょうか。
この記事では、Safariで特定のサイトが開かないときの原因と、16の対処法をご紹介。
Safariで特定のサイトが開かないときは、ぜひご参照ください。
※この記事の情報は、2023年12月時点のものとなります
※機種・バージョンによっては内容が異なることがあります
■Safariで特定のサイトが開かない原因は?
■インターネットの接続状況が原因の場合
・①ネット接続を確認する
・②機内モードを切り替える
・③プロバイダーの障害情報を確認する
・④Wi-Fiのルーターを確認する
・⑤DNS設定をリセットする
・⑥ネットワーク設定をリセットする
■サイト側に原因がある場合
・⑦サイトのURLが間違っている
・⑧サイトのサーバーが落ちている
・⑨サイトが削除されている
■Safariに原因がある場合
・⑩Safariのアプリを終了させてみる
・⑪Safariのキャッシュを削除する
■iPhoneに原因がある場合
・⑫iPhoneを再起動する
・⑬iOSをアップデートする
・⑭スクリーンタイムの設定を変更する
・⑮JavaScript を有効にする
・⑯プライベートリレーをオフにする
■それでもダメなら
・iPhoneについての相談は、スマホ修理王へ
※目次のタイトルをクリックすると、読みたい記事まで飛ぶことができます。
Safariで特定のサイトが開かない原因は?

Safariで特定のサイトが開かないときに考えられる原因は、以下の4点。
- インターネットの接続状況が原因
- サイト側に原因がある
- Safariに原因がある
- iPhoneに原因がある
上記4つの原因と、それぞれに応じた16の対処法をご紹介していきます。
インターネットの接続状況が原因の場合

Safariで特定のサイトが開かないときは、インターネットの接続に何らかの問題が発生している可能性があります。
以下のポイントをご確認ください。
①ネット接続を確認する
まずは、iPhoneが正しくインターネットに接続されているかどうかを確認しましょう。
- 設定
- Wi-Fi/モバイル通信
- どちらも「オン」になっているかどうかを確認
周囲の電波状況などもあわせて確認し、安定した環境で再度接続できるかどうかを試してみてください。
②機内モードを切り替える
通信に何らかのエラーが発生している場合、機内モードを切り替えると解消することがあります。
ホーム画面でiPhoneのコントロールセンターを開き、飛行機のマークをタップ。
オン・オフを何度か切り替えてから、正しくアクセスできるかどうかをご確認ください。
③プロバイダーの障害情報を確認する
Wi-Fiのプロバイダーに何らかの障害が発生していることが原因で、特定のサイトにアクセスできないこともあります。
Wi-Fi接続時にのみ特定のサイトが開かないという場合は、利用しているWi-Fiのプロバイダーをチェックし、障害情報が発信されていないかどうかをご確認ください。
④Wi-Fiのルーターを確認する
プロバイダーではなく、Wi-Fiのルーターに問題がある可能性も。
ルーターの中にはファイアウォールに対応している製品があり、その設定によっては特定のサイトに閲覧制限がかかることがあります。
ファイアウォール対応ルーターを使用している場合はファイアウォール設定を変更し、サイトが開けるかどうかをご確認ください。
⑤DNS設定をリセットする
DNSとは、ドメイン名とIPアドレスを紐づけし、ネットワーク上で管理するシステムのこと。
Safariでサイトが開けない場合は、信頼性の低いDNSサーバーを使用していることが原因である可能性があります。
一度DNS設定をリセットし、Safariにアクセスできるかどうかをご確認ください。
- 設定
- Wi-Fi
- 選択中のWi-Fiネットワークの「i」をタップ
- DNSを構成
- 手動
- サーバーの追加
- Google DNSサーバーを「8.8.8.8」または「8.8.4.4」として追加
⑥ネットワーク設定をリセットする
ネットワークに何らかのエラーが生じていることが原因である場合は、ネットワーク設定をリセットすることで、サイトが開けるようになる可能性があります。
ただしネットワーク設定をリセットすると、Wi-Fiのパスワード・Bluetoothのペアリング情報・モバイルデータ通信などのデータが初期化されるため、あらかじめWi-Fiのパスワードなどは確認してから実行するのがおすすめです。
- 設定
- 一般
- 転送またはiPhoneをリセット
- リセット
- ネットワーク設定をリセット
サイト側に原因がある場合

特定のサイトが開かない場合は、そのサイトそのものに原因がある場合も。
以下3つのポイントを確認してみましょう。
⑦サイトのURLが間違っている
単純なことですが、サイトのURLが間違っている可能性があります。
今一度、URLを確認してみましょう。
⑧サイトのサーバーが落ちている
サイトのサーバーがダウンしていることが原因で、サイトを開けなくなっているケースも。
■503 Service Unavailable
■Service Temporarily Unavailable
サーバーダウンすると上記のエラーメッセージが表示されるので、その場合は少し時間を置いてから再度アクセスしてみてください。
⑨サイトが削除されている
■404 not found
■お探しのページは見つかりませんでした
上記のエラーメッセージが表示される場合は、サイトそのものが削除されていると考えられます。
以前は閲覧できていたサイトだとしても、削除されてしまえば見ることはできません。
Safariに原因がある場合
特定のサイトが開かない場合は、Safariに原因がある可能性もあります。
⑩Safariのアプリを終了させてみる
Safariにエラーやバグが生じている場合は、タスクキルをすることでトラブルが解消することがあります。
タスクキルとは、バックグラウンドで起動しているアプリを終了させる操作のこと。
以下の手順で、Safariを終了させてみましょう。
- iPhoneのロックを解除
- ホーム画面でホームボタンを2回素早く押す
- 起動中のアプリが表示される
- Safariの画面を探し、下から上にスワイプ
- iPhoneのロックを解除
- ホーム画面で、画面下のドックを上にスワイプ
- スワイプ中の指を、画面の真ん中で止める
- 起動中のアプリが表示される
- Safariの画面を探し、下から上にスワイプ
⑪Safariのキャッシュを削除する
キャッシュとは、閲覧したWEBサイトの情報を一時的に保管しておく仕組みのこと。
キャッシュデータがあることで、一度見たサイトを素早く表示できるようになります。
キャッシュはユーザーにとって便利な仕組みですが、キャッシュデータがたまりすぎると、iPhoneの動作に不具合が生じることも。
また、キャッシュの一部にエラーやバグがある場合、そのせいで特定のサイトが開かないといったトラブルが発生することもあります。
まずはSafariのキャッシュデータを削除し、特定のサイトを開けるかどうかを確認してみましょう。
なおキャッシュデータを削除すると、一時的にアプリやサイトの表示速度が遅くなったり、ログアウトされたりすることがあります。
しかしキャッシュデータはすぐにたまるので、安心して実行してみてください。
- 設定
- Safari
- 履歴とWebサイトデータを消去
iPhoneに原因がある場合
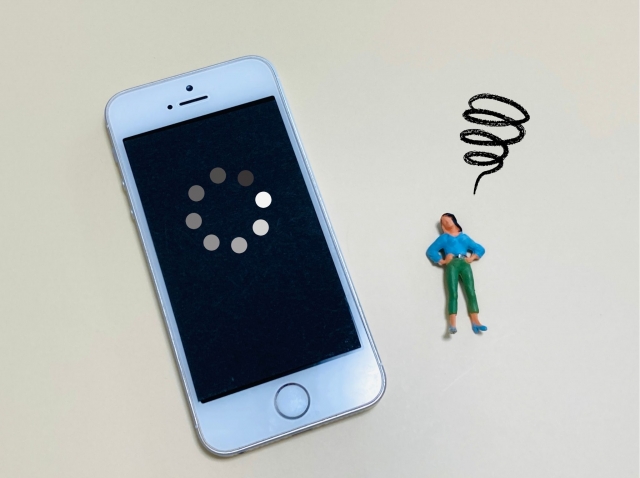
最後に、iPhoneに原因がある場合の対処法をご紹介します。
⑫iPhoneを再起動する
iPhoneに発生したさまざまなトラブルは、本体の再起動で解消できる可能性があります。
電源を落とし、再起動してからサイトにアクセスできるかどうかを確認してみましょう。
⑬iOSをアップデートする
ソフトウェアのバージョンが古いことで、特定のサイトが開けなくなっている可能性があります。
iOSの自動アップデートを設定していない場合は、手動でアップデートすることになるため、バージョンアップ情報を見逃してしまうことも。
以下の手順で、iOSをアップデートしてください。
- 設定
- 一般
- ソフトウェア・アップデート
- 画面に沿ってアップデートを実行
⑭スクリーンタイムの設定を変更する
スクリーンタイムには、WEBサイトへのアクセスを制限する機能があります。
特定のサイトを開けない場合は、スクリーンタイムでWEBサイトのアクセス制限が有効になっている可能性があるため、以下の手順で設定を変更してみましょう。
- 設定
- スクリーンタイム
- コンテンツとプライバシーの制限
- コンテンツ制限
- Webコンテンツ
- 制限なし
⑮JavaScript を有効にする
JavaScriptがまだ有効になっていない場合は、以下の手順で有効にしてください。
- 設定
- Safari
- 詳細
- JavaScript⇒オン
⑯プライベートリレーをオフにする
プライベートリレーとは、インターネット上のプライバシーを守るための機能。
プライベートリレーをオンにしている場合は、特定のサイトが開かないよう制限される場合があります。
特定のサイトが開けない場合、プライベートリレーをオフにすると開けるようになる可能性がありますが、オフにしている間はIPアドレスや閲覧履歴などのプライバシー保護が外れることになるのでご注意ください。
- 設定
- 自分のアイコン
- iCloud
- プライベートリレー⇒オフ
サイトの閲覧後は、プライバシー保護のためにプライベートリレーの設定をオンに戻しておくことをおすすめします。
それでもダメなら

ご紹介した対処法をすべて試しても「Safariで特定のサイトが開かない」という場合は、そのサイトや開発元に何らかのトラブルが生じている可能性があります。
そのような場合はAppleやキャリアではなく、サイトの開発元にお問い合わせください。
iPhoneについての相談は、スマホ修理王へ
ここまでお読みいただき、ありがとうございます。
Safariで特定のサイトが開けないだけでなく、「何だか最近iPhoneの調子がおかしい」「故障かどうかわからないから相談してみたい」など、不明点や不安なことがあれば、ぜひ一度スマホ修理王にご相談ください。
私たちスマホ修理王は、国の厳しい基準をクリアしている「総務省登録修理業者」。
スマホ修理業界のパイオニアで、修理実績は数十万台以上です。
■データはそのまま・削除せず修理
■ほとんどの店舗が駅から5分圏内
■郵送修理・持ち込み修理、どちらも対応
■部品代・作業代込みの、わかりやすい価格
■最大3ヵ月の無料保証付き・アフターフォローも万全
■高い修理スキルを持つスタッフが在籍・技術面でも安心
このように、お客様にとってお得で安心のサービスを徹底。
「スマホの調子が悪い」というときはもちろん――
「ちょっと相談だけしてみたい」
「見積もりを見てから決めたい」
なども、もちろん大歓迎!
無料相談・見積もりだけでも承っているので、お困りの際はどうぞお気軽にご相談ください。
※故障内容によっては一部店舗でご対応できない場合があるので、まずはお電話・メールでご確認ください

この記事の監修者

株式会社フラッシュエージェント
取締役 大橋光昭
1983年大阪府生まれ。OA機器販売営業、インターネット広告代理店のマーケティング職・新規事業開発職などを経て、2015年4月 株式会社ヒカリオを同社代表と設立。iPhone修理事業の担当役員として商業施設を中心に延べ14店舗(FC店含む)の運営に携わる。2019年7月 iPhone修理事業の売却に伴い株式会社ヒカリオを退職。2019年10月 株式会社フラッシュエージェント入社。「スマホ修理王」の店舗マネジメント及びマーケティングを担当。2020年4月 同社取締役に就任。



