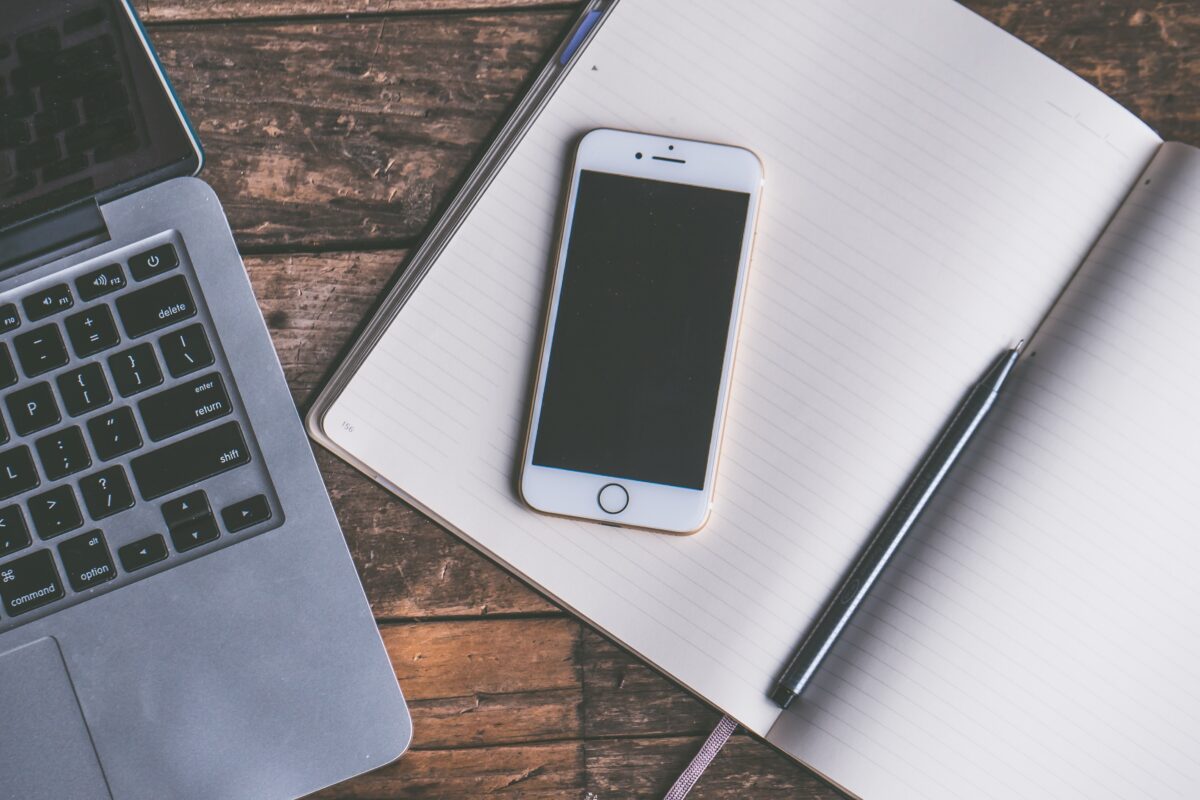
スマホの機種変更を自分でやる方法│キャリア・機種別に解説
2023年11月6日
自分でスマホの機種変更をすることには、「事務手数料がかからない」、「来店時の待ち時間が短く済む」といったメリットがあります。しかし、自分で機種変更をするとなると、プランの確認や端末のバックアップやデータ移行などを自分で行う必要がでてきます。本記事では、スマホの機種変更を自分で行う際の手順を、iPhoneとAndroidにわけて解説していきますので、ぜひ参考にしてください。
■自分で機種変更をする際の大まかな流れ
■自分で機種変更をする際の事前準備【iPhone・Android共通】
・iPhoneのバックアップ手順
・Androidのバックアップ手順
■【キャリア別】自分でオンラインから機種変更する場合
・ドコモ
・au
・ソフトバンク
■自分でスマホの機種変をした後のデータ移行方法
・iPhoneからiPhoneの場合
・AndroidからAndroidの場合
・iPhoneとAndroidの場合
■自分でスマホの機種変更を行う際の3つの注意点
・アプリの引き継ぎ設定
・eSIMの開通手続き時はWi-Fiに繋ぐ必要がある
・SIMフリー要確認 ※自分でスマホを用意する場合
■【まとめ】自分でスマホの機種変更を行うのはメリット盛りだくさん
※目次のタイトルをクリックすると、読みたい記事まで飛ぶことができます。
自分で機種変更をする際の大まかな流れ

以下の手順で、自分でスマホの機種変更が可能です。
- 機種変更前にデータのバックアップを取る
- 契約するキャリアのオンラインショップで好きな機種を選ぶ
- 契約する料金プランを決める
- 端末を届けてもらう場所・支払い方法等を入力
- 端末を受け取る
- SIMカードを入れ替えてデータ移行
iPhoneでもAndroidスマホでもおおむね同様の手順です。
旧端末の下取りを同時に依頼する場合の手順は、キャリアやメーカーにより異なります。
自分で機種変更をする際の事前準備【iPhone・Android共通】
iPhoneのバックアップ手順
iCloudにデータを保存する方法が便利なiPhone。
機種変更を行う前にしっかりバックアップをとりましょう。
★iCloudでのバックアップ方法は下記の通りです。
▼<設定>を開く
▼<ユーザー名>を選択
▼<iCloud>を選択
▼<iCloudをバックアップ>を選択
▼<今すぐバックアップを作成>を選択
★5分ほどでバックアップ完了
簡単にできるので、機種を購入する前に行っておきましょう。
なお、iCloudの容量に空きがなくバックアップができない場合は、iCloudのプランをアップグレードするか、PCや外部メディアへバックアップしましょう。
Androidのバックアップ手順
Androidスマホのデータのバックアップに便利な<Googleアカウント>を利用した方法を紹介します。
★Googleアカウントでバックアップする方法
▼<設定>を開く
▼<Googleアカウント>を選択
▼<バックアップ>を選択
▼<今すぐバックアップ>を選択
★Googleアカウントを利用する方法は、クラウド上にデータが保存されます。
SDカードを使用する場合と比較すると事前準備の手間が省けて便利ですし、紛失の恐れがないので安心です。
【キャリア別】自分でオンラインから機種変更する場合

ドコモ
ドコモのオンラインショップから自分で機種変更する方法は下記の通りです。
<事前準備>
★dアカウント
※アカウントがない場合は、ログイン画面の「dアカウントを発行する」から作成できます。
★クレジットカード・銀行口座の情報
※クレジットカードor銀行口座の情報は、端末代金や利用料金の支払い方法の登録用です。
★本人確認書類
※本人確認書類は、運転免許証、マイナンバーカード、身体障がい者手帳、精神障がい者保健福祉手帳(障がい者手帳)、療育手帳です。
上記を用意しましょう。
<ドコモオンラインショップで機種変更を行う流れ>
▼オンラインショップで購入する機種を選択
▼色・容量を選ぶ
▼購入方法で<機種変更>を選択
▼ログインを要求されたら→dアカウントでログイン
▼支払い回数等を選択→商品をカートに入れる
▼購入の手続きに進む
▼画面の指示に沿って購入手続きを完了させる
★商品の受け取り
※宅配便の通常便は最短2日で配送
申し込み時に2日〜1週間の間で希望の受け取りの日時指定ができます。
注文した商品の受け取り後は、申し込んだ商品に誤りがないか確認しましょう。
<開通手続き・初期設定をする>
※初期設定は利用する端末により異なる
必要な手続きは同法されている資料などで確認可能です。
切り替え・開通手続きは、オンラインショップの購入履歴から実行できますよ。
機種変更の場合は、旧端末からSIMカードを取り出して、新しいスマホにSIMカードを挿入するだけで利用できるケースもあります。
※端末により、切り替え・開通手続きが必要な場合もあるのでご注意ください。
au
auのオンラインショップで機種変更する方法は以下の通り。
<事前準備>
★au ID/パスワード
★本人確認書類
※対象サービス利用の場合
★クレジットカード
※一括払いの場合
<auオンラインショップで機種変更を行う流れ>
★オンラインショップで購入する機種を選択
▼色・容量を選ぶ
▼契約種別から<機種変更>を選択
▼商品の受け取り方法を選択
▼ログインを要求されたら→au IDでログイン
★画面の指示に沿って購入手続きを完了させる
<商品を受け取る>
商品の配送は、申し込みから2日〜4日程。
注文した商品を受け取った後は、申し込んだ商品に誤りがないか確認しましょう。
<開通手続き・初期設定>
※初期設定は利用する端末によって異なる
★機種変更の場合
旧スマホからSIMカードを取り出し、新しいスマホに挿入すればOK。
※iPhoneのみアクティベーションの設定が必要です。
詳しい内容については同封されている資料で確認してください。
ソフトバンク
ソフトバンクのオンラインショップで機種変更する方法は以下の通り。
★My SoftBankアカウント※電話番号と暗証番号でもOK
★メールアドレスの受信設定
<オンラインショップで機種変更する方法>
★オンラインショップで購入する機種を選択
▼商品の受け取り方法を選択
▼手続きで<機種変更>を選択
▼年齢を選択
▼ログインを要求されたらSoftBank IDでログイン
★画面の指示に沿って購入手続きを完了させる
<商品を受け取る>
正午までの申し込みの場合は、最短翌日に配送が完了します。
商品の発送手続き開始時と出荷完了時にメールが届くので、詳細の確認が可能です。
注文した商品を受け取ったあとは、申し込んだ商品に誤りがないか確認しましょう。
<開通手続き・初期設定>
※必要な手続きは、届いた端末に同梱されている資料などで確認可能
★SIMカードを変更しない場合
旧スマホからSIMカードを取り出して、新しいスマホに挿入するだけでOKです。
★SIMカードを変更した場合
切り替え手続きが必要です。
切り替え手続きは、ソフトバンクのオンラインショップのWebページから実行できます。
自分でスマホの機種変をした後のデータ移行方法

新しいスマホや古いスマホのOS・利用しているキャリアによって、利用できる方法に違いがあります。
iPhoneからiPhoneの場合
★クイックスタートを使ったデータ移行方法
クイックスタートでのデータ移行が可能です。
新しいスマホと古いスマホの両方が、iOS 12.4以降であれば利用できます。
<クイックスタートでのデータ移行の方法>
★旧iPhoneをWi-Fiに接続→Bluetoothをオンに
▼新iPhoneと旧iPhoneを並べる
▼新iPhoneの電源をオン→画面の指示に沿って初期設定をする
▼旧iPhoneに新iPhoneの設定について表示されるので先へ進む
▼新iPhoneに表示されるアニメーションを旧iPhoneのカメラに写す
▼新iPhoneに旧iPhoneで利用しているパスワードを入力
▼新iPhoneにFace ID・Touch IDを設定
★画面の指示に沿ってデータ転送を開始
<iCloudを利用しデータ移行を行う方法>
AppleのクラウドサービスiCloudに旧スマホのデータをバックアップして、新スマホで復元も可能です。
旧スマホを先に下取りに出す等、新スマホを並べてデータ移行できない場合も利用できる方法になります。
※iCloudのデータ容量が少ない場合は、バックアップ可能なデータが限定されるので注意してください。
AndroidからAndroidの場合
<Googleアカウントを利用して移行する方法>
Googleアカウントのストレージに旧スマホのデータをバックアップして、新しいスマホに復元できます。
バックアップできるデータは<アプリデータ><Google カレンダーの予定と設定><通話履歴><連絡先><設定><SMSメッセージ><写真と動画><MMSメッセージ>など。
<バックアップの方法は下記の通り>
★旧端末のデータをバックアップする
▼<設定>を選択
▼<Google アカウント>を選ぶ
▼<バックアップ>を選ぶ
★<今すぐバックアップ>を選ぶ
★新端末にバックアップデータを復元する
▼新端末のセットアップをスタート
▼<Google アカウント>でログイン
▼新しい端末をセットアップ
▼旧端末で利用していたGoogleアカウントでログイン
★バックアップしたデータが自動的に復元させる
<ケーブルを使って完全移行する方法>
USBケーブルを使用して、パソコンを経由しデータの移行も可能。
ネットでの方法と比較すると転送速度が速いので、時間を短縮させたい場合に便利なやり方です。
<スマホとWindows PCのデータ移行する方法>
★スマホのロックを解除
▼USBケーブルでスマホをPCに接続
▼スマホで「このデバイスをUSBで充電中」通知を選択
▼「USB の使用」→「ファイル転送」を選ぶ
▼PCのファイル転送ウィンドウが開く
▼ファイル転送のウィンドウにファイルをドラッグ
★転送が完了したらスマホとPCの接続を解除
<キャリアが提供するアプリを使うデータ移行方法>
★ドコモ
アプリ名/ドコモデータコピー
移行できるデータ/電話帳・スケジュール・メモ・画像・動画・+メッセージ、音楽(Androidのみ可能)
★au
アプリ名/データお引っ越しアプリ
移行できるデータ/アドレス帳・画像・動画
★ソフトバンク
アプリ名/かんたんデータコピー
移行できるデータ/電話帳・写真・動画・カレンダー・SDカード内データ。+メッセージ、音楽、発着信履歴(Androidのみ可能)
各キャリアのアプリを起動し、新・旧スマホを並べると作業手順が表示されます。
指示に沿って進めていけばデータ移行が完了です。
いずれも難しい作業はありません。
疑問が生じた場合は、各キャリアの公式サイトアプリを使用したデータ移行について確認してみましょう。
iPhoneとAndroidの場合
旧スマホと新スマホのOSが違う場合、Apple・Androidが提供している機能・ストレージでの移行は不可。
先述した各キャリアでのデータ移行で対応できるので、キャリアのアプリを使用してデータ移行を行いましょう。
自分でスマホの機種変更を行う際の3つの注意点

自分でスマホの機種変を行う場合の注意点は下記の3つ。
- アプリの引き継ぎ設定
- eSIMの開通手続き時はWi-Fiに繋ぐ必要がある
- SIMフリー要確認※自分でスマホを用意する場合
次項より詳しく説明します。
アプリの引き継ぎ設定
新スマホにデータ移行が完了しても、インストールしているアプリによって個別に引き継ぎ設定が必要なケースがあります。
データ移行完了後、スマホ内のアプリを確認して引き継ぎが必要な場合は、各アプリの公式サイトをチェックし、引き継ぎ方法等を調べて実行してください。
eSIMの開通手続き時はWi-Fiに繋ぐ必要がある
機種変更をする際に、eSIMに変更した場合は注意が必要です。
eSIMの開通手続きは、Wi-Fiに繋ぐ必要があります。Wi-Fi環境が安定し、安全に利用できる場所で手続きを行いましょう。
SIMフリー要確認 ※自分でスマホを用意する場合
他店で購入・譲り受ける等の方法を選択する場合、SIMフリースマホかどうか、必ず確認してください。
利用するキャリアと違うキャリアのSIMロック解除されていないスマホの場合は利用ができません。
【まとめ】自分でスマホの機種変更を行うのはメリット盛りだくさん
本記事は、<スマホの機種変更を自分でやる方法│キャリア・機種別に解説>と題し、自分自身でスマホの機種変更をする際の注意点・メリットデメリットなどを解説してきました。
「スマホの機種変更、自分でもできそう」という方は、機種変更に要する時間が短縮できたり・費用を抑えられたりするので、記事内で紹介した方法等を参考にして、ぜひご自身で機種変更を行ってみてくださいね。
この記事の監修者

株式会社フラッシュエージェント
取締役 大橋光昭
1983年大阪府生まれ。OA機器販売営業、インターネット広告代理店のマーケティング職・新規事業開発職などを経て、2015年4月 株式会社ヒカリオを同社代表と設立。iPhone修理事業の担当役員として商業施設を中心に延べ14店舗(FC店含む)の運営に携わる。2019年7月 iPhone修理事業の売却に伴い株式会社ヒカリオを退職。2019年10月 株式会社フラッシュエージェント入社。「スマホ修理王」の店舗マネジメント及びマーケティングを担当。2020年4月 同社取締役に就任。




