
iCloudの共有アルバムが表示されないのはなぜ?原因・対処法
2023年3月30日
iPhoneの写真や動画を共有したいときは、iCloudの共有アルバム機能を利用するのがおすすめ。
しかし、「iCloudの共有アルバムが表示されない」「消えてしまった」というトラブルが発生することがあります。
そこでこの記事では、iCloudの共有アルバムが表示されないときの原因と、その対処法についてご紹介します。
※この記事の情報は、2023年3月時点のものとなります
※機種・バージョンによっては内容が異なることがあります
■iCloudの共有アルバムとは
・共有アルバムが表示されない原因は?
■原因①iCloud
・共有アルバムの機能がオフになっている
・iCloud写真のリンクが切れている
■原因②環境
・ネットワーク接続に不備・トラブルがある
・Appleのサーバーに障害が発生している
■原因③iPhone
・iPhone本体の軽微なエラー
・iOSのバージョンが古い
・共有アルバムに参加していない
・共有アルバムが制限されている
・低電力モードになっている
・初期化を実行してみる
■iPhoneが故障している可能性も
・Apple正規店で修理する
・第三者修理店で修理する
■iPhoneの修理はスマホ修理王
※目次のタイトルをクリックすると、読みたい記事まで飛ぶことができます。
iCloudの共有アルバムとは

iCloudの共有アルバムとは、iPhoneで撮影した写真や動画を、友だちや家族などのグループで共有できる機能のこと。
昔は撮った写真や動画をいちいちメールに添付して送信していましたが、iCloudを利用するとアルバム自体をみんなで共有できるのでとても便利です。
共有アルバムが表示されない原因は?
共有アルバムが表示されない主な原因は、以下の3つ。
②環境
③iPhone
iCloudの共有アルバムが表示されないときは、ちょっとした設定のミスやエラーなどが原因であることがほとんどです。
ここからは、3つの原因とそれぞれの対処法について詳しく解説していきます。
原因①iCloud

iCloudの設定やリンク切れが原因で、共有アルバムが表示されない可能性があります。
以下のポイントをチェックしてみましょう。
共有アルバムの機能がオフになっている
共有アルバムを利用するには、共有アルバム機能をオンにしておく必要があります、
共有アルバムの設定をオンにする手順は、以下の通りです。
▼自分のアイコン
▼iCloud
▼写真
▼iCloud写真⇒オン
▼共有アルバム⇒オン
すでに共有アルバムの設定がオンになっている場合は、一度オフに切り替え、しばらく待ってから再度オンにしてみましょう。
オン・オフを切り替えることでエラーが解消され、共有アルバムが表示されるようになることがあります。
iCloud写真のリンクが切れている
共有アルバムは、iCloudのリンクから表示することも可能。
しかし、iCloudリンクで共有された写真・動画は、30日以上経過すると削除されてしまいます。
iCloud写真のリンクが切れると、アルバムを表示することができなくなるので、リンクの作成者に再度リンクを送信してもらえるかどうかを確認してみてください。
原因②環境

設定ではなく、iPhoneを取り巻く環境にトラブルが生じている可能性もあります。
ネットワーク接続や、障害情報を確認してみましょう。
ネットワーク接続に不備・トラブルがある
ネットワーク接続に問題があると、iCloudの共有アルバムを正しく表示することができません。
以下の対処法を実行してみましょう。
■電波状況が良い場所に移動する
■ルーターを再起動してみる
■Wi-Fiとモバイル通信を切り替えてみる
■機内モードのオン・オフを切り替えてみる
Appleのサーバーに障害が発生している
iCloudの共有アルバムは、Appleのサーバーによって提供されています。
Appleのサーバーに障害やトラブルが発生したことが原因で、共有アルバム機能が利用できなくなることも。
写真やアルバムがうまく表示されない場合は、公式HPでAppleのシステム状況をご確認ください。
原因③iPhone

iCloudにも環境にも問題がない場合、iCloudの共有アルバムが表示されない原因はiPhoneにあるかもしれません。
最後に、iPhoneに原因がある場合の対処法についてご紹介します。
iPhone本体の軽微なエラー
iPhoneを使い続けていると、ときに軽微なエラーが発生することがあります。
そんなときは、iPhone本体を再起動してみましょう。
電源をオフにし、再度オンにすることで、簡単なトラブルのほとんどが解消されます。
iOSのバージョンが古い
ソフトウェアのバージョンが古いと、iPhoneの動作にさまざまなトラブルが生じます。
「iPhoneの仕様が変わるのがイヤ」「アップデートが面倒」などの理由でiOSをアップデートしていない方もいるかもしれませんが、動作面でもセキュリティ面でもiOSは最新にしておくのがベスト。
古いまま利用している方は、以下の手順で最新のものにアップデートしましょう。
▼一般
▼ソフトウェア・アップデート
▼ダウンロードし、インストール
▼画面に従ってアップデート開始
共有アルバムに参加していない
自分以外の人が共有アルバムを作成している場合、その共有アルバムに招待され、参加することで、写真や動画を見ることができます。
共有アルバムに参加する手順は、以下の通りです。
▼For You
▼共有アルバムリクエスト⇒参加
▼メール本文にある「参加する」をタップ
上記の手順でも参加できない場合、共有アルバムの作成者が招待を削除している可能性があります。
参加できない場合は、共有アルバムの作成者にご確認ください。
共有アルバムが制限されている
共有アルバムには、各種制限が設けられています。
以下をご覧ください。
■すべての共有アルバムで、参加者1名が投稿できる写真とビデオの最大枚数
⇒1時間あたり1,000件
⇒1日あたり10,000件
■1人のオーナー・参加者が、共有・参加できるアルバムの最大数
⇒200まで
■共有アルバムごとの最大参加者数
⇒100人まで
上記の制限を超えている場合、共有アルバムへの参加や投稿ができなくなります。
低電力モードになっている
iPhoneを低電力モードにしている場合、共有アルバムを正しく表示できなくなることがあります。
低電力モードを解除し、共有アルバムが表示されるかどうかをご確認ください。
低電力モードの解除方法は、以下の通りです。
▼バッテリー
▼低電力モード⇒オフ
初期化を実行してみる
すべての対処法を実行してみても解決しない場合、最終手段としてiPhoneを初期化してみましょう。
iPhoneの初期化とは、本体を工場出荷前の状態にまでリセットするということ。
データをすべて削除することになるため、実行前には必ずバックアップを取ってください。
iPhoneのバックアップから初期化、復元までの手順は以下の通りです。
▼プロフィールアイコン
▼iCloud
▼iCloudバックアップ
▼今すぐバックアップ
▼編集
▼環境設定
▼デバイス
▼iPhoneを自動的に同期しない⇒チェック
▼OK
▼iPhoneとPCをケーブルで接続
▼iTunes内のiPhoneアイコン
▼概要
▼今すぐバックアップ
上記いずれかの方法でバックアップを取り、その後でiPhoneを初期化します。
▼一般
▼転送またはiPhoneをリセット
▼すべてのコンテンツと設定を消去
これで初期化は完了です。
その後は、バックアップしているデータを復元します。
▼「Appとデータ」まで進む
▼iCloudにサインイン
▼復元したいバックアップデータを選択
▼Apple IDでサインイン
▼画面の案内に沿って進行し、復元
▼iPhoneとPCをケーブルで接続
▼iTunesのiPhoneマークを選択
▼バックアップ復元
▼復元したいバックアップデータを選択
▼復元
▼同期完了後、接続を外す
上記で、初期化・復元は完了です。
共有アルバムが正しく表示されるかどうかを確認してみましょう。
iPhoneが故障している可能性も
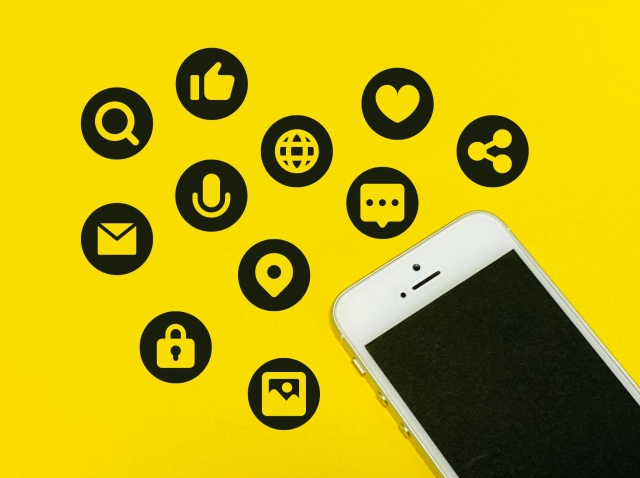
初期化までしても共有アルバムが表示されない場合は、iPhoneが故障しているのかもしれません。
故障が疑われる場合は、速やかにApple正規店または第三者修理業者へご相談ください。
Apple正規店で修理する
Apple Care+などの保証サービスに加入している場合は、Appleの正規店へご相談ください。
Apple Care+に加入していれば安価での修理や、「エクスプレス交換サービス」を利用して本体を新品同様のものに交換することが可能です。
「Apple Care+に加入しているかどうかわからない」という方は、以下の記事を参照し、加入の有無を確認してみましょう。
■関連記事:アップルケアの加入を確認する方法と、していない場合の修理方法
Apple Care+などの保証サービスに加入している場合は、お得な価格で修理が可能。
しかし、サポートに加入していない場合・・・
■故障内容によっては、別途修理費用がかかる場合も
■修理期間が長く、その間は不便な代替機を使用
■iPhoneのデータをすべて削除しなければならない
など、大きなデメリットを覚悟しなければなりません。
そこで、保証サービスに加入していない方におすすめしたいのは、「第三者修理店」での修理。
第三者修理店とは、いわゆる街の修理ショップのこと。
正規店ではなく、民間の会社が運営している修理店のことで、私たちスマホ修理王も第三者修理店に該当します。
第三者修理店で修理する
スマホ修理王をはじめとする第三者修理店で修理をするデメリットは、基本的にAppleやキャリアの保証サポートが受けられなくなってしまうこと。
つまり、保証サポートに入っていない方には何の問題もありません。
むしろ保証サポートに加入していない方にとっては、第三者修理店を利用するほうがメリットいっぱい!
例えば・・・
■故障個所だけ修理でき、想定外の費用が発生しない
■基本は即日、早ければ数十分で修理が終わる
■データを削除する必要がない
このように、安価でサクッと修理できてしまうのが大きな魅力です。
優良な第三者修理店なら、技術・サービス・サポートが大充実。
正規店と比べても、まったく劣ることはありません。
なお、安心の優良店を選ぶポイントは以下の4点。
②修理実績が豊富にある
③修理後のサポートがある(1週間以上)
④作業代・部品代込みの、わかりやすい料金設定
ぜひ、良いお店選びの参考にしてみてくださいね!
iPhoneの修理はスマホ修理王

私たちスマホ修理王は、国の厳しい基準をクリアしている「総務省登録修理業者」。
スマホ修理業界のパイオニアで、修理実績は数十万台以上です。

■データはそのまま・削除せず修理
■ほとんどの店舗が駅から5分圏内
■郵送修理・持ち込み修理、どちらも対応
■部品代・作業代込みの、わかりやすい価格
■最大3ヵ月の無料保証付き・アフターフォローも万全
■高い修理スキルを持つスタッフが在籍・技術面でも安心
このように、お客様にとってお得で安心のサービスを徹底。
「スマホの調子が悪い」というときはもちろん――
「ちょっと相談だけしてみたい」
「見積もりを見てから決めたい」
なども、もちろん大歓迎!
無料相談・見積もりだけでも承っているので、お困りの際はどうぞお気軽にご相談ください。
※故障内容によっては一部店舗でご対応できない場合があるので、まずはお電話・メールでご確認ください
この記事の監修者

株式会社フラッシュエージェント
取締役 大橋光昭
1983年大阪府生まれ。OA機器販売営業、インターネット広告代理店のマーケティング職・新規事業開発職などを経て、2015年4月 株式会社ヒカリオを同社代表と設立。iPhone修理事業の担当役員として商業施設を中心に延べ14店舗(FC店含む)の運営に携わる。2019年7月 iPhone修理事業の売却に伴い株式会社ヒカリオを退職。2019年10月 株式会社フラッシュエージェント入社。「スマホ修理王」の店舗マネジメント及びマーケティングを担当。2020年4月 同社取締役に就任。
| 機種ジャンル |
|---|
※本ページに記載の修理料金は、東京・名古屋・大阪・福岡エリアの修理料金です。
下記からモデルを選択してください
| 修理内容 | 料金(税込) |
|---|---|
| 画面(軽度) | - |
| 画面(重度) | - |
| バッテリー | - |
| 充電コネクタ | - |
| 各種ボタン(電源・音量・マナーモード) | - |
| リアカメラ | - |
| リアカメラレンズ | - |
| フロントカメラ/近接センサー | - |
| スピーカー | - |
| 水没 | - |
| システム修復 | - |
| リアパネル | - |
| 修理内容 | 料金(税込) |
|---|---|
| 画面(軽度) | ¥ 29,800 〜 |
| 画面(重度) | ¥ 34,800 〜 |
| バッテリー | ¥ 12,800 |
| 充電コネクタ | ¥ 19,800 |
| 各種ボタン(電源・音量・マナーモード) | ¥ 16,800 |
| リアカメラ | ¥ 19,800 |
| リアカメラレンズ | ¥ 9,800 |
| フロントカメラ/近接センサー | ¥ 14,800 |
| スピーカー | ¥ 12,800 |
| 水没 | ¥ 9,800 |
| システム修復 | ¥ 14,800 |
| リアパネル | ¥ 21,800 |

| 修理内容 | 料金(税込) |
|---|---|
| 画面(軽度) | ¥ 29,800 〜 |
| 画面(重度) | ¥ 34,800 〜 |
| バッテリー | ¥ 12,800 |
| 充電コネクタ | ¥ 19,800 |
| 各種ボタン(電源・音量・マナーモード) | ¥ 16,800 |
| リアカメラ | ¥ 19,800 |
| リアカメラレンズ | ¥ 9,800 |
| フロントカメラ/近接センサー | ¥ 14,800 |
| スピーカー | ¥ 12,800 |
| 水没 | ¥ 9,800 |
| システム修復 | ¥ 14,800 |
| リアパネル | ¥ 21,800 |

| 修理内容 | 料金(税込) |
|---|---|
| 画面(軽度) | ¥ 64,800 |
| 画面(重度) | ¥ 69,800 |
| バッテリー | ¥ 12,800 |
| 充電コネクタ | ¥ 19,800 |
| 各種ボタン(電源・音量・マナーモード) | ¥ 16,800 |
| リアカメラ | ¥ 21,800 |
| リアカメラレンズ | ¥ 9,800 |
| フロントカメラ/近接センサー | ¥ 14,800 |
| スピーカー | ¥ 12,800 |
| 水没 | ¥ 9,800 |
| システム修復 | ¥ 14,800 |
| リアパネル | ¥ 21,800 |

| 修理内容 | 料金(税込) |
|---|---|
| 画面(軽度) | ¥ 79,800 |
| 画面(重度) | ¥ 84,800 |
| バッテリー | ¥ 12,800 |
| 充電コネクタ | ¥ 19,800 |
| 各種ボタン(電源・音量・マナーモード) | ¥ 16,800 |
| リアカメラ | ¥ 21,800 |
| リアカメラレンズ | ¥ 9,800 |
| フロントカメラ/近接センサー | ¥ 14,800 |
| スピーカー | ¥ 12,800 |
| 水没 | ¥ 9,800 |
| システム修復 | ¥ 14,800 |
| リアパネル | ¥ 24,800 |
iPhone 15 Pro Maxについてのお問い合わせはこちら

| 修理内容 | 料金(税込) |
|---|---|
| 画面(軽度) | ¥ 34,800 〜 |
| 画面(重度) | ¥ 39,800 〜 |
| バッテリー | ¥ 12,800 |
| 充電コネクタ | ¥ 15,800 |
| 各種ボタン(電源・音量・マナーモード) | ¥ 16,800 |
| リアカメラ | ¥ 18,800 |
| リアカメラレンズ | ¥ 9,800 |
| フロントカメラ/近接センサー | ¥ 14,800 |
| スピーカー | ¥ 11,800 |
| 水没 | ¥ 9,800 |
| システム修復 | ¥ 14,800 |
| リアパネル | ¥ 29,800 |
iPhone 14 Pro Maxについてのお問い合わせはこちら

| 修理内容 | 料金(税込) |
|---|---|
| 画面(軽度) | ¥ 31,800 〜 |
| 画面(重度) | ¥ 36,800 〜 |
| バッテリー | ¥ 12,800 |
| 充電コネクタ | ¥ 15,800 |
| 各種ボタン(電源・音量・マナーモード) | ¥ 16,800 |
| リアカメラ | ¥ 18,800 |
| リアカメラレンズ | ¥ 9,800 |
| フロントカメラ/近接センサー | ¥ 14,800 |
| スピーカー | ¥ 11,800 |
| 水没 | ¥ 9,800 |
| システム修復 | ¥ 14,800 |
| リアパネル | ¥ 29,800 |

| 修理内容 | 料金(税込) |
|---|---|
| 画面(軽度) | ¥ 21,800 〜 |
| 画面(重度) | ¥ 26,800 〜 |
| バッテリー | ¥ 12,800 |
| 充電コネクタ | ¥ 15,800 |
| 各種ボタン(電源・音量・マナーモード) | ¥ 12,800 |
| リアカメラ | ¥ 18,800 |
| リアカメラレンズ | ¥ 9,800 |
| フロントカメラ/近接センサー | ¥ 14,800 |
| スピーカー | ¥ 11,800 |
| 水没 | ¥ 9,800 |
| システム修復 | ¥ 14,800 |
| リアパネル | ¥ 21,800 |

| 修理内容 | 料金(税込) |
|---|---|
| 画面(軽度) | ¥ 21,800 〜 |
| 画面(重度) | ¥ 26,800 〜 |
| バッテリー | ¥ 12,800 |
| 充電コネクタ | ¥ 15,800 |
| 各種ボタン(電源・音量・マナーモード) | ¥ 12,800 |
| リアカメラ | ¥ 18,800 |
| リアカメラレンズ | ¥ 9,800 |
| フロントカメラ/近接センサー | ¥ 14,800 |
| スピーカー | ¥ 11,800 |
| 水没 | ¥ 9,800 |
| システム修復 | ¥ 14,800 |
| リアパネル | ¥ 21,800 |

| 修理内容 | 料金(税込) |
|---|---|
| 画面(軽度) | ¥ 5,800 〜 |
| 画面(重度) | ¥ 7,800 〜 |
| バッテリー | ¥ 7,800 |
| 充電コネクタ | ¥ 9,800 |
| 各種ボタン(電源・音量・マナーモード) | 要お問合せ |
| リアカメラ | ¥ 7,800 |
| リアカメラレンズ | ¥ 5,800 |
| フロントカメラ/近接センサー | ¥ 6,800 |
| スピーカー | 要お問合せ |
| 水没 | ¥ 9,800 |
| システム修復 | ¥ 14,800 |
| リアパネル | ¥ 16,800 |
iPhone SE (第3世代)についてのお問い合わせはこちら

| 修理内容 | 料金(税込) |
|---|---|
| 画面(軽度) | ¥ 29,800 〜 |
| 画面(重度) | ¥ 34,800 〜 |
| バッテリー | ¥ 9,800 |
| 充電コネクタ | ¥ 14,800 |
| 各種ボタン(電源・音量・マナーモード) | ¥ 12,800 |
| リアカメラ | ¥ 17,800 |
| リアカメラレンズ | ¥ 9,800 |
| フロントカメラ/近接センサー | ¥ 12,800 |
| スピーカー | ¥ 9,800 |
| 水没 | ¥ 9,800 |
| システム修復 | ¥ 14,800 |
| リアパネル | ¥ 29,800 |
iPhone 13 Pro Maxについてのお問い合わせはこちら

| 修理内容 | 料金(税込) |
|---|---|
| 画面(軽度) | ¥ 26,800 〜 |
| 画面(重度) | ¥ 31,800 〜 |
| バッテリー | ¥ 9,800 |
| 充電コネクタ | ¥ 14,800 |
| 各種ボタン(電源・音量・マナーモード) | ¥ 12,800 |
| リアカメラ | ¥ 17,800 |
| リアカメラレンズ | ¥ 9,800 |
| フロントカメラ/近接センサー | ¥ 12,800 |
| スピーカー | ¥ 9,800 |
| 水没 | ¥ 9,800 |
| システム修復 | ¥ 14,800 |
| リアパネル | ¥ 29,800 |

| 修理内容 | 料金(税込) |
|---|---|
| 画面(軽度) | ¥ 14,800 〜 |
| 画面(重度) | ¥ 19,800 〜 |
| バッテリー | ¥ 9,800 |
| 充電コネクタ | ¥ 14,800 |
| 各種ボタン(電源・音量・マナーモード) | ¥ 12,800 |
| リアカメラ | ¥ 14,800 |
| リアカメラレンズ | ¥ 9,800 |
| フロントカメラ/近接センサー | ¥ 12,800 |
| スピーカー | ¥ 9,800 |
| 水没 | ¥ 9,800 |
| システム修復 | ¥ 14,800 |
| リアパネル | ¥ 22,800 |

| 修理内容 | 料金(税込) |
|---|---|
| 画面(軽度) | ¥ 14,800 〜 |
| 画面(重度) | ¥ 19,800 〜 |
| バッテリー | ¥ 9,800 |
| 充電コネクタ | ¥ 14,800 |
| 各種ボタン(電源・音量・マナーモード) | ¥ 12,800 |
| リアカメラ | ¥ 14,800 |
| リアカメラレンズ | ¥ 9,800 |
| フロントカメラ/近接センサー | ¥ 12,800 |
| スピーカー | ¥ 9,800 |
| 水没 | ¥ 9,800 |
| システム修復 | ¥ 14,800 |
| リアパネル | ¥ 25,800 |

| 修理内容 | 料金(税込) |
|---|---|
| 画面(軽度) | ¥ 14,800 〜 |
| 画面(重度) | ¥ 17,800 〜 |
| バッテリー | ¥ 9,800 |
| 充電コネクタ | ¥ 13,800 |
| 各種ボタン(電源・音量・マナーモード) | ¥ 11,800 |
| リアカメラ | ¥ 17,800 |
| リアカメラレンズ | ¥ 8,800 |
| フロントカメラ/近接センサー | ¥ 11,800 |
| スピーカー | ¥ 9,800 |
| 水没 | ¥ 9,800 |
| システム修復 | ¥ 14,800 |
| リアパネル | ¥ 29,800 |
iPhone 12 Pro Maxについてのお問い合わせはこちら

| 修理内容 | 料金(税込) |
|---|---|
| 画面(軽度) | ¥ 9,800 〜 |
| 画面(重度) | ¥ 12,800 〜 |
| バッテリー | ¥ 9,800 |
| 充電コネクタ | ¥ 13,800 |
| 各種ボタン(電源・音量・マナーモード) | ¥ 11,800 |
| リアカメラ | ¥ 17,800 |
| リアカメラレンズ | ¥ 8,800 |
| フロントカメラ/近接センサー | ¥ 11,800 |
| スピーカー | ¥ 9,800 |
| 水没 | ¥ 9,800 |
| システム修復 | ¥ 14,800 |
| リアパネル | ¥ 26,800 |

| 修理内容 | 料金(税込) |
|---|---|
| 画面(軽度) | ¥ 9,800 〜 |
| 画面(重度) | ¥ 12,800 〜 |
| バッテリー | ¥ 9,800 |
| 充電コネクタ | ¥ 13,800 |
| 各種ボタン(電源・音量・マナーモード) | ¥ 11,800 |
| リアカメラ | ¥ 12,800 |
| リアカメラレンズ | ¥ 8,800 |
| フロントカメラ/近接センサー | ¥ 11,800 |
| スピーカー | ¥ 9,800 |
| 水没 | ¥ 9,800 |
| システム修復 | ¥ 14,800 |
| リアパネル | ¥ 21,800 |

| 修理内容 | 料金(税込) |
|---|---|
| 画面(軽度) | ¥ 12,800 〜 |
| 画面(重度) | ¥ 15,800 〜 |
| バッテリー | ¥ 9,800 |
| 充電コネクタ | ¥ 13,800 |
| 各種ボタン(電源・音量・マナーモード) | ¥ 11,800 |
| リアカメラ | ¥ 12,800 |
| リアカメラレンズ | ¥ 8,800 |
| フロントカメラ/近接センサー | ¥ 11,800 |
| スピーカー | ¥ 9,800 |
| 水没 | ¥ 9,800 |
| システム修復 | ¥ 14,800 |
| リアパネル | ¥ 24,800 |

| 修理内容 | 料金(税込) |
|---|---|
| 画面(軽度) | ¥ 5,800 〜 |
| 画面(重度) | ¥ 7,800 〜 |
| バッテリー | ¥ 6,800 |
| 充電コネクタ | ¥ 9,800 |
| 各種ボタン(電源・音量・マナーモード) | ¥ 9,800 |
| リアカメラ | ¥ 7,800 |
| リアカメラレンズ | ¥ 5,800 |
| フロントカメラ/近接センサー | ¥ 6,800 |
| スピーカー | ¥ 5,800 |
| 水没 | ¥ 9,800 |
| システム修復 | ¥ 14,800 |
| リアパネル | ¥ 16,800 |
iPhone SE (第2世代)についてのお問い合わせはこちら

| 修理内容 | 料金(税込) |
|---|---|
| 画面(軽度) | ¥ 10,800 〜 |
| 画面(重度) | ¥ 13,800 〜 |
| バッテリー | ¥ 8,800 |
| 充電コネクタ | ¥ 11,800 |
| 各種ボタン(電源・音量・マナーモード) | ¥ 11,800 |
| リアカメラ | ¥ 12,800 |
| リアカメラレンズ | ¥ 7,800 |
| フロントカメラ/近接センサー | ¥ 10,800 |
| スピーカー | ¥ 8,800 |
| 水没 | ¥ 9,800 |
| システム修復 | ¥ 14,800 |
| リアパネル | ¥ 26,800 |
iPhone 11 Pro Maxについてのお問い合わせはこちら

| 修理内容 | 料金(税込) |
|---|---|
| 画面(軽度) | ¥ 9,800 〜 |
| 画面(重度) | ¥ 12,800 〜 |
| バッテリー | ¥ 8,800 |
| 充電コネクタ | ¥ 11,800 |
| 各種ボタン(電源・音量・マナーモード) | ¥ 11,800 |
| リアカメラ | ¥ 12,800 |
| リアカメラレンズ | ¥ 7,800 |
| フロントカメラ/近接センサー | ¥ 10,800 |
| スピーカー | ¥ 8,800 |
| 水没 | ¥ 9,800 |
| システム修復 | ¥ 14,800 |
| リアパネル | ¥ 26,800 |

| 修理内容 | 料金(税込) |
|---|---|
| 画面(軽度) | ¥ 9,800 〜 |
| 画面(重度) | ¥ 12,800 〜 |
| バッテリー | ¥ 8,800 |
| 充電コネクタ | ¥ 11,800 |
| 各種ボタン(電源・音量・マナーモード) | ¥ 11,800 |
| リアカメラ | ¥ 12,800 |
| リアカメラレンズ | ¥ 7,800 |
| フロントカメラ/近接センサー | ¥ 10,800 |
| スピーカー | ¥ 7,800 |
| 水没 | ¥ 9,800 |
| システム修復 | ¥ 14,800 |
| リアパネル | ¥ 18,800 |

| 修理内容 | 料金(税込) |
|---|---|
| 画面(軽度) | ¥ 6,800 〜 |
| 画面(重度) | ¥ 9,800 〜 |
| バッテリー | ¥ 7,800 |
| 充電コネクタ | ¥ 10,800 |
| 各種ボタン(電源・音量・マナーモード) | ¥ 10,800 |
| リアカメラ | ¥ 10,800 |
| リアカメラレンズ | ¥ 6,800 |
| フロントカメラ/近接センサー | ¥ 8,800 |
| スピーカー | ¥ 6,800 |
| 水没 | ¥ 9,800 |
| システム修復 | ¥ 14,800 |
| リアパネル | ¥ 15,800 |

| 修理内容 | 料金(税込) |
|---|---|
| 画面(軽度) | ¥ 9,800 〜 |
| 画面(重度) | ¥ 12,800 〜 |
| バッテリー | ¥ 7,800 |
| 充電コネクタ | ¥ 10,800 |
| 各種ボタン(電源・音量・マナーモード) | ¥ 10,800 |
| リアカメラ | ¥ 10,800 |
| リアカメラレンズ | ¥ 6,800 |
| フロントカメラ/近接センサー | ¥ 8,800 |
| スピーカー | ¥ 6,800 |
| 水没 | ¥ 9,800 |
| システム修復 | ¥ 14,800 |
| リアパネル | ¥ 18,800 |

| 修理内容 | 料金(税込) |
|---|---|
| 画面(軽度) | ¥ 8,800 〜 |
| 画面(重度) | ¥ 11,800 〜 |
| バッテリー | ¥ 6,800 |
| 充電コネクタ | ¥ 10,800 |
| 各種ボタン(電源・音量・マナーモード) | ¥ 10,800 |
| リアカメラ | ¥ 10,800 |
| リアカメラレンズ | ¥ 6,800 |
| フロントカメラ/近接センサー | ¥ 8,800 |
| スピーカー | ¥ 6,800 |
| 水没 | ¥ 9,800 |
| システム修復 | ¥ 14,800 |
| リアパネル | ¥ 18,800 |

| 修理内容 | 料金(税込) |
|---|---|
| 画面(軽度) | ¥ 6,800 〜 |
| 画面(重度) | ¥ 9,800 〜 |
| バッテリー | ¥ 6,800 |
| 充電コネクタ | ¥ 10,800 |
| 各種ボタン(電源・音量・マナーモード) | ¥ 10,800 |
| リアカメラ | ¥ 10,800 |
| リアカメラレンズ | ¥ 6,800 |
| フロントカメラ/近接センサー | ¥ 8,800 |
| スピーカー | ¥ 6,800 |
| 水没 | ¥ 9,800 |
| システム修復 | ¥ 14,800 |
| リアパネル | ¥ 16,800 |

| 修理内容 | 料金(税込) |
|---|---|
| 画面(軽度) | ¥ 6,800 〜 |
| 画面(重度) | ¥ 8,800 〜 |
| バッテリー | ¥ 5,800 |
| 充電コネクタ | ¥ 9,800 |
| 各種ボタン(電源・音量・マナーモード) | ¥ 9,800 |
| リアカメラ | ¥ 9,800 |
| リアカメラレンズ | ¥ 5,800 |
| フロントカメラ/近接センサー | ¥ 6,800 |
| スピーカー | ¥ 5,800 |
| 水没 | ¥ 9,800 |
| システム修復 | ¥ 14,800 |
| リアパネル | ¥ 16,800 |

| 修理内容 | 料金(税込) |
|---|---|
| 画面(軽度) | ¥ 5,800 〜 |
| 画面(重度) | ¥ 7,800 〜 |
| バッテリー | ¥ 5,800 |
| 充電コネクタ | ¥ 9,800 |
| 各種ボタン(電源・音量・マナーモード) | ¥ 9,800 |
| リアカメラ | ¥ 9,800 |
| リアカメラレンズ | ¥ 5,800 |
| フロントカメラ/近接センサー | ¥ 6,800 |
| スピーカー | ¥ 5,800 |
| 水没 | ¥ 9,800 |
| システム修復 | ¥ 14,800 |
| リアパネル | ¥ 15,800 |

| 修理内容 | 料金(税込) |
|---|---|
| 画面(軽度) | ¥ 6,800 〜 |
| 画面(重度) | ¥ 8,800 〜 |
| バッテリー | ¥ 5,800 |
| 充電コネクタ | ¥ 9,800 |
| 各種ボタン(電源・音量・マナーモード) | ¥ 9,800 |
| リアカメラ | ¥ 9,800 |
| リアカメラレンズ | ¥ 5,800 |
| フロントカメラ/近接センサー | ¥ 6,800 |
| スピーカー | ¥ 5,800 |
| 水没 | ¥ 9,800 |
| システム修復 | ¥ 14,800 |
| リアパネル | 要お問合せ |

| 修理内容 | 料金(税込) |
|---|---|
| 画面(軽度) | ¥ 5,800 〜 |
| 画面(重度) | ¥ 7,800 〜 |
| バッテリー | ¥ 5,800 |
| 充電コネクタ | ¥ 9,800 |
| 各種ボタン(電源・音量・マナーモード) | ¥ 9,800 |
| リアカメラ | ¥ 9,800 |
| リアカメラレンズ | ¥ 5,800 |
| フロントカメラ/近接センサー | ¥ 6,800 |
| スピーカー | ¥ 5,800 |
| 水没 | ¥ 9,800 |
| システム修復 | ¥ 14,800 |
| リアパネル | 要お問合せ |

| 修理内容 | 料金(税込) |
|---|---|
| 画面(軽度) | ¥ 4,800 〜 |
| 画面(重度) | ¥ 6,800 〜 |
| バッテリー | ¥ 5,800 |
| 充電コネクタ | ¥ 8,800 |
| 各種ボタン(電源・音量・マナーモード) | ¥ 8,800 |
| リアカメラ | ¥ 9,800 |
| リアカメラレンズ | ¥ 5,800 |
| フロントカメラ/近接センサー | ¥ 5,800 |
| スピーカー | ¥ 5,800 |
| 水没 | ¥ 9,800 |
| システム修復 | ¥ 14,800 |
| リアパネル | 要お問合せ |

| 修理内容 | 料金(税込) |
|---|---|
| 画面(軽度) | ¥ 6,800 〜 |
| 画面(重度) | ¥ 8,800 〜 |
| バッテリー | ¥ 5,800 |
| 充電コネクタ | ¥ 8,800 |
| 各種ボタン(電源・音量・マナーモード) | ¥ 8,800 |
| リアカメラ | ¥ 8,800 |
| リアカメラレンズ | ¥ 5,800 |
| フロントカメラ/近接センサー | ¥ 5,800 |
| スピーカー | ¥ 5,800 |
| 水没 | ¥ 9,800 |
| システム修復 | ¥ 14,800 |
| リアパネル | 要お問合せ |

| 修理内容 | 料金(税込) |
|---|---|
| 画面(軽度) | ¥ 5,800 〜 |
| 画面(重度) | ¥ 7,800 〜 |
| バッテリー | ¥ 5,800 |
| 充電コネクタ | ¥ 8,800 |
| 各種ボタン(電源・音量・マナーモード) | ¥ 8,800 |
| リアカメラ | ¥ 8,800 |
| リアカメラレンズ | ¥ 5,800 |
| フロントカメラ/近接センサー | ¥ 5,800 |
| スピーカー | ¥ 5,800 |
| 水没 | ¥ 9,800 |
| システム修復 | ¥ 14,800 |
| リアパネル | 要お問合せ |

| 修理内容 | 料金(税込) |
|---|---|
| 画面(軽度) | ¥ 5,800 〜 |
| 画面(重度) | ¥ 7,800 〜 |
| バッテリー | ¥ 5,800 |
| 充電コネクタ | ¥ 8,800 |
| 各種ボタン(電源・音量・マナーモード) | ¥ 8,800 |
| リアカメラ | ¥ 8,800 |
| リアカメラレンズ | ¥ 5,800 |
| フロントカメラ/近接センサー | ¥ 5,800 |
| スピーカー | ¥ 5,800 |
| 水没 | ¥ 9,800 |
| システム修復 | ¥ 14,800 |
| リアパネル | 要お問合せ |

| 修理内容 | 料金(税込) |
|---|---|
| 画面(軽度) | ¥ 4,800 〜 |
| 画面(重度) | ¥ 6,800 〜 |
| バッテリー | ¥ 5,800 |
| 充電コネクタ | ¥ 8,800 |
| 各種ボタン(電源・音量・マナーモード) | ¥ 8,800 |
| リアカメラ | ¥ 8,800 |
| リアカメラレンズ | ¥ 5,800 |
| フロントカメラ/近接センサー | ¥ 5,800 |
| スピーカー | ¥ 5,800 |
| 水没 | ¥ 9,800 |
| システム修復 | ¥ 14,800 |
| リアパネル | 要お問合せ |

| 修理内容 | 料金(税込) |
|---|---|
| 画面(軽度) | ¥ 4,800 〜 |
| 画面(重度) | ¥ 6,800 〜 |
| バッテリー | ¥ 5,800 |
| 充電コネクタ | ¥ 8,800 |
| 各種ボタン(電源・音量・マナーモード) | ¥ 8,800 |
| リアカメラ | ¥ 8,800 |
| リアカメラレンズ | ¥ 5,800 |
| フロントカメラ/近接センサー | ¥ 5,800 |
| スピーカー | ¥ 5,800 |
| 水没 | ¥ 9,800 |
| システム修復 | ¥ 14,800 |
| リアパネル | 要お問合せ |

| 修理内容 | 料金(税込) |
|---|---|
| 画面(軽度) | ¥ 4,800 〜 |
| 画面(重度) | ¥ 6,800 〜 |
| バッテリー | ¥ 5,800 |
| 充電コネクタ | ¥ 8,800 |
| 各種ボタン(電源・音量・マナーモード) | ¥ 8,800 |
| リアカメラ | ¥ 8,800 |
| リアカメラレンズ | ¥ 5,800 |
| フロントカメラ/近接センサー | ¥ 5,800 |
| スピーカー | ¥ 5,800 |
| 水没 | ¥ 9,800 |
| システム修復 | ¥ 14,800 |
| リアパネル | 要お問合せ |

iPhone についての注意事項
- 価格は全て税込、円(単位)です。
作業の結果、「修理不可」となった場合、分解作業料として3,800~5,800円かかります。
◆保証期間について(部品の初期不良保証)
一部の画面修理は、3ヶ月保証です。
その他の部品交換修理は、1ヶ月保証です。
正常に起動しない端末・水没復旧処置・データ復旧作業は保証対象外です。
※無料保証の適用は上記期間内に1回限りです。
◆画面【軽度】とは、「軽くガラスが割れている程度で、全体的に問題なくタッチ操作ができ、液晶に異常(にじみ、変色、タテ筋など)も見られない状態」を指します。
◆画面【重度】とは、「重度のガラス破損、液晶の異常(にじみ、変色、タテ筋などがある状態)、タッチ操作ができない、タッチ切れしている状態」を指します。
◆画面は機種により「高品質パネル」もご用意しています。詳しくは店舗へお問い合わせ下さい。
◆複数箇所を同時に修理する場合、2ヶ所目以降を一律2,000円割引します。
◆指紋認証機能(Touch ID)が搭載されている機種について、ホームボタンを交換した場合は、指紋認証が使えなくなります。
◆顔認証機能(Face ID)が搭載されている機種について、フロントカメラ・近接センサーを交換した場合は、顔認証が使えなくなります。
◆イヤースピーカーの故障の原因が、近接センサーの場合は近接センサーの料金を適用し、イヤースピーカーの場合はスピーカー料金を適用します。
◆価格表に掲載しているのは、一部機種になります。モデルの選択に無い機種は、お問い合わせフォームよりお問い合わせ下さい。




