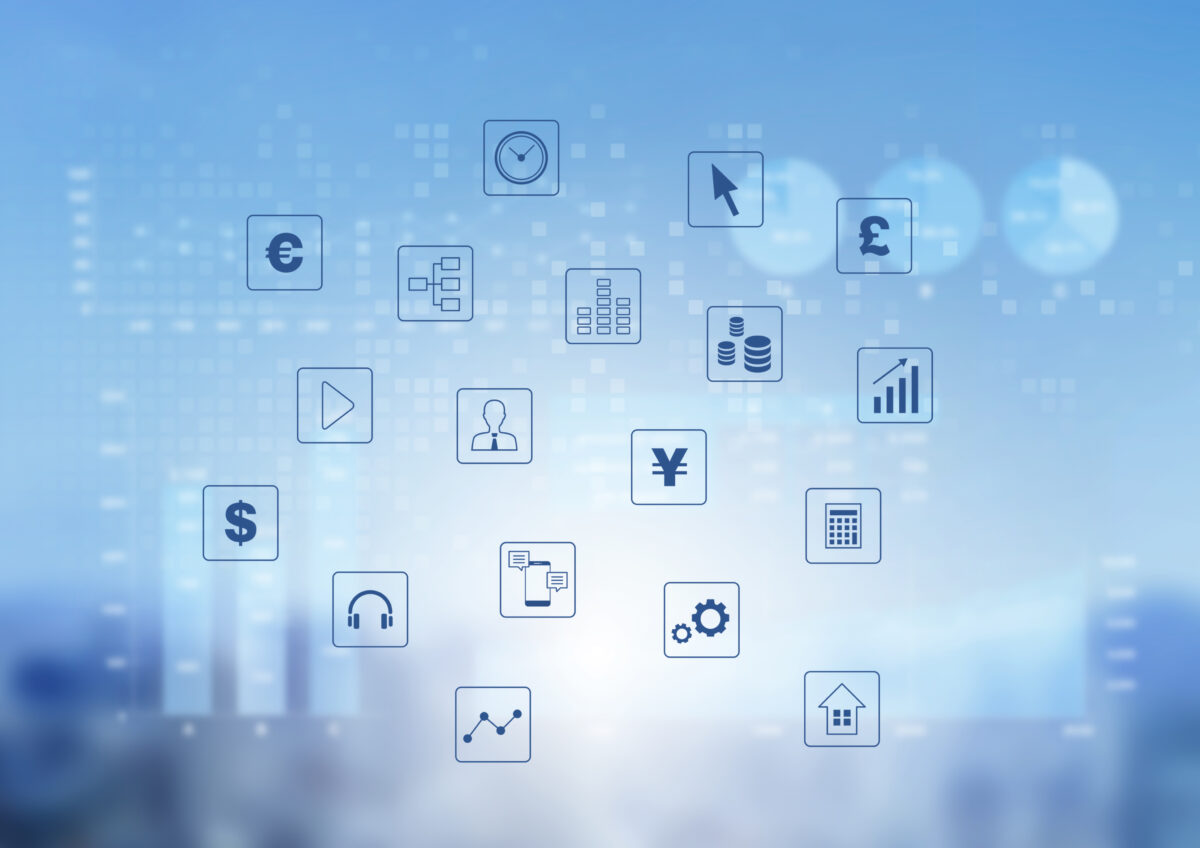
iPhoneのアクセスガイドができない/原因・対処法まとめ
2023年3月2日
iPhoneの便利機能のひとつであるアクセスガイドですが、「設定したのにできない」「アクセスガイドが反応しない」といったトラブルが発生することがあります。
この記事では、iPhoneのアクセスガイドができない原因と、その対処法を徹底解説。
iPhoneのアクセスガイドができないときは、ぜひ参考にしてみてください。
※この記事の情報は、2023年2月時点のものとなります
※機種・バージョンによっては内容が異なることがあります
■iPhoneのアクセスガイドとは
・アクセスガイドのメリットは?
■アクセスガイドの利用方法
・アクセスガイドを設定
・アクセスガイドを起動
・アクセスガイドを終了
・アクセスガイドの機能をコントロール
■アクセスガイドを開始できないとき
・iPhoneを再起動する
・アクセスガイドの手順をチェックし直す
・アクセスガイドの設定をやり直す
・クイックメモを終了させる
・バックグラウンドのアプリを終了させる
・パスコードを設定し直す
・iOSをアップデートする
・iPhoneを初期化する
■アクセスガイドを終了できないとき
・アクセスガイドの終了手順をチェックし直す
・iPhoneを強制終了させる
■iPhoneが故障したら
・Appleの正規店で修理
・第三者修理店で修理
・iPhoneのことなら、スマホ修理王へ!
※目次のタイトルをクリックすると、読みたい記事まで飛ぶことができます。
iPhoneのアクセスガイドとは
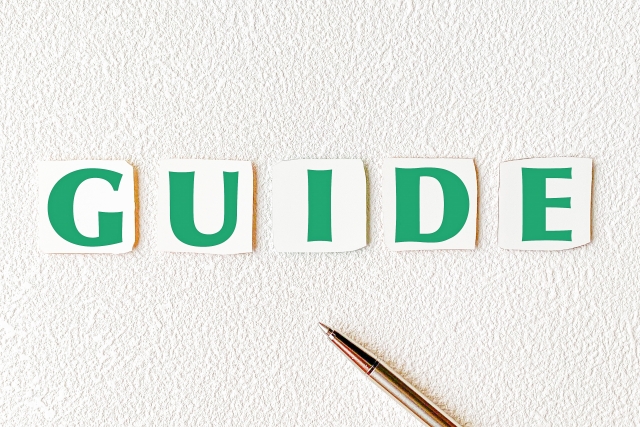
アクセスガイドとは、iPhoneでひとつのアプリしか使えないように制限できる機能のこと。
例えば「YouTubeアプリだけ起動」などと設定することができるので、小さな子どもにiPhoneを使わせるときなどに便利です。
さらにそのアプリ内でも、「課金ボタンは押せないように」「オン・オフの操作しかできないように」など、機能の制限をすることも可能。
また、アプリの使用時間や、サイドボタンの有効・無効なども設定することができます。
第三者にiPhoneを使わせる際や、操作の誤作動を防ぎたいときに役立つのが、アクセスガイドという機能なのです。
アクセスガイドのメリットは?
■機能制限することで、見られたくない情報をブロックできる
■子どもがゲームなどに課金してしまうのを防止できる
■キャッシュレス決済端末としてのみ使用するのに便利
このように、幅広いメリットがあるアクセスガイド。
使い方を工夫することで、さまざまなシーンで活用できる機能です。
それでは、実際にアクセスガイドを利用してみましょう。
アクセスガイドの利用方法

「アクセスガイドができない」という方は、もしかすると設定・利用方法に誤りがあるのかもしれません。
正しい設定方法や使い方を、今一度確認してみましょう。
アクセスガイドを設定
まずはアクセスガイドを使用できるように設定しましょう。
設定手順は以下の通りです。
▼アクセシビリティ
▼アクセスガイド⇒オン
▼パスコード設定
▼アクセスガイドのパスコード設定
▼パスコードを入力
パスコードを入力する画面では、Face IDやTouch IDでアクセスガイドを終了できるよう設定することも可能です。
アクセスガイドを起動
上記の設定ができたら、実際にアクセスガイドを起動させてみましょう。
▼サイドボタン・またはホームボタンを3回押す
▼開始
※アプリによっては、「開始」を押さなくても起動する場合があります
これで、アクセスガイドが起動します。
アクセスガイドの起動中はそのアプリしか使用することができず、ホーム画面に戻ることもできません。
アクセスガイドを終了
アクセスガイドを終了させたいときは、以下の手順で実行してください。
▼パスコードを入力
▼終了
▼Face ID・Touch IDで認識
▼終了
アクセスガイドの機能をコントロール
アクセスガイドの起動中は、「オプション」の項目から、さまざまな機能をコントロールすることが可能。
オプションは、サイドボタン・またはホームボタンを3回押すと、画面の左下に表示させることができます。
【画面の一部をタッチ反応させない方法】
アクセスガイドの起動中にサイドボタン・またはホームボタンを3回押すと、「開始」「キャンセル」「オプション」が選べるようになります。
その画面にしてから、画面内でタッチ反応させたくない箇所を指で丸く囲んでみましょう。
円で囲った部分は、アクセスガイドが起動している間はタップしても反応しなくなります。
【スリープ/スリープ解除】
スリープ機能の有効・無効を設定できます。
【ボリューム】
iPhoneの音量調整ボタンの有効・無効を設定できます。
【動作】
iPhoneが動きに反応しないように、動作の有効・無効を設定できます。
【ソフトウェアキーボード】
キーボード表示の有効・無効を設定できます。
【タッチ】
画面をタッチしてもiPhoneが反応しないよう、タッチ操作の有効・無効を設定できます。
【時間制限】
アクセスガイドの制限時間を設定することができます。
アクセスガイドを開始できないとき

アクセスガイドを開始できない場合は、設定方法やiPhone本体に何らかの不具合があると考えられます。
以下の対処法を実行し、アクセスガイドを開始できるかどうかを試してみましょう。
iPhoneを再起動する
まずはiPhoneの電源をオフにし、再度電源をオンにしてみましょう。
再起動をすることでエラーが解消され、問題が解決する場合があります。
アクセスガイドの手順をチェックし直す
単に、アクセスガイドの設定方法や起動方法を間違えているケースも。
前述の「アクセスガイドの利用方法」でご紹介した手順を、今一度確認にしてみましょう。
アクセスガイドの設定をやり直す
アクセスガイドの設定をオンにしっぱなしにしている場合、軽微なバグが発生することがあるようです。
一度、アクセスガイドの設定をオフにし、少し時間を置いてから再度オンにしてみてください。
設定をし直すことで、バグがリセットされる可能性があります。
▼アクセシビリティ
▼アクセスガイド⇒オフ
▼時間を置いてから、オフ⇒オン
▼パスコード設定
▼アクセスガイドのパスコード設定
▼パスコードを入力
クイックメモを終了させる
iPhoneには、いつでもワンタッチでメモを開いて書き込むことができる「クイックメモ」という機能があります。
クイックメモを起動していることが原因でアクセスガイドを開始できない可能性があるので、クイックメモを終了させてから再度実行してみてください。
バックグラウンドのアプリを終了させる
バックグラウンドで起動しているアプリが、アクセスガイドの開始を妨げている可能性もあります。
アクセスガイドで使用するアプリ以外をすべて終了させてから、再度実行できるかどうかを試してみましょう。
▼ホームボタンを素早く2度押す
▼起動中のアプリが表示される
▼起動しているアプリを上部にスワイプ
▼画面を下から上にスワイプ
▼起動中のアプリが表示される
▼起動しているアプリを上部にスワイプ
パスコードを設定し直す
パスコードの設定に問題がある場合は、アクセスガイドを正常に開始することができません。
パスコードを設定し直すことで解決する場合があるので、アクセスガイドの設定ページで実行してみましょう。
iOSをアップデートする
iOSのバージョンが古いと、iPhoneの動作にさまざまな不具合が生じることが多くなります。
iOSを最新のバージョンにアップデートしてから、正しくアクセスガイドを起動できるかどうかを試してみてください。
手順は以下の通りです。
▼一般
▼ソフトウェア・アップデート
▼ダウンロードし、インストール
▼画面に沿ってアップデートを実行
iPhoneを初期化する
それでもアクセスガイドを開始できないときは、一度iPhoneを初期化してみましょう。
何らかのエラーやバグでアクセスガイドを開始できない場合、初期化することでリフレッシュされる可能性があります。
初期化は、必ずiPhoneのデータをバックアップしてから実行するようにしてください。
▼自分のアイコン
▼iCloud
▼iCloudバックアップ
▼今すぐバックアップ
▼iTunesを開く
▼iTunes内のiPhoneアイコンをクリック
▼概要
▼今すぐバックアップ
データのバックアップが完了したら、以下の手順で初期化を実行します。
▼一般
▼転送またはiPhoneをリセット
▼すべてのコンテンツと設定を消去
初期化ができたらデータを復元し、その後でアクセスガイドが開始できるかどうかをご確認ください。
▼「Appとデータ」まで進む
▼iCloudにサインイン
▼復元したいバックアップデータを選択
▼Apple IDでサインイン
▼画面の案内に沿って進み、復元
▼iPhoneとPCを接続
▼iTunesのiPhoneマークを選択
▼バックアップ復元
▼復元したいバックアップデータを選択
▼復元
▼同期完了後、接続を外す
アクセスガイドを終了できないとき

「アクセスガイドは開始できたけれど、終了することができない」
そんなときは、以下のポイントをご確認ください。
アクセスガイドの終了手順をチェックし直す
終了手順やパスコードに誤りはないでしょうか?
当記事でご紹介した「アクセスガイドを終了」の項目を確認し、終了手順を見直してみましょう。
iPhoneを強制終了させる
アクセスガイドを起動している間は機能が制限されているため、ホーム画面に戻ることすらできません。
そんなときに役立つのが、iPhoneの強制終了。
強制終了は普通のオン・オフではなく、さまざまな原因でiPhoneの操作ができなくなったときに、ボタン操作で電源を切ることができる機能です。
ただし、強制終了にはリスクもあります。
最も懸念されるのが、直前まで起動していたアプリデータが消えてしまうこと。
それ以外のデータが消えることは基本的にありませんが、強制終了はiPhoneに大きな負担がかかります。
データの消去や破損の可能性があるので、どうしてもアクセスガイドを終了できないときのみ実行するようにしてください。
iPhoneを強制終了する手順は、以下の通りです。
▼音量(-)ボタンを押して、素早く指を放す
▼サイドボタンを長押し
▼Appleロゴが表示されたら、指を放す
▼音量(-)ボタンを押して、素早く指を放す
▼サイドボタンを長押し
▼Appleロゴが表示されたら、指を放す
▼Appleロゴが表示されたら、指を放す
▼Appleロゴが表示されたら、指を放す
iPhoneが故障したら

アクセスガイドができない原因が「iPhone本体の故障」である場合、ユーザー側でできる対処法はありません。
「故障しているかどうかわからない」
「修理したい」
そのような場合は、Appleの正規店・または第三者修理店に相談してみましょう。
Appleの正規店で修理
■「AppleCare+」に加入している
このような場合は、Apple正規店での修理がおすすめ。
上記の対象に限り、無料または安価でiPhoneの修理や交換をしてもらうことができます。
ただし、「Apple製品1年限定保証」については、該当しないケースがほとんど。
詳細は、以下の関連記事をご確認ください。
関連記事:iPhoneの本体は無料で交換できる?条件や手順について
上記の保証・サポートの対象外である場合、Appleの正規店で修理をすると高額な費用がかかることは覚悟しておきましょう。
また、以下のようなデメリットもあります。
★修理にかかる期間が長い
★iPhoneのデータをすべて削除される
★修理期間中は、使い慣れない代替機を使用することになる
「保証・サポートに加入していない」
「デメリットを回避したい」
そんな方には、次にご紹介する後述する第三者修理店での修理をおすすめします。
第三者修理店で修理
第三者修理店とは、民間のスマホ修理業者のこと。
私たちスマホ修理王も、第三者修理店に該当します。
■正規店よりも修理価格が安い場合がある
■見積もりを取れるので、想定外の費用が発生しない
■データは削除せず、そのまま修理してもらえる
このように、正規店のデメリットをしっかりカバーしています。
第三者修理店で修理をするデメリットは「ごくまれに悪徳業者が存在する」ことですが、歴史のある優良店なら安心して修理を依頼できますし、技術面・サービス面でも正規店にひけを取ることはありません。
★長く続いているお店で、修理実績が豊富
★修理後のサポートが長い(1週間以上)
★作業代・部品代が料金に含まれている
正規店と第三者修理店、それぞれのメリット・デメリットを比較して、自分にとってより良い方法を選んでみてください!
iPhoneのことなら、スマホ修理王へ!

私たちスマホ修理王は、国の厳しい基準をクリアしている「総務省登録修理業者」。
スマホ修理業界のパイオニアで、修理実績は数十万台以上です。
■データはそのまま・削除せず修理
■ほとんどの店舗が駅から5分圏内
■郵送修理・持ち込み修理、どちらも対応
■部品代・作業代込みの、わかりやすい価格
■最大3ヵ月の無料保証付き・アフターフォローも万全
■高い修理スキルを持つスタッフが在籍・技術面でも安心
このように、お客様にとってお得で安心のサービスを徹底。
「スマホの調子が悪い」というときはもちろん――
「ちょっと相談だけしてみたい」
「見積もりを見てから決めたい」
なども、もちろん大歓迎!
無料相談・見積もりだけでも承っているので、お困りの際はどうぞお気軽にご相談ください。
※故障内容によっては一部店舗でご対応できない場合があるので、まずはお電話・メールでご確認ください




