
Wi-Fiパスワードを共有する方法│iPhone・Android
2022年8月30日
複雑な文字列が並ぶWi-Fiのパスワード。
入力するのに不便な思いをしたことがある方も多いと思います。
そんなWi-Fiのパスワードですが、家族や友人たちと一瞬で共有する方法があるのをご存知でしょうか?
この記事では、iPhone・Androidで、Wi-Fiのパスワードを共有する便利な方法についてご紹介します。
※この記事でご紹介する情報は、2022年8月時点のものとなります
※スマホのモデルやバージョンによっては内容・手順が異なる場合があります
■Wi-Fiのパスワードを共有する方法
・iPhoneの場合
・Androidの場合
■【iPhone】Wi-Fiのパスワードを共有できないときは
・iOSを最新のバージョンへアップデート
・iCloudにサインイン
・連絡先の登録を確認
・インターネット共有を確認
・通信を阻害するものがないかを確認
■【Android】Wi-Fiのパスワードを共有できないときは
・パスワード共有に対応しているかを確認
・カメラが故障していないかどうかをチェック
■その他の対処法
・パスワードを再度チェック
・スマホを再起動
・スマホを初期化する
■Wi-Fiが故障?そんなときは
・正規店以外でWi-Fiの修理をするとどうなるか
■スマホのトラブルはスマホ修理王へ
※目次のタイトルをクリックすると、読みたい記事まで飛ぶことができます。
Wi-Fiのパスワードを共有する方法
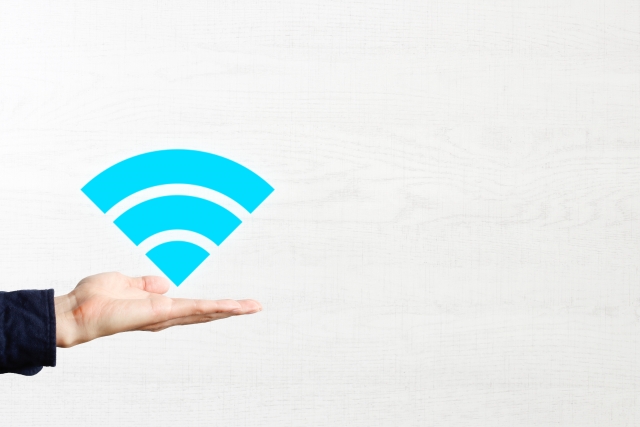
iPhone・Androidスマホには、すでにWi-Fiに接続している人のパスワードを、家族や友人と共有できる機能があります。
この機能を使えば、Wi-Fiのパスワードをいちいち入力する手間が省けるので、大変便利です。
iPhone・AndroidでWi-Fiのパスワードを共有する方法は以下の通りです。
iPhoneの場合
iPhoneの場合は、Wi-Fiに接続しているスマホと、未接続のスマホを近づけることで簡単にパスワード共有を行うことができます。
以下の手順で実行してみましょう。
▼Wi-Fiに接続できているスマホのロックを解除する
▼両方のスマホを近づける
▼Wi-Fi未接続のほうのスマホで、接続したいWi-Fiネットワークを選択
▼Wi-Fiに接続できているほうのスマホで「パスワード共有」⇒「完了」とタップ
Androidの場合
Androidの場合、Wi-Fiの接続状況をQRコードで表示することができます。
Wi-Fiに接続済みのスマホで表示したQRコードを、Wi-Fi未接続のスマホで読み取るだけで、パスワードを共有することが可能です。
ちなみに、QRを読み取る側のスマホはiPhoneでもOK!
以下の手順で実行してみましょう。
▼Wi-Fiに接続済みのAndroidスマホで「設定」を開く
▼ネットワークとインターネット
▼Wi-Fi
▼共有したいWi-Fi名の横にある歯車アイコンをタップ
▼共有
▼表示されたQRコードを、Wi-Fi未接続のほうのスマホで読み取る
【iPhone】Wi-Fiのパスワードを共有できないときは

ご紹介した手順でWi-Fiのパスワード共有ができなかったときは、iPhoneの設定や環境に何らかの原因があるかもしれません。
以下のポイントをチェックしてみましょう。
iOSを最新のバージョンへアップデート
iPhoneでWi-Fiのパスワード共有ができるのは、iOS 11からです。
ソフトウェアのバージョンが古い・または機種が古くてiOS 11に対応していないと、Wi-Fiのパスワード共有を行うことができません。
iOSを最新のバージョンへアップデートする手順は、以下の通りです。
▼一般
▼ソフトウェア・アップデート
▼ダウンロードしてインストール
▼画面の指示に従い、iOSをアップデート
iCloudにサインイン
Wi-Fiのパスワード共有をするためには、iCloudにサインインしておく必要があります。
サインアウトされている場合は、以下の手順でサインインしてから再度実行してみましょう。
▼iPhoneにサインイン
▼Apple ID・パスワードを入力
▼6ケタの確認コードを入力し、完了
連絡先の登録を確認
パスワードを共有する側のApple ID(メールアドレス)が、Wi-Fi未接続のほうのiPhoneに登録されていない場合も、Wi-Fiのパスワード共有を行うことができません。
Apple ID(メールアドレス)が未登録の場合は、以下の手順で登録してみましょう。
▼連絡先
▼右上の「+」
▼相手の名前やApple ID(メールアドレス)を入力
▼完了
インターネット共有を確認
どちらかのiPhoneで「インターネット共有」がオンになっている場合は、オフにしてから再度実行してみてください。
手順は以下の通りです。
▼インターネット共有
▼オフ
通信を阻害するものがないかを確認
iPhoneでWi-Fiのパスワードを共有するには、それぞれのiPhoneをWi-FiやBluetoothの通信範囲に置く必要があります。
距離が遠かったり、障害物があったりすると、正しく通信できないことがあるので、周辺の環境やスマホ同士の距離を再度確認してみましょう。
【Android】Wi-Fiのパスワードを共有できないときは

「AndroidスマホでWi-Fiのパスワードを共有できなかった」
そんなときは、以下のポイントを確認してみてください。
パスワード共有に対応しているかを確認
登録済みのWi-FiパスワードをQRコードで表示できるのは、OSのバージョンが10以上の機種のみ。
ソフトウェアのバージョンが古い・またはAndroidスマホのモデルが古くてOS 10に対応していない場合は、Wi-Fiのパスワード共有を行うことができません。
AndroidのOSを最新のバージョンへアップデートする手順は、以下の通りです。
▼システム
▼システムアップデート
▼手順に沿って、OSをアップデート
カメラが故障していないかどうかをチェック
Wi-Fiのパスワードを共有するには、Wi-Fi未接続のほうのスマホでQRコードを読み取る必要があります。
このときQRコードをうまく読み取ることができない場合は、カメラが故障している可能性があります。
カメラの不具合など、本体の故障は自分自身で修理することができないため、キャリアや修理ショップにご相談ください。
※故障内容によっては一部店舗でご対応できない場合があるので、予めご了承ください
その他の対処法

iPhone・Androidそれぞれの対処法をご紹介しましたが、それ以外にも試してみたい対処法や、確認してみるべきポイントがあります。
以下のことをチェックしてみましょう。
パスワードを再度チェック
単純なことですが、共有するWi-Fiのパスワードを間違えているというケースもあります。
パスワードを設定済みのスマホのほうで、正しいパスワードが入力されているかどうかを再度確認してみましょう。
スマホを再起動
スマホを再起動するだけで、トラブルが解決することも多いもの。
一度スマホの電源を切って、再度入れ直してからWi-Fiのパスワード共有ができるかどうかを試してみましょう。
スマホを初期化する
スマホを初期化するくらいなら、Wi-Fiのパスワードを手入力するほうが早いかと思います。
しかしスマホを初期化すると、スマホに生じたさまざまなエラーを解消することができます。
「最近スマホの動作に不具合が多い」
「故障かもしれない」
など、他にも気になる症状があるときは、スマホを初期化してみるのもひとつの方法です。
なお、初期化する前には必ずデータのバックアップを取っておきましょう。
◆関連記事
■iPhoneのバックアップ方法を、簡単にわかりやすく解説します
■Androidスマホの初期化。その方法や注意点を徹底解説
▼一般
▼転送またはiPhoneをリセット
▼すべてのコンテンツと設定を消去
iPhoneと違って、Androidの初期化はスマホの機種によって異なります。
下記では一例をご紹介しますが、詳細については公式サイトなどでそれぞれご確認ください。
▼電源ボタンを長押し
▼Androidのロゴが表示
▼電源ボタンと音量(↓)を同時に長押し
▼初期化モードの画面で指を離す
▼Wipe data/factory reset
▼yesを選択し、初期化
▼電源ボタンと音量(↓)を同時に長押し
▼キャリア・メーカーのロゴが表示されたら指を離す
▼Wipe data/factory reset
▼yesを選択し、初期化
▼電源ボタンと音量(↓)を同時に長押し
▼Wipe data/factory reset
▼yesを選択し、初期化
Wi-Fiが故障?そんなときは

「正しい手順や対処法を試してみても、パスワードを共有できない」
「パスワードは共有できても、Wi-Fiが繋がらない」
そんなときは、スマホのWi-Fi機能が故障している可能性があります。
スマホのWi-Fiが故障している場合は、民間ショップではなく、すぐに正規店へご相談ください。
正規店以外でWi-Fiの修理をするとどうなるか
水濡れや画面割れなどの修理は第三者修理店でも行っていますが、Wi-Fiなど電波を発する部分が故障した場合は、正規店での修理が必要となります。
これは「電波法」という法律で定められていることで、もしセルフ修理をしたスマホや正規店以外で修理をしたスマホで電波を発してしまうと、罪に問われてしまう可能性があります。
Wi-Fi関連の修理やご相談は、必ず正規店で行うようにしましょう。
◆関連記事
■スマホのWi-Fiが故障したときの対処方法や修理について
スマホのトラブルはスマホ修理王へ

ここまでお読みいただき、ありがとうございます。
Wi-Fi修理以外の、「カメラの故障」「動作不良」「何だか全体的に調子が悪い」などのトラブルについては、スマホ修理王でも対応しています。
「まずは相談だけしてみたい」
「ちょっと質問してみたい」
なども大歓迎なので、少しでもお困りの際はぜひスマホ修理王へご連絡ください!
私たちスマホ修理王は、国の厳しい基準をクリアしている「総務省登録修理業者」。
スマホ修理業界のパイオニアで、修理実績は数十万台以上です。
■データはそのまま・削除せず修理
■ほとんどの店舗が駅から5分圏内
■郵送修理・持ち込み修理、どちらも対応
■部品代・作業代込みの、わかりやすい価格
■最大3ヵ月の無料保証付き・アフターフォローも万全
■高い修理スキルを持つスタッフが在籍・技術面でも安心
このように、お客様にとってお得で安心のサービスを徹底しています。
電話や問い合わせフォームでご相談いただければスムーズで確実ですが、店舗にパーツがあれば即日・飛び込みでの修理も可能!
無料相談・見積もりだけのご対応も行っているので、お困りの際はどうぞお気軽にご相談ください。
※故障内容によっては一部店舗でご対応できない場合があるので、予めご了承ください

この記事の監修者

株式会社フラッシュエージェント
取締役 大橋光昭
1983年大阪府生まれ。OA機器販売営業、インターネット広告代理店のマーケティング職・新規事業開発職などを経て、2015年4月 株式会社ヒカリオを同社代表と設立。iPhone修理事業の担当役員として商業施設を中心に延べ14店舗(FC店含む)の運営に携わる。2019年7月 iPhone修理事業の売却に伴い株式会社ヒカリオを退職。2019年10月 株式会社フラッシュエージェント入社。「スマホ修理王」の店舗マネジメント及びマーケティングを担当。2020年4月 同社取締役に就任。




