
iPhoneのクイックスタートができない!解決法は?
2022年7月29日
iPhone同士を近づけるだけで、簡単にデータを移行できる「クイックスタート」。
クイックスタートができないと、機種変更の際にとても不便ですよね。
この記事では、iPhoneのクイックスタートができないときの原因とその解決法をご紹介。
クイックスタートができないときは、ぜひ参考にしてみてください。
※記事の内容はすべて、2022年7月時点のものとなります
※iPhoneの機種・バージョンによって内容が異なる場合があります
■クイックスタートの正しい手順をチェック
・iPhoneを充電する
・アラームをオフにする
・SIMカードを差し替える
・クイックスタートの手順
■クイックスタートができない原因
・iPhoneが対応していない
・Wi-Fiに接続されていない
・Bluetoothがオフになっている
・iPhoneの距離が遠い
・別のiOSデバイスがある
・初期設定をしてしまっている
・Apple IDにサインインしていない
・容量に空きがない
・カメラが故障している
・iOSのバージョンが古い
■それでもクイックスタートができないときは
・リカバリモードにする
・クイックスタートをやり直す
・PCでデータを移行する
■iPhoneが故障しているときは
・Appleの正規店で修理
・民間のお店で修理
■iPhoneの修理はスマホ修理王がおすすめ
※目次のタイトルをクリックすると、読みたい記事まで飛ぶことができます。
クイックスタートの正しい手順をチェック

手順が違っているとクイックスタートができないので、まずは正しい手順からチェック。
クイックスタートができない方は、見落としているポイントがあるかもしれないので、一つずつ確認していきましょう。
iPhoneを充電する
クイックスタートの最中に電源が切れてしまうと、データ移行を行うことができません。
データの移行には思った以上の時間がかかることもあるため、念のためにiPhoneを充電し、電池残量に余裕がある状態で実行するようにしましょう。
アラームをオフにする
データを移行している最中に旧iPhoneのアラームが鳴ってしまうと、データの移行が中断されてしまうことがあります。
中断されたクイックスタートは最初からやり直しになってしまうため、あらかじめアラームは切っておくようにしましょう。
SIMカードを差し替える
クイックスタートをする前に、SIMカードを旧iPhoneから新iPhoneに入れ替える必要があります。
なお、SIMカードはデリケートな精密機器なので、入れ替える際には慎重に取り扱うようにしましょう。
クイックスタートの手順
準備が整ったら、いよいよ新iPhoneへデータを移行!
以下の手順で、クイックスタートを実行してみましょう。
▼旧iPhoneにクイックスタートの画面が表示される
▼Apple IDを確認⇒続ける
▼新iPhoneにアニメーションが表示される
▼旧iPhoneのカメラで、新iPhoneのアニメーションを中央に映す
▼新iPhoneに「新しいデバイスの設定を完了」と表示される
▼新iPhoneの入力画面に、旧iPhoneのパスコードを入力
▼各種設定をして完了
クイックスタートができない原因
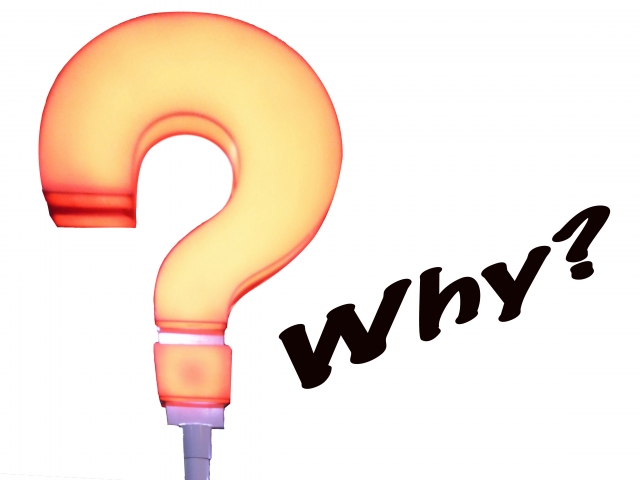
正しい手順で実行してもクイックスタートができないときには、さまざまな原因が考えられます。
以下の記事で、一つずつ確認してみましょう。
iPhoneが対応していない
クイックスタートを実行するには、新旧どちらもiPhoneも「iOS12.4以上」である必要があります。
どちらかのiPhoneが古いモデルで、iOSを12.4以上にアップデートすることができない機種である場合は、クイックスタートを行うことができません。
Wi-Fiに接続されていない
電波が不安定な環境だと、クイックスタートがうまく実行できないことがあります。
Wi-Fiの接続状況を確認し、通信が安定した状態でクイックスタートを実行するようにしましょう。
Bluetoothがオフになっている
クイックスタートを行うには、Bluetoothをオンにしておく必要があります。
Wi-FiはチェックしていてもBluetoothは案外見落としがちなので、コントロールセンターを開いて確認してみましょう。
iPhoneの距離が遠い
クイックスタートはBluetoothを使用してデータを移行します。
そのため、iPhone同士の距離が遠いとうまく通信することができません。
別のiOSデバイスがある
iPhoneの周囲に他のiOSデバイスがあるのも、クイックスタートができない原因のひとつ。
クイックスタートするiPhone以外にもiPhoneやiPadなどをお持ちの場合は、データ移行に干渉してしまわないよう、電源をオフにしておくとよいでしょう。
初期設定をしてしまっている
iPhoneを携帯ショップで購入した場合によくあることですが、新しいiPhoneの動作確認のために初期設定を行っているケースがあります。
クイックスタートを実行できるのは、新iPhoneが初期化された状態のときだけ。
初期設定をしてしまった方は、新iPhoneを初期化してから、クイックスタートが正しく実行できるかどうかを試してみましょう。
▼一般
▼転送またはiPhoneをリセット
▼すべてのコンテンツと設定をリセット
Apple IDにサインインしていない
旧iPhoneでApple IDにサインインしていないときも、クイックスタートを行うことができません。
また、もしサインインしている場合でも、一度サインアウトしてから再度サインインし直すことで、トラブルを解消できることがあります。
Apple IDにサインインする手順は以下の通りです。
▼iPhoneにサインイン
▼Apple IDとパスワードを入力
容量に空きがない
旧iPhoneのデータ量が新iPhoneの容量を超えていると、クイックスタートができないことがあります。
例えば旧iPhoneのデータ容量が65GBあるのに、新iPhoneの容量が64GBしかない場合は、旧iPhoneから1GBぶんのデータを削除する必要があるということです。
まずは旧iPhoneのストレージ容量をチェックしてみましょう。
▼一般
▼iPhoneストレージ
▼使用済み:〇〇GB(←ここをチェック)/〇〇GB
上記の手順で旧iPhoneのデータ容量を確認し、新iPhoneのGBを超えている場合は、不要なデータを整理・削除しましょう。
◆参考記事:iPhoneの使用容量を減らす方法。ストレージ不足を解消するには
カメラが故障している
クイックスタートの手順の中に「旧iPhoneのカメラで、新iPhoneのアニメーションを中央に映す」というものがあります。
このときカメラが故障していると、クイックスタートを正しく進めることができません。
ただしこの場合は「手動で認証」という画面が出てくるため、こちらを選択すればOKです。
またカメラが壊れていなくても、画面の暗さが原因で認証されにくいことがあります。
その場合は、ディスプレイの明るさを上げるなどして、再度試してみましょう。
iOSのバージョンが古い
クイックスタートでデータ移行をするには、iPhoneのiOSが「12.4以上」である必要があります。
アップデートをしていない方は、以下の手順でiOSをアップデートしましょう。
▼一般
▼ソフトウェア・アップデート
▼ダウンロードしてインストール
▼画面の指示に従い、iOSをアップデート
それでもクイックスタートができないときは

これらの方法を試してみてもクイックスタートができないときは、クイックスタートをやり直すか、手動でデータを移行できるかどうかを試してみましょう。
リカバリモードにする
データ移行の際にiPhoneがフリーズしてしまうケースも。
フリーズしてしまうと、クイックスタートをやり直したくてもiPhoneを操作することができません。
その場合は、「リカバリモード」を実行するとiPhoneを復元することができるので、以下の方法で試してみましょう。
まずはリカバリモードを実行する前の準備を行います。
▼FinderまたはiTunesを開く(開いている場合は一度閉じてから開く)
▼iPhoneを接続する
準備ができたら、iPhoneのボタンを操作してリカバリモードを行います。
リカバリモードの手順はiPhoneのモデルによって異なるので、以下を参考に実行してみましょう。
■iPhone8以降・iPhone SE(第2世代)
▼音量(-)を押して素早く放す
▼サイドボタンを長押し
▼リカバリモードの画面が表示されたら指を放す
■iPhone7・iPhone7 Plus
▼リカバリモードの画面が表示されたら指を放す
■iPhone6s以前・iPhone SE(第 1 世代)
▼リカバリモードの画面が表示されたら指を放す
上記の手順でリカバリモードの画面が表示されたら、以下の手順で復元してみましょう。
▼「復元」または「アップデート」⇒アップデート
▼iPhone用のソフトウェアダウンロードを待つ
▼アップデートが終わったら、iPhoneを設定
※ダウンロードに 15 分以上かかる
※途中でリカバリモード画面が閉じてしまう
↑
このような場合は、ダウンロードが終わるのを待ってから、再度②リカバリモードの実行手順を実行してみましょう。
クイックスタートをやり直す
予期せぬエラーでクイックスタートができない場合、単純にやり直すことで正しく実行できる場合があります。
まずは新iPhoneを初期化し、もう一度最初からクイックスタートをやり直してみましょう。
PCでデータを移行する
どうしてもクイックスタートができないときは、PCを使用してデータを移行するのもひとつの方法です。
PCでのデータ移行には、iTunesやiCloudを利用する方法がありますが、iCloudの場合は無料で利用できるのは5GBまで。
そのため、すべてのデータを確実に移行する場合はiTunesを使用するとよいでしょう。
▼PCと旧iPhoneをケーブルで接続
▼iTunesに表示されたiPhoneのマークをクリック
▼概要⇒バックアップ⇒自動的にバックアップ⇒「このコンピューター」に設定
▼手動でバックアップ/復元⇒今すぐバックアップ
▼バックアップが完了したら、新iPhoneをPCに接続
▼iTunesに表示されたiPhoneのマークをクリック
▼手動でバックアップ/復元⇒バックアップを復元
▼復元が終わったら、データ移行完了
iPhoneが故障しているときは
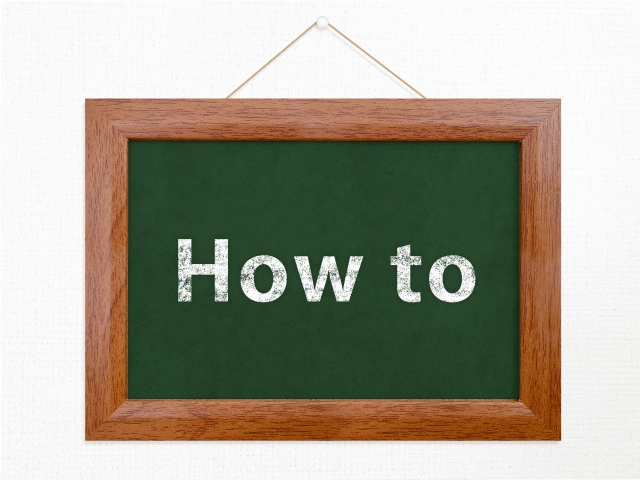
「データ移行はしても、旧iPhoneもまだ使おうと思っている」という方もいらっしゃるかと思います。
「旧iPhoneの調子が悪いから、修理をしたい」
「どうせ旧iPhoneも使うのだから、クイックスタートができるように直してもらいたい」
そんなときは、修理ショップに相談・修理を依頼しましょう。
iPhoneの修理は、Appleの正規店または第三者修理店で行うことができます。
Appleの正規店で修理
★Apple製品限定保証対象
★Apple Care+の保証対象
上記の場合、故障の内容によっては、無料・または低価格で修理を行うことができます。
ただし上記の対象外である場合は、高額な修理費用がかかってしまうことも。
例えばiPhone13 Pro Maxの保証対象外修理を行う場合の料金は、税込77,480 円。
さらに、故障内容によっては別途料金がかかってしまう可能性もあるのでご注意ください。
■技術・サービスともに安心
■別途、高額な費用がかかることがある
■修理に5日~7日以上かかることが多い
民間のお店で修理
第三者修理店で修理をする際は、「総務省登録修理業者」を選びましょう。
国の厳しい基準をクリアしているため、技術面・サービス面ともに、正規店にひけを取ることはありません。
また、故障内容によっては正規店より安い金額で済むことも。
良いお店を選べば、民間ショップでの修理にはメリットが盛りだくさんです。
■故障内容によっては数十分で修理が完了する
■修理料金をあらかじめ相談できる
■iPhoneの修理実績が豊富
■修理後のサポートがある
■修理後のサポートが長い(1週間以上)
iPhoneの修理はスマホ修理王がおすすめ

ここまで読んでいただき、ありがとうございます。
この記事が、快適なスマホライフのお役に立てたなら幸いです。
私たちスマホ修理王は、国の厳しい基準をクリアしている「総務省登録修理業者」。
スマホ修理業界のパイオニアで、修理実績は数十万台以上です。
■データはそのまま・削除せず修理
■ほとんどの店舗が駅から5分圏内
■郵送修理・持ち込み修理、どちらも対応
■部品代・作業代込みの、わかりやすい価格
■最大3ヵ月の無料保証付き・アフターフォローも万全
■高い修理スキルを持つスタッフが在籍・技術面でも安心
このように、お客様にとってお得で安心のサービスを徹底。
「iPhoneの調子が悪い」というときはもちろん――
「ちょっと相談だけしてみたい」
「見積もりを見てから決めたい」
なども、もちろん大歓迎です。
またスマホ修理王なら、店頭での持ち込み修理以外にも、郵送での修理にもご対応可能。
無料相談・見積もりだけでも承っているので、お困りの際はどうぞお気軽にご相談ください。
※故障内容によっては一部店舗でご対応できない場合があるので、予めご了承ください

この記事の監修者

株式会社フラッシュエージェント
取締役 大橋光昭
1983年大阪府生まれ。OA機器販売営業、インターネット広告代理店のマーケティング職・新規事業開発職などを経て、2015年4月 株式会社ヒカリオを同社代表と設立。iPhone修理事業の担当役員として商業施設を中心に延べ14店舗(FC店含む)の運営に携わる。2019年7月 iPhone修理事業の売却に伴い株式会社ヒカリオを退職。2019年10月 株式会社フラッシュエージェント入社。「スマホ修理王」の店舗マネジメント及びマーケティングを担当。2020年4月 同社取締役に就任。



