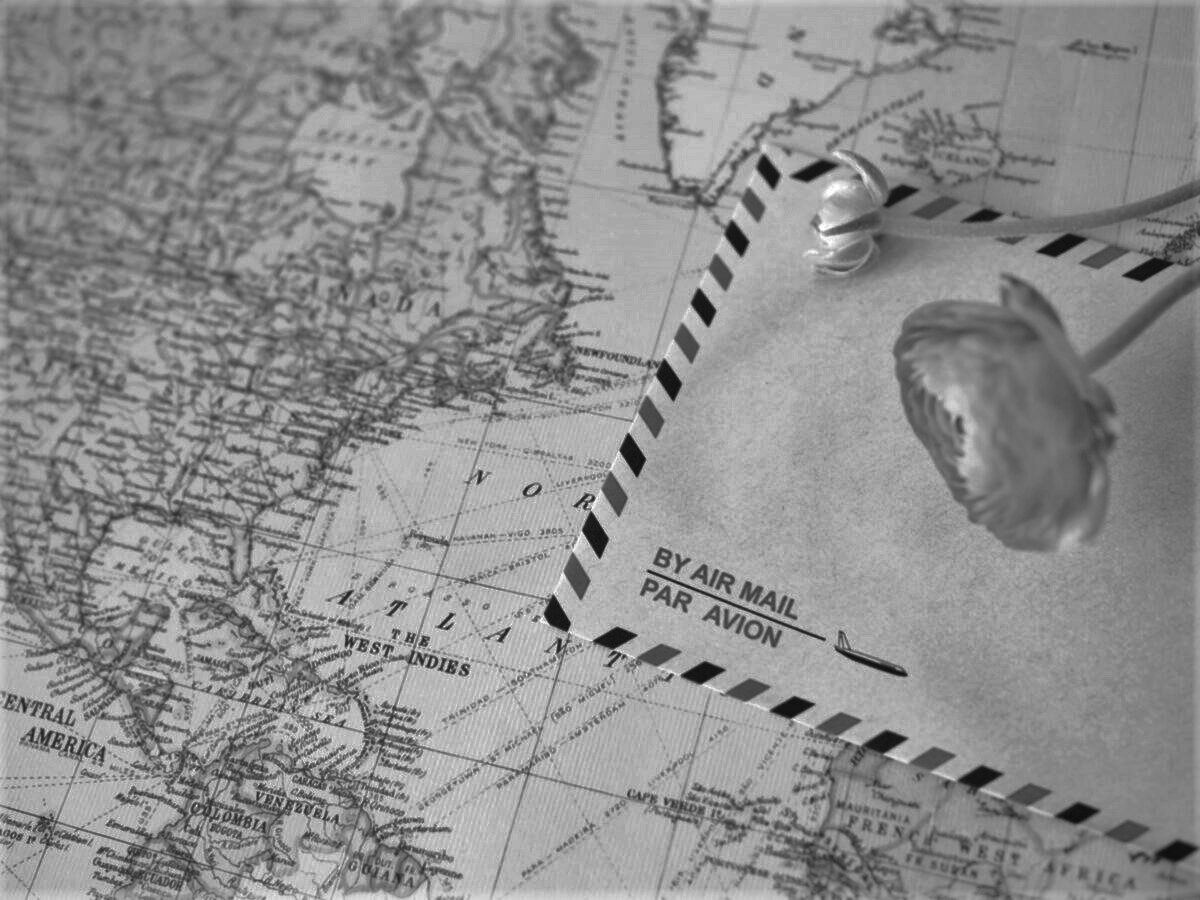
【エアドロップが送れない】今すぐできる13の対処法をご紹介します
2022年6月30日
エアドロップとは、近くにあるApple製品同士で簡単にデータを共有できる便利な機能のこと。
しかし最近、「エアドロップが送れない」というトラブルが増加しているようです。
この記事では、エアドロップが送れないときの原因と、対処法についてご紹介していきます。
※この記事でご紹介する内容は、2022年6月時点の情報となります
※端末・バージョンによっては内容が異なる場合があります
■エアドロップが送れないのはなぜ?
■通信環境に問題がある
・①Wi-Fi・Bluetoothをチェック
・②機内モードをオフにする
・③おやすみモードをオフにする
・④端末同士の距離を近づける
・⑤障害物がないかどうかを確認する
・⑥テザリングをオフにする
■設定に問題がある
・⑦エアドロップの受信設定を確認する
・⑧コンテンツとプライバシーの制限設定を確認する
・⑨iCloudにサインインする
■端末に問題がある
・⑩ストレージ容量を確保する
・⑪ソフトウェアを最新にアップデートする
・⑫端末がエアドロップに対応しているかチェック
・⑬端末を再起動してみる
■iPhone・iPadが故障したら
※目次のタイトルをクリックすると、読みたい記事まで飛ぶことができます。
エアドロップが送れないのはなぜ?

エアドロップが送れないときは、大きくわけて3つの原因が考えられます。
■設定に問題がある
■端末に問題がある
以下ではそれぞれの原因と、13の対処法をご紹介していきます。
通信環境に問題がある

まず考えられるのは、通信環境に問題があるケース。
トラブルの原因となるポイントを、一つずつ確認してみましょう。
①Wi-Fi・Bluetoothをチェック
エアドロップを利用するためには、Wi-FiやBluetoothが不可欠。
まずは、Wi-FiやBluetoothに問題がないかをチェックしてみましょう。
確認するポイントは、双方のデバイスともにWi-Fi・Bluetoothがオンになっているかどうか。
iPhone同士なら、どちらか一方がオフになっていてもエアドロップを利用できるようですが、念のためにどちらもオンにしてから再度試してみましょう。
②機内モードをオフにする
機内モードがオンになっていると、そもそもすべての通信を行うことができません。
コントロールセンターにある飛行機のマークをタップすると、機内モードのオン・オフを切り替えることができるので、オンになっている場合はオフに切り替えましょう。
③おやすみモードをオフにする
「おやすみモード」がオンになっているときも、エアドロップを送ることができません。
以下の手順で、おやすみモードの設定をオフにしましょう。
▼集中モード
▼おやすみモード
▼おやすみモード⇒オフ
④端末同士の距離を近づける
エアドロップは、デバイス同士の距離が9メートル以内にあるときに行うよう推奨されています。
あまりに距離が遠いと通信ができないので、エアドロップはなるべく近距離で使用するようにしましょう。
⑤障害物がないかどうかを確認する
壁や家具など、物理的な障害が原因で通信ができないというケースもあります。
通信を遮るような対象物がないかどうか確認してから、再度エアドロップを試してみましょう。
⑥テザリングをオフにする
テザリング(インターネット共有)の設定がオンになっていることが原因で、エアドロップを送れない可能性もあります。
以下の手順で、テザリングをオフにしてみましょう。
▼インターネット共有
▼ほかの人の接続を許可⇒オフ
設定に問題がある

ここからは、デバイスの設定が原因でエアドロップが送れないケースと、その対処法をご紹介します。
⑦エアドロップの受信設定を確認する
エアドロップを送れないときは、相手のデバイスがエアドロップを「受信しない」設定になっていないかどうかを確認してみましょう。
▼一般
▼AirDrop
ここで「連絡先のみ」または「すべての人」にチェックを入れると、エアドロップを受信することができます。
設定はいつでもすぐに変更できるので、連絡先を交換していない相手とのエアドロップを行うときは「すべての人」にチェックを入れて、送受信ができるかどうかを確認してみましょう。
⑧コンテンツとプライバシーの制限設定を確認する
「コンテンツとプライバシーの制限」は、特定の機能やアプリなどを制限できる設定のこと。
まずは以下の手順で、該当のページまで進んでみましょう。
▼スクリーンタイム
▼コンテンツとプライバシーの制限
ここで「コンテンツとプライバシーの制限」がオフになっていれば問題なし。
エアドロップが送れない原因は、他にあるということになります。
もしオンになっている場合は、「許可されたApp」をタップし、「AirDrop」がオンになっているかどうかをチェックしましょう。
AirDropがオフになっている場合は、オンに切り替えることでエアドロップを利用できるようになります。
⑨iCloudにサインインする
エアドロップを「連絡先のみ」で利用する場合、送信側・受信側どちらのデバイスでもiCloudにサインインする必要があります。
iCloudにサインインできている場合も、一度サインアウトしてから再度サインインし直すことで状態が改善する場合もあるので、ぜひ一度試してみてください。
端末に問題がある

通信環境や設定に問題がなかった場合は、端末そのものに原因があるかもしれません。
故障を疑う前に、以下のことをチェックしてみましょう。
⑩ストレージ容量を確保する
データを受信する側のデバイスに空き容量がない場合も、エアドロップを送れない原因となります。
またストレージ容量が圧迫されていると、端末の動作にさまざまな不具合が生じることになるため、まずはストレージ容量に空きがあるかどうかを確認してみましょう。
▼一般
▼iPhone(iPad)ストレージ
このページでは、データの使用量を棒グラフで確認することができます。
ストレージ容量が圧迫されているようであれば、このグラフを参考にしながら不要なデータを整理しましょう。
データを整理する方法はいくつもあるので、自分に合ったやり方を見つけるのがポイント。
日頃からストレージ容量を管理しておくと、デバイスを快適に長く使用することができます。
以下でデータを整理する方法をいくつかご紹介するので、ぜひご参照ください。
簡単なのは、不要なアプリを長押しして削除してしまうこと。
しかし、アプリをアンインストールせずにストレージ容量だけ確保したい場合は、「非使用のアプリを取り除く」を設定することをおすすめします。
▼一般
▼iPhone(iPad)ストレージ
▼非使用のアプリを取り除く⇒チェック
写真や動画の保存は、iCloudを利用するのがおすすめ。
5GBまでのデータであれば、クラウド上に無料で保存することができます。
▼写真
▼iCloud写真⇒オン
▼iPhoneのストレージを最適化⇒チェック
メールやメッセージに添付されたデータも、蓄積すればストレージ容量を圧迫する一因となります。
添付された動画や写真を削除し、ストレージ容量を解放しましょう。
▼編集
▼削除するメールを選択(またはすべてを選択)
▼ゴミ箱
▼ゴミ箱を空にする
▼一般
▼iPhone(iPad)ストレージ
▼メッセージ
▼写真・GIFとステッカーなどを確認
▼不要なデータを選択し、削除
上記の他にも、ストレージ容量を確保する方法はたくさんあります。
ストレージが不足している方は、ぜひ以下の記事もお役立てください。
◆関連記事
iPhoneの使用容量を減らす方法。ストレージ不足を解消するには
⑪ソフトウェアを最新にアップデートする
iOSのバージョンが古いことも、動作にさまざまな不具合が生じる原因となります。
古いバージョンでエアドロップが送れないときは、ソフトウェアをアップデートしてみましょう。
▼一般
▼ソフトウェア・アップデート
▼ダウンロートしてインストール
▼今すぐインストール
たとえ端末の動作に不具合がなくても、ソフトウェアは常に最新のものにアップデートしておくことが推奨されています。
ついつい忘れがちな方は、「自動アップデート設定」をオンにしておくのがおすすめです。
⑫端末がエアドロップに対応しているかチェック
当然ですが端末がエアドロップに対応していないと、エアドロップを利用することができません。
その他にも、機種に応じてエアドロップができる条件は異なるので、以下でご確認ください。
・iPod Touch (第5世代以降)
・iPad (第4世代以降)
・iPad mini(全世代)
・iPad Air(全世代)
・iPad Pro(全世代)
・iPhone5以降
・iPod Touch(第5世代以降)
・iPad(第4世代以降)
・iPad mini(全世代)
・iPad Air(全世代)
・iPad Pro(全世代)
<Mac OS(OS X Yosemite以降が必須)>
・Mac Book Pro(Mid 2012以降)
・Mac Book Air(Mid 2011以降)
・Mac Book(Early 2015以降)
・iMac(Late 2012以降)
・Mac mini(Mid 2011以降)
・Mac Pro(Late 2013以降)
・Mac Book Air(Late 2010以降)
・Mac Book(Late 2008以降)※ポリカーボネートモデルは対象外
・iMac (Early 2009以降)
・Mac mini (Mid 2010以降)
・Mac Pro(全世代)
※Mid 2010・Early 2008・Early 2009の場合は、Airmac Extremeカードを装着
⑬端末を再起動してみる
「何をやってもだめだったのに、端末を再起動したら不具合が解消された」というケースはよくあるもの。
どちらのデバイスも一度電源を落とし、再度入れ直してから、エアドロップに再挑戦してみましょう。
iPhone・iPadが故障したら

「結局、何をやってもうまくいかなかった」
「何だかiPhone・iPadの調子が悪いようだ」
そんなときは、もしかすると本体そのものに何らかの故障があるのかもしれません。
放置するとさらなる故障を招く恐れもあるので、ぜひ一度スマホ修理王にご相談ください。
私たちスマホ修理王は、国の厳しい基準をクリアしている「総務省登録修理業者」。
スマホ修理業界のパイオニアで、修理実績は数十万台以上です。
■データはそのまま・削除せず修理
■ほとんどの店舗が駅から5分圏内
■郵送修理・持ち込み修理、どちらも対応
■部品代・作業代込みの、わかりやすい価格
■最大3ヵ月の無料保証付き・アフターフォローも万全
■高い修理スキルを持つスタッフが在籍・技術面でも安心
このように、お客様にとってお得で安心のサービスを徹底。
「スマホの調子が悪い」というときはもちろん――
「ちょっと相談だけしてみたい」
「見積もりを見てから決めたい」
なども、もちろん大歓迎!
無料相談・見積もりだけでも承っているので、お困りの際はどうぞお気軽にご相談ください。
※故障内容によっては一部店舗でご対応できない場合があるので、予めご了承ください

この記事の監修者

株式会社フラッシュエージェント
取締役 大橋光昭
1983年大阪府生まれ。OA機器販売営業、インターネット広告代理店のマーケティング職・新規事業開発職などを経て、2015年4月 株式会社ヒカリオを同社代表と設立。iPhone修理事業の担当役員として商業施設を中心に延べ14店舗(FC店含む)の運営に携わる。2019年7月 iPhone修理事業の売却に伴い株式会社ヒカリオを退職。2019年10月 株式会社フラッシュエージェント入社。「スマホ修理王」の店舗マネジメント及びマーケティングを担当。2020年4月 同社取締役に就任。



