
iPhoneのメモリ使用状況の確認方法は?解放するには?
2022年3月30日
「iPhoneの動作が妙に遅い・・・」「アプリが急に終了してしまう・・・」「一体、なんで?」
文字入力をしている時や、地図を確認したい時、動画を視聴している時など、こんな経験をしたことがある方はいませんか。
こういった現象の原因のひとつが、メモリ不足によるもの。
端末内のメモリ使用量が増えると、どうしても動きが鈍くなったり、急に電源がオフになったりしてしまうんです。
この記事では、どうしたらメモリ使用量・不足を確認できるのか、解消するためには、どうしたらいいのかを解説していきたいと思います。
■そもそもメモリってなに?
■iPhoneのメモリの確認方法
・アプリの紹介
■メモリが不足するとどうなる?
・フリーズする
・アプリが落ちる・起動しない
■iPhoneのメモリを解放する方法
・iPhoneのメモリ解放機能
・アプリを閉じる
・iPhoneの視差効果を減らす
・キーボード入力設定や変換学習を変更・初期に戻す
・iCloudとの同期をオフにする
・iPhoneを再起動
・iPhoneを初期化
・専用アプリでメモリ解放する
■iPhoneの不具合の修理はスマホ修理王へ
■そもそもメモリってなに?

iPhoneに搭載されている部品のうち、「メモリ」と呼べるものは以下の2種類があります。
「RAM(ラム)」「ROM(ロム)」と呼ばれるどちらにも、正式名称に”メモリ”とあるように、2つとも記憶装置のひとつです。以下で詳しく解説していきます。
◆RAM(ラム)とは?
RAM(ラム)とは、前述の通り、”Random Access Memory(ランダム アクセス メモリ)”の略です。
このRAMは一般的に「メモリ」の名称でよく呼ばれる記憶装置です。
コンピューターが、データを一時的に保管しておく場所で、このメモリに保管されたデータを使って、iPhoneはパフォーマンスをフルに発揮することができるんです。
メモリを、料理をする際のまな板に置き換えてみると、どういった役割を担っているか、わかりやすいかもしれません。
日々の生活で料理をする際、野菜やお魚、お肉など、まな板の上に食材を並べると思います。このまな板が小さいと、食材があっちこっちに散らかり、「作業が思うように進まない!」という事態になり兼ねません。狭いスペースだと、作業ペースはグッとダウンしますし、できることも限られてきます。逆に、大きなまな板なら、切った食材を置いたまま、別の食材を調理することもできるようになるなど、効率的に料理を進められるようになりますよね。
iPhoneのメモリも、これと一緒。
メモリ容量が小さければ、処理効率が悪くなりますし、iPhoneが本来持っている機能を最大限活用できないんです。
◆ROM(ロム)とは?
「RAM」と混同されがちなのが「ROM」。
”Read Only Memory(リード オンリー メモリ)”の略である「ROM」は、「メモリ」の呼び名で知られる「RAM」と区別するために「ストレージ」などと呼ばれることがあります。
ストレージは、一時的にデータ等を保管しておくメモリとは異なり、アプリケーションやデータを「恒久的」に保管しておく場所です。
撮影した写真や動画、ダウンロードした音楽やアプリのデータは、基本的にここに保管されるので、ストレージの容量が大きいものほど、たくさん写真や動画を撮ったり、音楽やアプリをダウンロードすることができます。
■iPhoneのメモリとストレージの確認方法
ストレージ(ROM)の確認方法
iPhoneの標準機能でストレージの確認は以下のように確認が可能です。
「設定」>「一般」>「iPhoneストレージ」
ストレージの使用容量が表示されるまでには少し時間がかかることがあります。「カテゴリーのサイズを計算中…」の表示が出ている場合は、少し待ってみましょう。
メモリ(RAM)の確認方法
メモリの確認は標準で用意されていないため、メモリの使用状況などの確認を行う場合には、サードパーティ提供のアプリを使う必要があります。
搭載されているメモリの容量は1GB~6GBまでさまざまです。参考までに近年発売のiPhoneのメモリ容量をご紹介します。
iPhone SE(第3世代):4GB
iPhone 13 Pro Max:6GB
iPhone 13 Pro:6GB
iPhone 13:4GB
iPhone 13 mini:4GB
iPhone 12 Pro Max:6GB
iPhone 12 Pro:6GB
iPhone 12:4GB
iPhone 12 mini:4GB
■メモリが不足するとどうなる?
フリーズする
メモリの容量が多くなると、操作する度にたくさんのデータを読み込むことになるため、処理が追いつかず画面がフリーズし、タッチできないなどの症状が出ることがあります。
アプリが落ちる・起動しない
メモリが不足すると、アプリを操作している最中、急に強制終了してしまう等の症状が出るケースや、アプリのアイコンをタップし、起動後すぐにホーム画面に戻ってしまうといった症状があらわれる場合があります。
■iPhoneのメモリを解放する方法
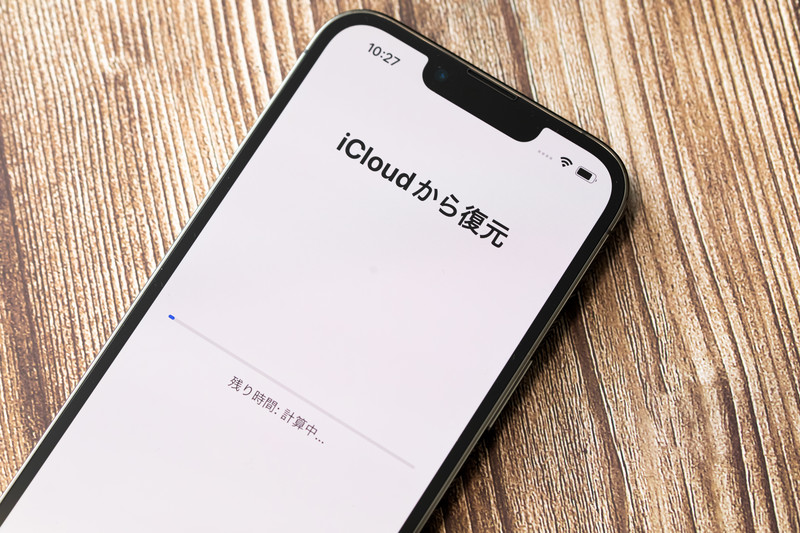
iPhoneのメモリ解放機能
◆iPhoneでメモリ解放を行う手順
ホーム画面で右側の電源ボタンを長押し
↓
画面に「スライドで電源オフ」というメッセージが表示される
↓
ホームボタンを10秒以上長押し
この作業を行えば、メモリは解放されます。
ホームボタンがない機種の場合は、「設定」>「アクセシビリティ」>「タッチ」>「AssistiveTouch」にてAssistiveTouchの機能をONにし、ホームボタンを設定の上、上記と同様の操作を行うことで対応が可能です。
アプリを閉じる
アプリを起動したままの状態は、メモリ不足の原因になります。
「アプリを閉じていたつもりなのに、バックグラウンドでは起動したままになっていた」
なんてこともあるので、一度確認してみましょう。
◆アプリの閉じ方
ホームボタンを2回連続で押す
↓
画面上に、バックグラウンドで起動しているアプリが表示される
↓
画面を下から上にスワイプする
この操作でアプリを閉じることができます。
iPhoneの視差効果を減らす
アプリを開閉する際に、拡大・縮小される動きを視差効果といいます。
この動きがあると、どのアプリを起動させていたか把握でき、とても便利です。しかし、メモリを消費するのも事実なので、「自分には必要ない」「今はなくても問題ない」という方は、オフにしておくといいでしょう。メモリの消費を抑えられます。
◆手順
<設定>
↓
<アクセシビリティ>
↓
<動作>
↓
<視差効果を減らす>をオンに。
キーボード入力設定や変換学習を変更・初期に戻す
メモリ不足だと文字入力をする際、キーボードが重たくなる傾向があります。
「急いでメッセージの返信をしたいのに、動きが鈍くてイライラする」なんて経験のある方はいませんか?
精神衛生上、こういった状況はなるべくなくしたいですよね。
学習機能によって文字入力が便利になるとはいえ、「もたつくのはもうこりごり」という方は、一度この設定を初期に戻してみましょう。
CapsLock・自動大文字入力や自動修正・予測・ピリオドの簡易入力等、一度全てオフ設定に切り替えると、もたつきが軽減されます。
◆手順
<設定>
↓
<一般>
↓
<リセット>
↓
<キーボードの変換学習>をリセット
↓
パスコードを入力し、<辞書をリセット>をタップ
iCloudとの同期をオフにする
定期的にデータをバックアップしてくれる便利な機能「iCloud」。
しかし、これもメモリを消費します。
メモリ不足時は、必要に応じてiCloudとの同期をオフにするのがオススメです。
◆手順
<設定>
↓
<ユーザー名>
↓
<iCloud>を選択
↓
<iCloudを使用しているApp>から、同期の必要がないデータをオフに
iPhoneを再起動
長時間電源が入ったままだと、キャッシュが蓄積されて、動作が重くなってしまうことが多いです。
動作のもたつき等が気になる方は、定期的にiPhoneの再起動を行ってみてください。
電源を一度オフにして、再度オンにすれば済むので、気づいた時にサクッとできる手軽な方法です。
iPhoneを初期化
iPhoneを初期化をして、動作のもたつきや、急に電源が落ちるなどのトラブルを改善させる方法もあります。
この方法は、データがすべて消去されてしまうので、バックアップをしっかりとってから行いましょう。
★Cloudでバックアップをとる方法
<設定>
↓
<アカウント名>
↓
<iCloud>
「iCloudを使用しているapp」項目で、iCloudで保存される内容の一覧が確認できます。必要に応じてオン・オフに切り替え<iCloudバックアップ>をタップ。
↓
<iCloudバックアップ>をオンに。
パソコンを所有していない方は、この方法が手軽で便利です。
※容量制限があるため、容量不足時はそれを増やす必要があります。
★iTunesでのバックアップをとる方法
iPhoneとパソコンを接続
↓
iTunesを立ち上げる
↓
iPhoneのアイコンを選択
※表示されない場合は、パソコンとiPhoneがしっかり接続されているか確かめてください
↓
「このコンピューター」にチェックを入れて、「今すぐバックアップ」を選択
↓
しばらく待つと最新のバックアップ状況(日時等)表示されます
パソコンがある方はiTunesでのバックアップがオススメ。
※PCの容量が大きければ大きいほど、ほとんどのデータをバックアップすることが可能です。
★iPhone初期化の手順
<設定>
↓
<一般>
↓
<リセット>
↓
<すべてのコンテンツと設定を消去>
↓※バックアップをとっており、OKであれば
<今すぐ消去>
★iPhoneの復元方法
<初期化した状態から起動>
↓
<初期設定を進める>
「新しいiPhoneとして設定」
「iCloudバックアップで復元」
「iTunesバックアップで復元」
の選択肢が表示されるので、自分の状況に合わせて選択します。
iCloudの場合は、iCloudへのサインイン後、作成したバックアップを選んで復元できます。
iTunesの場合は、パソコンとiPhoneを接続して、iTunesを起動後、
「新しいiPhoneへようこそ」と表示されるので「このバックアップから復元」を選択します。
専用アプリでメモリ解放する
iPhoneのメモリ使用状況を確認したりメモリ解放を行い、動作を軽くすることができるサードパーティ提供のアプリもあります。
■iPhoneの不具合の修理はスマホ修理王へ

「サクサクiPhoneを使いたいのに、やたらともたつく」「画面が反応しなくなったけど、メモリ不足が原因なのか故障なのかわからない」などのお悩みがある方は、ぜひ『スマホ修理王』にご相談ください。
※機種や症状により、一部店舗ではご対応できない場合があります
この記事の監修者

株式会社フラッシュエージェント
取締役 大橋光昭
1983年大阪府生まれ。OA機器販売営業、インターネット広告代理店のマーケティング職・新規事業開発職などを経て、2015年4月 株式会社ヒカリオを同社代表と設立。iPhone修理事業の担当役員として商業施設を中心に延べ14店舗(FC店含む)の運営に携わる。2019年7月 iPhone修理事業の売却に伴い株式会社ヒカリオを退職。2019年10月 株式会社フラッシュエージェント入社。「スマホ修理王」の店舗マネジメント及びマーケティングを担当。2020年4月 同社取締役に就任。
お知らせ一覧へ
-
スマホ修理王 大阪梅田店が2024年8月15日(木) ニューオープン
2024/08/09
-
スマホ修理王 吉祥寺店が2024年8月1日(木)ニューオープン
2024/07/25
-
スマホ修理王 館山店が、2024年6月12日(水)オープン
2024/06/10
-
スマホ修理王 赤羽店が、2024年5月11日(土) ニューオープン
2024/05/13
-
スマホ修理王 五反田店が2024年3月15日(金)ニューオープン
2024/03/11
-
スマホ修理王 おたちゅう新潟本店が令和6年3月30日オープン!
2024/03/11
修理実績一覧へ
-
Google Pixel 7aのバッテリーを即日で修理:上野御徒町店 修理レポート
2024/11/12
-
dtab compact d-02k のバッテリーを即日で修理:北千住店 修理レポート
2024/11/03
-
大阪でAQUOSのバッテリー交換するならスマホ修理王へ
2024/10/22
-
大阪でAQUOSの画面修理するならスマホ修理王へ
2024/10/12
-
【即日修理】吉祥寺でGalaxy S23 Ultraの画面修理ならスマホ修理王
2024/10/10
-
Galaxy Note10+の画面を即日で修理:北千住店 修理レポート
2024/10/03
お客様の声一覧へ
-
天満屋 ハピータウン原尾島店をiPhoneSEバッテリー交換でご利用いただいたお客様からの口コミ
2024/02/05
-
スマホ修理王にいただいたご評価を紹介いたします
2024/01/11
-
スマホ修理王にいただいたクチコミのご紹介
2023/11/17
-
スマホ修理王 天王寺ミオ店の口コミ・評判2023年10月18日
2023/10/18
-
スマホ修理王 天王寺ミオ店の口コミ・評判2023年10月18日
2023/10/18
-
スマホ修理王 秋葉原店の口コミ・評判2023年9月5日
2023/09/18
コンテンツ一覧へ
お役立ちコラム一覧へ



