
「iPhoneは使用できません」が表示された!主な理由や対処法を解説
2021年10月29日
いきなり画面に「iPhoneは使用できません」と表示されたら焦る人も多いでしょう。ただ、正しく対処すれば表示は消えていつも通り使用できるようになります。そこで今回は、「iPhoneは使用できません」の表示が出る場合の理由や対処法をご紹介します。
ご依頼は来店・郵送どちらでも可能です。事前にお電話やメールでもご相談が可能ですので、お気軽にお問い合わせください。iPhoneの詳しい修理価格等はiPhone修理のご案内ページをご覧ください。
「iPhoneは使用できません」の表示例
iPhoneは使用できません ●分後にやり直してください

引用:https://support.apple.com/ja-jp/HT212951
パスコードを一定回数間違えると、「1分後にやり直してください」と表示されます。
その後も間違い続けると「5分後にやり直してください」「15分後にやり直してください」「1時間後にやり直してください」と、ロック時間が長くなっていきます。
iPhoneは使用できません iTunesに接続
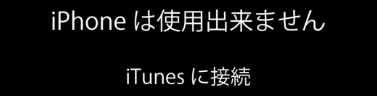
パスコードを間違い続けると、最終的に「iTunesに接続」となり、パスコードの入力が一切できなくなります。
「iPhoneは使用できません」が表示される理由

画面に「iPhoneは使用できません」が表示される理由は、以下のようなことが考えられます。
- パスコードの入力を間違えた場合
- 誤作動を起こした場合
それぞれのケースで「iPhoneは使用できません」の表示理由が異なるので、その後の対処法も変わります。どのような理由に該当するか確認しましょう。
パスコードの入力を間違えた場合
パスコードの入力を立て続けに間違えると、画面に「iPhoneは使用できません」と表示されます。パスコードはiPhoneのロックを解除するときに入力する数字や文字列のことで、パスコードが必要になるのは次のような場面です。
- iPhoneの電源を入れる
- iPhoneを再起動する
- ホームボタンでロック解除する
- ソフトウェアのアップデート
- iPhoneのデータを消去する
- パスコードを再設定する
パスコードは6回続けて誤入力すると、ロックアウトされて一時的に使用できなくなります。10回間違えると画面に「iPhoneは使用できません」と表示され、初期化しないと使えない状態になるのです。このような状態になったら、「iTunesに接続」と表示がでることからもわかる通り、iTunesにつないで復旧の作業を行う必要があります。
誤作動を起こした場合
パスコードの入力を間違えたわけでもないのに、誤作動で勝手に作動することがあります。いわゆる「ゴーストタッチ」と呼ばれるもので、この症状が起こると自分の意思とは関係なく、勝手にパスコードが入力されてしまうことがあるのです。
ゴーストタッチとは、操作をしていないのに勝手に画面がタッチされてしまうことです。iPhoneの画面は微弱な静電気に反応するので、静電気を含みやすいホコリや湿気が溜まりがちなポケット内で発生することもあります。
ゴーストタッチは画面に保護フィルムを貼っている場合にも起こりやすくなります。ホコリや気泡が溜まっていない場合はゴーストタッチが起こる確率は低いですが、何度も誤作動を繰り返すようであればフィルムの中にホコリや気泡が溜まっている可能性があるため、保護フィルムを剥がすのが望ましいでしょう。
誤作動が起きた場合の対処法としては、パスコードの入力を防ぐために電源を切るのがおすすめです。iPhoneの電源が入っていなければ誤作動を起こすことはないので、その後のリスクも少しは軽減されます。
誤作動が原因で「iPhoneは使用できません」と出た場合も、復旧させるためにはiTunesにてパスワードのリセット作業が必要です。ただし、画面の破損によるタッチパネルの誤作動が原因の場合は画面修理をしないとまた同様の症状がでてしまう可能性があるので、修理に出すことも検討しましょう。
パスコードを変更する際の手順

パスコードを何度も間違えて入力すると、最終的にiPhoneが使用できなくなってしまいます。パスコード自体を忘れているなら、新しいパスコードに設定し直しましょう。iPhoneのパスコードを変更する手順は、以下のとおりです。
- まずはiPhoneの電源を切る
- リカバリーモードに設定する
- iPhoneを復元する
ちなみに、「iPhoneを復元する」は、iTunesで事前にバックアップを取っていた場合にのみ、初期化後にデータをiPhone上に復元できます。データのバックアップを取っていない場合は、単なる初期化となりますのでご注意ください。
1.まずはiPhoneの電源を切る
パスコードの変更にはパソコンの用意が必要です。また、デバイスとパソコンを繋ぐ必要があるので、付属ライトニングケーブルの用意も忘れず行いましょう。パソコンやライトニングケーブルなどパスコード変更に必要な準備が整ったら、作業を進めます。
まずは、iPhoneの電源を切りましょう。機種別の電源の切り方は、次のとおりです。
【iPhone X・11・12・13シリーズ】
サイドボタンと音量を下げるボタンもしくは上げるボタンを同時に長押し、電源オフスライダが表示されたら離します。
【iPhone SE(第2世代))8・7・6シリーズの場合】
右上にあるサイドボタンを電源オフスライダが表示されるまで長押しします。
【iPhone SE (第1世代)5以前シリーズの場合】
トップボタンを電源オフスライダが表示されるまで長押しします。
2.リカバリーモードに設定する
iPhoneの電源を切ったら、リカバリーモードに設定します。リカバリーモードとは、強制的に初期化が必要な状態にすることです。まずは、機種別にボタンの位置を確認します。
- iPhone X 以降、SE (第2世代)、8シリーズの場合は、「サイドボタン」
- iPhone 7シリーズの場合は、「音量を下げるボタン」
- SE (第1世代)、6シリーズの場合は、「ホームボタン」
機種に応じたボタンを長押ししたら、ボタンを押し続けながらiPhoneをパソコンに接続します。リカバリーモードの画面が表示されるので、その時にボタンを指から離しましょう。この時点でリカバリーモードではなく、パスコードの画面が表示されたら電源を切るところからやり直す必要があります。
3.iPhoneを復元する
iPhoneが接続されているパソコンでiPhoneを選択します。「復元」「アップデート」の選択肢が表示されるので、復元を選択しましょう。パソコンがiPhoneのソフトウェアをダウンロードしてくれたら、復元のプロセスが開始されます。もし15分を超えてもダウンロードが終わらない場合は、最初の電源を切るところからやり直しが必要です。
iPhoneを初期化する対処法もある
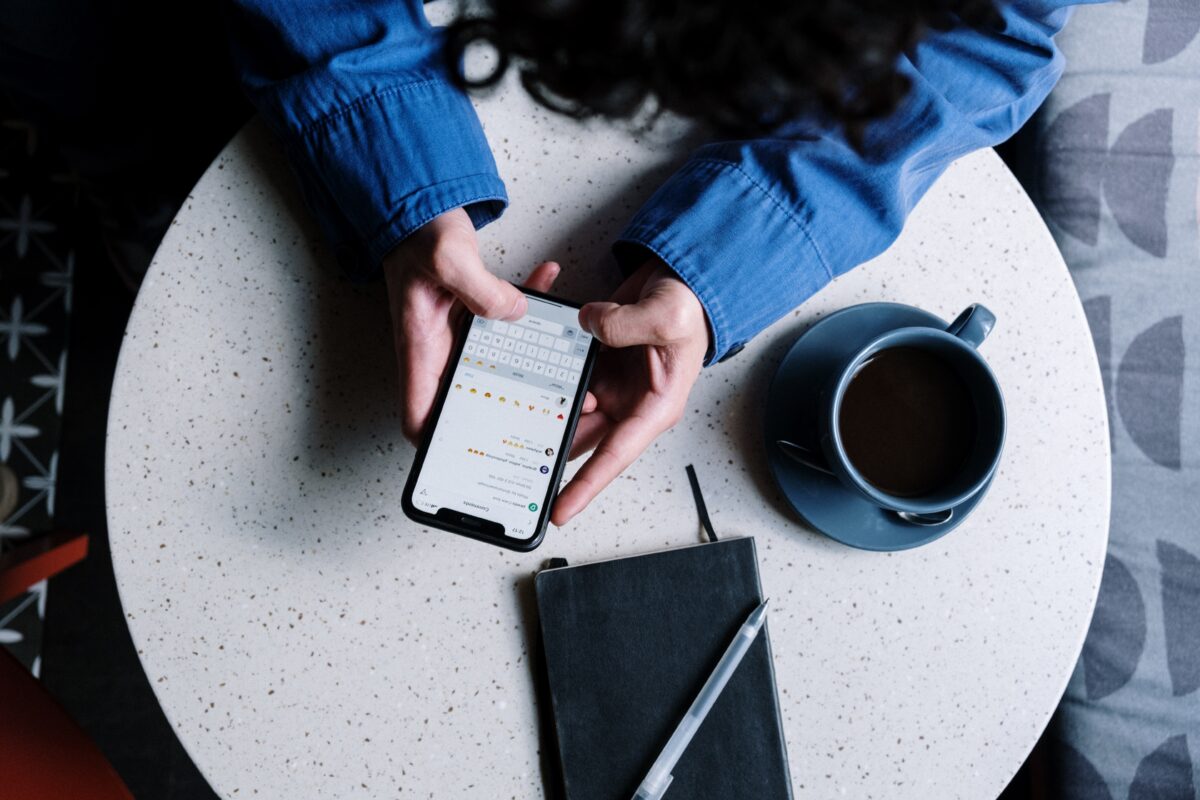
初期化は、iPhoneに保存されたデータをリセットする機能です。保存されたデータがすべて消えてしまい購入した状態に戻るので、その点は十分に考慮しなければいけません。iPhoneを初期化する方法は、以下のとおりです。
- 「iTunes」から初期化する
- 「iPhoneを探す」から初期化する
「iPhoneは使用できません」の表示後に、さまざまな対処法を試しても不具合が改善されないこともあるはずです。このような場合は、iPhoneの初期化を検討しましょう。
「iTunes」から初期化する
「iTunes」から初期化する手順は前項でご紹介した「復元」の方法と同じです。
リカバリーモードに設定しパソコンに接続。デバイスが表示されたら、「復元」をクリック。iPhoneのデータがすべて消去されて、最新のソフトウェアがインストールされます。デバイスが初期化されると、iPhoneが再起動するので新しいデバイスとして設定しましょう。
「iPhoneを探す」から初期化する
iCloudの「iPhoneを探す」を利用すれば、強制的に初期化できます。iPhoneを紛失した時にも使用できるので覚えておくと便利です。まずは、iCloudから「iPhoneを探す」を選びましょう。
マップが表示されたら「すべてのデバイス」を選んで初期化したいiPhoneを選択し、「iPhoneを消去」を選びます。最後に「このiPhoneを消去しますか?」と表示されたら、「消去」を押せば初期化は完了です。「iPhoneを探す」がオンの場合にのみ有効な手段なので、作業を進める時は注意しましょう。
■関連記事
iPhoneが初期化できない!原因と対処法、事前準備を徹底解説!
初期化前にやるべきバックアップの方法3つ

iPhoneを初期化するときは、事前にバックアップを行う必要があります。バックアップとは、一時的に端末以外の場所にデータを保存することです。iPhoneの初期化には、次のような方法があります。
- iCloud
- Mac
- Windows
初期化前にバックアップを取っておかないと、データがすべて消えてしまう可能性があります。万が一の事態に備えて、日頃からバックアップを作成しておくのがいいでしょう。
1.iCloud
まず、iPhoneをネットワークに接続します。「設定」「ユーザー名」「iCloud」の順に選択し、「iCloud バックアップ」をタップしましょう。次に「今すぐバックアップを作成」を選択したら、バックアップが終わるまでしばらく待ちます。
容量が不足している場合は、案内に従ってプランを変更しましょう。自動的にバックアップする設定にする場合は、「設定」「ユーザ名」「iCloud」「iCloud バックアップ」の順に選択し、「iCloud バックアップ」を有効にするだけです。
2.Mac
MacのiTunesを使用してデータをバックアップする方法があります。まずMacでiTunesを開き、iPhoneはUSBケーブルで繋ぎましょう。入力画面に「このコンピュータを信頼しますか?」と表示されるので、画面に沿って作業を進め、「今すぐバックアップを作成」をクリックします。データの処理が終わったら、バックアップが正常に行われたか確認しましょう。
3.Windows
Macではなく、Windowsでもバックアップは行えます。もしWindowsにiTunesがない場合は、ダウンロードすることから始めなければいけません。次はUSBケーブルでiPhoneとパソコンを接続し、画面の案内に沿って作業を進めます。「概要」「今すぐバックアップを作成」の順にクリックしたら、処理が終わるまでしばらく待ちましょう。処理が完了したら、バックアップの内容を確認するだけです。
本体に故障が見られる場合はスマホ修理王へ!

スマホの画面に「iPhoneは使用できません」が表示される理由は、パスコードの入力間違いや端末の誤作動などが考えられます。原因に応じて正しく対処すれば、不具合が解消されることも多いです。
ただ一方で、本体の故障で「iPhoneは使用できません」が表示されスマホが使用できなくなっている可能性もあります。このような場合は、ぜひお近くのスマホ修理王にてご相談ください。
※機種や症状により一部店舗ではご対応できない場合があります
この記事の監修者

株式会社フラッシュエージェント
取締役 大橋光昭
1983年大阪府生まれ。OA機器販売営業、インターネット広告代理店のマーケティング職・新規事業開発職などを経て、2015年4月 株式会社ヒカリオを同社代表と設立。iPhone修理事業の担当役員として商業施設を中心に延べ14店舗(FC店含む)の運営に携わる。2019年7月 iPhone修理事業の売却に伴い株式会社ヒカリオを退職。2019年10月 株式会社フラッシュエージェント入社。「スマホ修理王」の店舗マネジメント及びマーケティングを担当。2020年4月 同社取締役に就任。




