
Galaxyのデータ移行方法とは?流れや事前にやるべきことを解説
2021年6月1日
Galaxyは韓国のSamsungが製造しているスマホで、その性能の高さからも人気のある機種の1つです。そのため、iPhoneや他のAndroid端末からGalaxyに機種変更する方も多いでしょう。
しかし機種変更を行い、変更前と同じ状態で使用するには、旧スマホからのデータ移行が必要です。AndroidやiPhoneから初めてGalaxyに機種変更した方にはデータ移行の方法に悩む方もいるかもしれません。
そこでGalaxyへの機種変更後にデータをスムーズに移行できるよう、当記事ではデータ移行が必要なシーンや移行方法、移行前に済ませることなどを紹介します。
Galaxyのデータ移行が必要となるシーンとは?
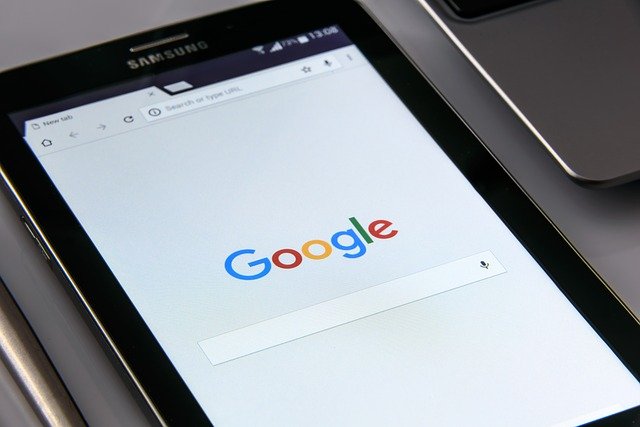
スマホの機種変更をした際は、データ移行が必要です。データ移行は変更前に使用しているスマホのOSなどよってその方法が異なり、条件に合ったデータ移行方法を行う必要があります。そこでGalaxyのデータ移行がスムーズに進められるよう、まずは必要となる3つのシーンを紹介します。
AndroidからGalaxyへの移行
まずはAndroidからGalaxyへの移行です。AndroidからGalaxyへの移行であれば、Samsungのデータ移行アプリを使うことで旧スマホのデータを簡単に移行できます。AndroidからGalaxyへの移行は特に難しい設定も必要もないため、すぐに使用が開始できるでしょう。
iPhoneからGalaxyへの移行
次に考えられるシーンはiPhoneからGalaxyへの移行です。これもデータ移行アプリを利用すれば、簡単にデータを移行できます。
ただしiPhone端末とGalaxy端末では接続するための端子形状が異なるため、変換アダプターなどの事前準備が必要です。
旧スマホが無い状態での移行
手元に旧スマホがないというケースも考えられます。たとえば、旧スマホの故障によって機種変更するような場合です。
Androidには自動バックアップ機能が搭載されています。この機能がオンになっていて日頃からバックアップがとれていれば、旧スマホが無くてもデータの移行は可能です。
Galaxyスマホのデータの移行方法は3つ

スマホのデータ移行は手間がかかるというイメージもありますが、実際にはそれほど難しいものではありません。正しい準備をしていれば、スムーズに移行できるでしょう。ここでは2021年5月現在のGalaxyスマホにおけるデータを移行する3つの方法について解説します。
Galaxyクラウドでバックアップ
Galaxyクラウドを使ったバックアップも可能です。Galaxyクラウドとは端末にあるデータをSamsungが提供するクラウドストレージにバックアップしたり、他のGalaxyデバイスとのデータ同期に利用できたりするサービスです。
Galaxyクラウドにバックアップする方法であれば、パソコンがなくてもスマホからのデータ移行が可能です。
GalaxyやGoogleアカウントにバックアップ
GalaxyアカウントとGoogleアカウントにバックアップすることでもデータ移行ができます。GalaxyとGoogleのいずれのアカウントでもバックアップは可能ですが、Galaxyスマホの場合はGalaxyアカウントによるバックアップのほうがスムーズかもしれません。
Smart Switchによるデータ移行
Smart Switch(スマートスイッチ)によるデータ移行も可能です。Smart SwitchはSamsungが用意する機種変更専用のアプリです。
またSmart Switchは、Galaxyはもちろんのこと、iPhoneや他のAndroidスマホからでも、スマホアプリやパソコンソフトを通じて簡単にデータ移行ができます。
スマホの場合は、スマホ同士をケーブルやワイヤレス通信で繋ぐだけですぐにデータ移行が開始されます。またSmart Switchであれば、バックアアップを取らずともデータを移行できるため、Galaxyスマホのデータ移行には欠かせない方法といえるでしょう。
データ移行前に済ませるべき5つのこと

AndroidやiPhoneからGalaxyにデータ移行する際は、事前にやっておくべき作業がいくつかあります。事前の準備を万全にしておけば、いざデータ移行を行う際にスムーズに実行できるでしょう。ここではGalaxyスマホのデータ移行を行う前に済ませるべき5つのことを紹介します。
1.スマホを充電しておく
データ移行を行う前には必ずスマホの充電を終えておきましょう。データ移行には時間がかかることも多く、スマホの充電を多く消費してしまいます。
途中で充電が切れれば、データの移行ができなかったり、最悪の場合はデータが消えたりする可能性もあります。自分の大切なスマホのデータを無くさないためにも、満タンもしくは最低でも7割以上充電をしておきましょう。
2.OSのバージョンを最新にする
データ移行前には、スマホのOSを最新のものにアップデートしておきましょう。普段、OSアップデートを後回しにしてしまう方も多いですが、新スマホと旧スマホのOSに差がありすぎるとうまくデータを移行できない可能性があります。
データ移行の有無に関わらず、OSは日頃から頻繁にアップデートしておくことをおすすめします。
3.Googleアカウントの情報を把握
データの移行前には、自分のGoogleのアカウント情報を把握しておいてください。新しいGalaxyスマホのデータの移行を行う際、Googleアカウントへのログインが必要です。
この時、GoogleアカウントのIDやパスワードなどを忘れると、データ移行時に連携できない可能性があります。データ移行前には、旧スマホでパスワードやログインIDなどを確認し、控えておきしましょう。
4.アプリによっては個別バックアップ
自動バックアップ以外にもアプリによっては個別でバックアップを取りましょう。Androidには自動バックアップ機能があり、画像や動画などのデータは自動でバックアップされています。
しかし中には自動でバックアップできないものもあり、その例としてLINEの履歴やゲームのデータなどがそれにあたります。Androidの自動バックアップ機能で対応できないものは、アプリごとにバックアップを取る必要があるのです。
アプリデータのバックアップを忘れてしまうと、データ移行後にチャットでのやりとりやゲームデータなどが消える可能性があります。自動バックアップは便利な機能ですが、万が一を考え、アプリ内でもバックアップを取りましょう。
電子マネーデータの移行
スマホで電子マネーやおサイフケータイなど使用している方は、事前に移行作業を行いましょう。元々のスマホに電子マネーやおサイフケータイのデータを残しておくと、機種変更した際にログインできないケースがあります。
また移行の手続きも電子マネーのサービスごとに異なるため注意が必要です。代表的な流れは次のとおりになります。
- 各電子マネーサービスのサイトにアクセス
- 登録している会員情報やチャージ残高などを一旦サービス事業者のサーバーに預ける
- IDやパスワードでログインし、再度データをサーバーから受け取る
また一度預けたデータを業者から受け取る際には、パスワードやIDが必要なので、メモを残すなどして、忘れないようにしましょう。
もし忘れてしまえば、残高が利用できなくなるだけでなく、電子マネーやおサイフケータイサービスへの再登録が必要になります。電子マネーデータの移行手続きは慎重に行いましょう。
Smart Switchアプリの概要

スマホを買い替えた際にネックとなるデータ移行ですが、前述のとおり、Smart Switchを利用すれば容易に移行できます。ここでは改めてSmart Switchアプリの概要についてみていきましょう。
Smart Switchで移行できる内容
Smart Switchを使用すれば電話帳や音楽、画像などのさまざまなデータを移行可能です。2021年5月現在、移行できるデータには次のようなものがあります。
- 通話履歴
- メール
- アプリ
- 各種設定
- ホーム画面の設定
- 動画
- ドキュメントなど
ただし前述のとおり、ゲームやLINEなどのアプリはデータではなく、アプリそのものしか移行されないので注意が必要です。
データの移行方法
Smart Switchでのデータ移行方法は2種類です。「無線(ワイヤレス)」「有線(ケーブル)」のいずれかを使用することになります。
旧スマホと新スマホの両方でSmart Switchを立ち上げ、移行したいデータを選択するだけです。その後は自動的にデータが転送されるのを待つだけなので、誰でも簡単にデータを移行できます。
AndroidからAndroidへの移行手順
Smart SwitchによるAndroidからAndroidへの移行手順についても確認しておきましょう。まずは旧スマホと新スマホの両方でSmart Switchを起動します。
旧スマホをデータ送信側、新スマホをデータ受信側として設定すると接続方法を選択する画面に移ります。ワイヤレスかケーブルかを選択できますが、どちらでも移行スピードはそれほど変わりません。
接続完了後は移行するデータを選択し、移行完了を待つのみです。移行スピードはデータの容量によりますが、データが多くある人では1時間を超えるケースもあるため注意しましょう。
iPhoneからAndroidへの移行手順
Smart SwitchによるiPhoneからAndroidへの移行手順も確認します。まずは旧スマホのiPhoneで設定からiCloudを開き、最新の日付でバックアップを行っているか確認してください。
iCloudのバックアップで特に注意する点は容量(ストレージ)です。iCloudのバックアップの容量はデフォルトでは5GBとまでとなっているため、容量が多すぎるとバックアップができず、移行できない可能性もあります。
容量を増やすための方法としては、不要なデータを削除したり、ストレージを購入したりするなどして容量を増やしてください。バックアップが完了した後は、新スマホ側でSmart Switchを立ち上げ、接続方法をiPhone /iPadを選択しましょう。
iCloudアカウントでサインインすると移行するデータ選択に移ります。データを選択して自動的に移行されるのを待ちましょう。これらの操作を行うことでiPhoneからAndroidへのデータ移行が完了します。
Galaxyスマホからデータ移行する際の流れ

ここではSmart Switchを使用する方法を紹介します。旧Galaxyスマホから新Galaxyスマホへデータを移行する方法は難しくありません。次の通りに操作をすすめれば、10分程度でのデータ移行も可能です。
- 旧スマホと新スマホの両方にSmart Switchをインストールします。
- 旧スマホと新スマホの両方でSmart Switchを起動します。
- 旧スマホでデータ送信、新スマホでデータ受信を選びます。
- 「接続方法」を聞かれるので、ワイヤレスかケーブルか選択します。
- 旧スマホで移行するデータを選択してください。
- データを選択し、送信ボタンを押してください。
- データ移行が完了されるまで待ちます。
- データ移行が終わったら新スマホで再度ログインし、完了です。
もし自宅にWi-Fi環境がない方は、「接続方法」でケーブルを使用すれば移行可能です。また機種変更後に、事前にサーバーに預けたおサイフケータイなどの電子マネーに関するデータを受け取ってください。
ただし、本体OS及びソフトウェアのバージョンにより操作方法やバックアップ内容が異なる可能性があるのでご注意ください。
Galaxyのデータ移行で困ったらスマホ修理王へ

ここまでGalaxyスマホのデータ移行前に行うことや移行方法、Smart Switchの概要などについて紹介しました。これまで紹介した方法を使ってもデータ移行がうまくいかない場合、旧スマホのAndroidやiPhoneの故障も原因として考えられます。
旧スマホの故障が疑わしい場合は、一度スマホ修理王へ相談してみてください。旧スマホの調子が悪く、誤ってデータを消してしまう事態になれば、新スマホにデータを送れなくなる可能性もあります。
スマホ修理王に依頼していただければ、大切なデータを削除することなく、スマホの修理が可能です。まずはお近くのスマホ修理王にご相談いただき、安全にデータ移行を行ってみてください。
この記事の監修者

株式会社フラッシュエージェント
取締役 大橋光昭
1983年大阪府生まれ。OA機器販売営業、インターネット広告代理店のマーケティング職・新規事業開発職などを経て、2015年4月 株式会社ヒカリオを同社代表と設立。iPhone修理事業の担当役員として商業施設を中心に延べ14店舗(FC店含む)の運営に携わる。2019年7月 iPhone修理事業の売却に伴い株式会社ヒカリオを退職。2019年10月 株式会社フラッシュエージェント入社。「スマホ修理王」の店舗マネジメント及びマーケティングを担当。2020年4月 同社取締役に就任。



