
削除したアプリの復元方法/iPhone・Android
2024年5月10日
「アプリを整理していたら、削除したくないアプリをうっかり消してしまった」
そんなとき、削除したアプリの復元方法を知っていれば安心です。
この記事では、iPhone・Androidで削除したアプリの復元方法について解説。
さらに、アプリの削除以外にも効果的な、スマホの整理方法もご紹介します。
※この記事の情報は、2024年3月時点のものとなります
※機種・バージョンによっては内容が異なることがあります
■iPhoneの場合
・App Storeで再インストールする
・アプリライブラリから戻す
・バックアップから復元する
■Androidの場合
・Playストアで再インストールする
・アプリ一覧画面から戻す
・バックアップから復元する
■アプリの誤削除を防ぐ方法
・iPhone
・Android
■削除したアプリに関するQ&A
・Q:アプリを削除するとデータはどうなりますか?
・Q:Playストアでアプリを再インストールできないのですが?
・Q:削除ではなくホーム画面からアプリを消す方法はありますか?
・Q:不要なアプリを効率的に削除する方法は?
■「アプリの削除」以外のおすすめ方法
・ホーム画面を整理したい場合
・ストレージ容量を確保したい場合
■困ったときは、スマホ修理王
※目次のタイトルをクリックすると、読みたい記事まで飛ぶことができます。
iPhoneの場合
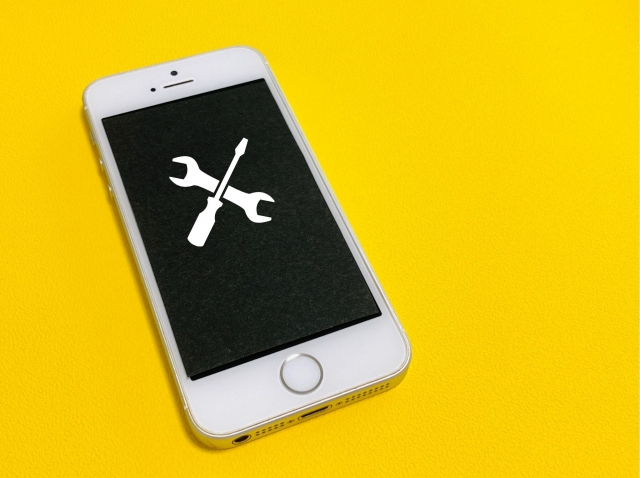
まずは、iPhoneで削除したアプリの復元方法についてご紹介していきます。
App Storeで再インストールする
削除したアプリを元に戻したいときの基本的な方法は、「もう一度インストールする」こと。
App Storeアプリを開き、削除したアプリをインストールし直しましょう。
App Storeでアプリ名を検索して再インストールしてもかまいませんが、一度iPhoneにインストールしたことがあるアプリは、「購入済み」という項目から簡単に探すこともできます。
以下の手順で、実行してみましょう。
- App Store
- プロフィールアイコン
- 購入済み
- このiPhone上にない
- 復元したいアプリの横に表示された雲マークをタップ
アプリライブラリから戻す
「ホーム画面に見当たらないけど、削除したかどうかわからない」
そんなアプリは、「アプリライブラリ」で検索してみるのがおすすめ。
アプリライブラリは、スマホのホーム画面を最終ページまでスワイプすると表示させることができます。
何かの拍子に非表示になってしまったり、ホーム画面から消えてしまったりしたアプリは、アプリライブラリから戻すことができるので試してみてください。
バックアップから復元する
削除したアプリは、iPhoneのバックアップから復元することも可能。
ただしその場合はアプリを復元するだけでなく、バックアップを取った日時の状態までiPhoneが復元されることになります。
その場合、バックアップを取った日時以降のデータ(まだバックアップされていないデータ)は消えてしまうのでご注意ください。
- 設定
- 一般
- 転送またはiPhoneをリセット
- すべてのコンテンツと設定を消去⇒iPhoneが初期化される
- 初期化後のiPhone設定で、「Appとデータ」まで進む
- iCloudバックアップから復元
- iPhoneをPCに接続
- 概要
- バックアップを復元
Androidの場合

ここからは、Androidで削除したアプリの復元方法についてご紹介していきます。
Playストアで再インストールする
iPhoneの場合と同じように、削除したアプリを復元したい場合は再インストールするのが基本。
Playストアにアクセスし、削除したアプリをもう一度インストールし直してみましょう。
なお、一度インストールして削除したアプリは「アンインストール履歴」として残っているので、そこから検索するのがおすすめです。
- Playストア
- プロフィールアイコン
- アプリとデバイスの管理
- 管理
- インストール済み
- 未インストール
- 復元したいアプリを選択し、インストールボタンをタップ
アプリ一覧画面から戻す
「アンインストールはしていないけれど、ホーム画面からは削除した」
そんなアプリを戻したい場合は、アプリ一覧(ドロワー)画面から探すのがおすすめです。
まずはアプリ一覧(ドロワー)画面を開き、消えてしまったアプリを検索。
アプリが見つかったら長押ししてドラッグすれば、ホーム画面に戻すことができます。
バックアップから復元する
Google Oneへのバックアップが取れているのであれば、そこからアプリを復元するという方法もあります。
手順は、以下の通りです。
- Androidスマホを初期化
- Googleアカウントでログイン
- バックアップデータを選択
- 復元したいデータを選んで復元
アプリの誤削除を防ぐ方法

削除したくないアプリをうっかり消してしまわないようにするには、iPhone・Androidに制限をかけるのがおすすめ。
アプリの誤削除を防ぐ方法は、以下の通りです。
iPhone
iPhoneのスクリーンタイム設定では、アプリに関するさまざまな制限をかけることができます。
この設定を利用すれば、アプリを削除できなくすることもできるため、以下の手順で実行してみましょう。
- 設定
- スクリーンタイム
- コンテンツとプライバシーの制限
- コンテンツとプライバシーの制限⇒オン
- iTunesおよびApp Storeでの購入
- アプリの削除⇒許可しない
Android
Androidでは、「Nova Lancher」というホームアプリを利用するのがおすすめ。
ホーム画面のロック設定を有効にすると、アプリの長押しを一時的に制限することができるので、アプリをうっかり削除してしまうという誤作動が起こりにくくなります。
- Novaの設定
- ホーム画面
- 高度な設定
- ホーム画面のロック⇒オン
削除したアプリに関するQ&A
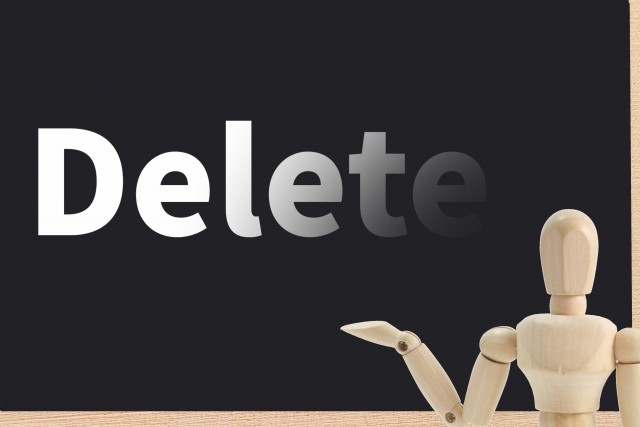
ここからは、削除したアプリに関するよくある質問と回答をご紹介します。
Q:アプリを削除するとデータはどうなりますか?
アプリを削除すると、アプリ内のデータもすべて削除されることとなります。
しかし、アプリによっては引継ぎ設定ができるものや、削除後もデータを継続できるようデータ連携機能があるものも。
アカウントやデータの引継ぎや連携の設定をしているのであれば、削除して再インストールした後もデータを継続することが可能です。
詳細は、アプリの公式サイトや運営元にてご確認ください。
Q:Playストアでアプリを再インストールできないのですが?
Playストアの中には、インストールボタンが表示されないアプリがあります。
原因として考えられるのは、「OSのバージョンに対応していない」「アプリがスマホに対応していない」など。
OSのバージョンに対応していないことが原因である場合は、OSを最新のものにアップデートしてからインストールできるかどうかをご確認ください。
Q:削除ではなくホーム画面からアプリを消す方法はありますか?
アプリのアイコンを長押しすることで、ホーム画面上からアプリを取り除くことができます。
iPhoneであれば、アプリアイコンを長押し後、「ホーム画面から取り除く」を選択。
Androidなら、アプリアイコンを長押し後、画面上部にドラッグすればOKです。
なおこれらの方法はあくまでもホーム画面からアプリを取り除くことができるだけで、アプリ自体が削除されるわけではありません。
Q:不要なアプリを効率的に削除する方法は?
アプリはアイコンを長押しすると削除できますが、この方法だと複数のアプリを削除したい場合は少々手間ですよね。
アプリをひとつずつ長押しして削除するのが面倒な場合は、複数のアプリを効率的に削除する方法を試してみましょう。
手順は、以下の通りです。
- App Store
- プロフィールアイコン
- アプリの表示を左にスワイプ
- 削除
- Playストア
- プロフィールアイコン
- アプリとデバイスの管理
- 管理
- 削除したいアプリを選択
- 画面右上のゴミ箱マークをタップ
- アンインストール
「アプリの削除」以外のおすすめ方法

アプリを削除する大きな理由は、「ホーム画面の整理」または「ストレージ容量の確保」ではないでしょうか。
ホーム画面の整理やストレージ容量の確保をしたい場合、不要なアプリを削除するのが手っ取り早いと感じますが、この方法だと必要なアプリも誤って削除してしまいかねませんよね。
そこでここからは、ホーム画面の整理やストレージ容量の確保に効果的な、「アプリの削除」以外のおすすめ方法についてご紹介します。
ホーム画面を整理したい場合
■アプリをフォルダにまとめる
たくさんのアプリは、フォルダをつくってまとめてしまうのがおすすめ。
「写真」「ゲーム」「グルメ」などのフォルダをつくり、関連するアプリをフォルダにまとめるとホーム画面がすっきりします。
■アプリを非表示にする
普段あまり利用しないアプリは、思い切って非表示にしてしまうのも一つの方法。
完全に削除してしまうわけではないので、また利用したいときはアプリライブラリやアプリ一覧画面から検索すればOKです。
ストレージ容量を確保したい場合
■クラウドサービスを利用する
ストレージ容量の確保におすすめなのが、さまざまなストレージサービスを利用すること。
無料で利用できるものもあるので、自分に合ったサービスを選んで利用してみましょう。
5GBまでは無料で利用でき、月額料金を払うと2TBまでアップグレードできます。
バックアップした写真は、スマホから削除することも可能です。
こちらはなんと、写真であれば無料で無制限に保存することができるストレージサービスです。
■外部ストレージを利用する
SDカードやUSBメモリなど、外部ストレージにデータを保存する方法もあります。
外部ストレージに保存しておけば、スマホ内のデータを心置きなく削除できるので、ストレージ容量を大きく確保したいときにおすすめです。
まとめ:削除したアプリのデータ復旧は困難
削除したことで消えてしまったアプリ内のデータは、専門業者でも復旧は困難です。
誤って削除してしまうことがないよう、本当に削除しても良いアプリか確認する癖をつけたり、誤って削除した時のために定期的にバックアップをとったりなど、対策をしておきましょう。
この記事の監修者

株式会社フラッシュエージェント
取締役 大橋光昭
1983年大阪府生まれ。OA機器販売営業、インターネット広告代理店のマーケティング職・新規事業開発職などを経て、2015年4月 株式会社ヒカリオを同社代表と設立。iPhone修理事業の担当役員として商業施設を中心に延べ14店舗(FC店含む)の運営に携わる。2019年7月 iPhone修理事業の売却に伴い株式会社ヒカリオを退職。2019年10月 株式会社フラッシュエージェント入社。「スマホ修理王」の店舗マネジメント及びマーケティングを担当。2020年4月 同社取締役に就任。



