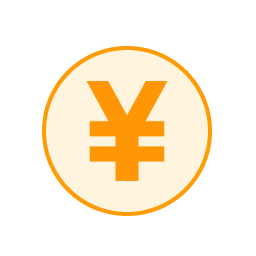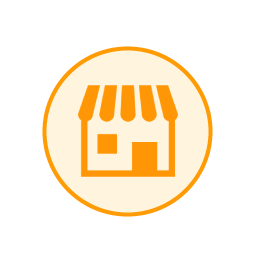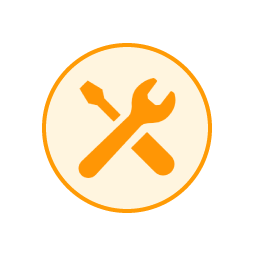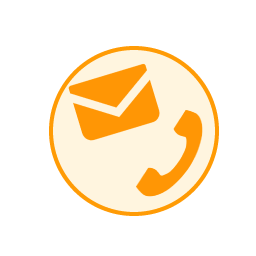Google Pixelのタッチパネルが反応しない原因と対処法
2024年10月31日
Google Pixelで多いのが「タッチパネルが反応しない」というトラブルです。
タッチパネルが反応しない主な原因は、以下の3点。
②:指・静電気
③:Google Pixelのトラブル
この記事では、Google Pixelのタッチパネルが反応しない原因と対処法をじっくりと解説していきます。
- 業界最高峰の技術力
- 最短30分~即日ご返却
- データは消さずに修理可能
- ご予約なしの来店でも最短即日対応
- お電話やメールにて、交換部品のお取り置きも可能
※この記事の情報は、2024年月10時点のものとなります
※機種・バージョンによっては内容が異なることがあります
■原因①:画面のトラブル
・画面の汚れをキレイにする
・画面の傷を確認する
・保護フィルム・カバーを外してみる
■原因②:指・静電気
・指を拭いてみる
・ハンドクリームを塗る
・静電気が発生しないよう工夫する
■原因③:Google Pixelのトラブル
・本体を再起動する
・OSをアップデートする
・本体の温度が下がるのを待つ
・ストレージ容量を確保する
・キャッシュを削除する
・セーフモードで起動する
■それでもダメなら故障の可能性も
・メーカーで修理する
・キャリアで修理する
・メーカー・キャリアで修理をする際の注意点
■Google Pixelの修理ならスマホ修理王へ
■価格表
※目次のタイトルをクリックすると、読みたい記事まで飛ぶことができます。
原因①:画面のトラブル

Google Pixelのタッチパネルが反応しないときに、まず確認したいのが画面です。
画面に何らかのトラブルが発生している場合は、以下の対処法で解決することがあります。
画面の汚れをキレイにする
画面が汚れていると、タッチパネルがうまく反応しないことがあります。
柔らかい布、またはスマホやメガネなどの専用クロスを使って、画面をキレイに拭き取ってみてください。
画面の傷を確認する
次に、スマホの画面に傷がついていないか確認してみましょう。
画面についた傷が原因で、タッチ操作が阻害されてしまうことがあります。
なお、画面の傷が原因だと思われる場合、簡単な画面交換修理だけで直ることがほとんど。
傷が大きくなってしまう前に、速やかに修理に出すことをおすすめします。
保護フィルム・カバーを外してみる
保護フィルムと画面との間にスキマがある・カバーがきちんと装着されていないなど、保護フィルム・カバーが原因でタッチパネルが反応しないというケースも。
保護フィルム・カバーを一度取り外し、再度きちんと装着し直してみてください。
原因②:指・静電気

画面に問題がない場合、自分自身の指先や静電気などが原因でタッチパネルが反応しないのかもしれません。
以下の対処法をご確認ください。
指を拭いてみる
画面と同じく、指先に汚れが付着しているとタッチパネルが正常に反応しないことがあります。
指先を拭いてから、タッチ操作ができるかどうか確認してみましょう。
ハンドクリームを塗る
汚れではなく、「乾燥」が原因でタッチパネルが反応しない場合があります。
指先が乾燥している場合は、ハンドクリームなどを塗って適度に保湿をしてから、タッチパネルの反応をご確認ください。
静電気が発生しないよう工夫する
Google Pixelをはじめ、スマホのタッチパネルは静電気を感知することで反応する仕組みになっています。
着ている衣類などに静電気が発生していると、タッチパネルが正常に反応しなくなることがあるので、静電気が発生しないよう工夫してみましょう。
原因③:Google Pixelのトラブル

Google Pixel本体のトラブルが原因の場合、以下の対処法を実行してみましょう。
本体を再起動する
本体を再起動することで、単純なバグやエラーであればリセットすることができます。
Google Pixelを再起動してから、タッチパネルが正常に反応するかどうかをご確認ください。
OSをアップデートする
ソフトウェアのバージョンが古いと、Google Pixelの動作が不安定になることがあります。
OSが最新ではない方は、以下の手順でアップデートを実行してください。
- 設定
- システム
- ソフトウェアのアップデート
本体の温度が下がるのを待つ
本体の温度が異常に高い場合は、Google Pixelに大きな負荷がかかっている可能性があります。
「重いアプリを使用している」「バックグラウンドで起動しているアプリが多い」「充電しながら操作している」など、スマホに高い負荷をかけている原因を取り除き、本体の温度が下がるのを待ちましょう。
なお、温度が高いからといって本体を急激に冷却するのはNG。
冷蔵庫に入れたり保冷剤を当てたりすると、急激な温度差によってスマホ内部に結露が発生してしまう恐れがあります。
本体の温度が高いときは、充電を止めて電源をオフにし、自然に温度が下がるのを待つのがベストです。
ストレージ容量を確保する
Google Pixelのストレージ容量に空きがないと、さまざまな動作が不安定になります。
まずは以下の手順で、ストレージの空き容量を確認しましょう。
- 設定
- ストレージ
ストレージ容量が圧迫されていたら、不要なデータを整理・削除し、容量を確保しましょう。
ストレージ容量を確保する方法はいくつかあるので、ここでは一例をご紹介します。
- 設定
- ストレージ
- 空き容量を増やす
- メニューアイコン(三のマーク)
- 設定アイコン(歯車のマーク)
- スマートストレージ⇒オン
- 設定
- ストレージ
- 空き容量を増やす
- 削除するカテゴリまでスクロール
- ファイルを選択(または「参照」)
- ファイルを選択
- ファイルをゴミ箱に移動
- Googleドライブアプリ
- 画面右下にある「+」をタップ
- アップロード
- 右上にあるメニューアイコン
- 保存したいデータを選択
キャッシュを削除する
アプリのキャッシュが溜まりすぎていると、エラーが発生したり動作が不安定になったりすることが多くなります。
以下の手順で、よく利用するアプリのキャッシュを削除してみましょう。
- 設定
- アプリ
- 〇〇個のアプリをすべて表示
- キャッシュを削除したいアプリを選択
- ストレージとキャッシュ
- キャッシュを削除
セーフモードで起動する
自分自身でダウンロードしたアプリが原因で、タッチパネルの反応に問題が発生している可能性もあります。
インストールしたアプリに問題があるかどうかを確認するには、スマホを「セーフモード」で起動し、動作をチェックしてみるのがおすすめです。
セーフモードとは、Google Pixelを初期搭載アプリのみで起動できるモードのこと。
セーフモードで起動した際にもタッチパネルが反応しなければ、不具合の原因はインストールしたアプリではなくそれ以外にあると判断できます。
反対に、セーフモード起動時にはタッチパネルが正しく反応するのであれば、不具合の原因はインストールしたアプリにあるということです。
以下の手順で、セーフモードを実行してみましょう。
- スマホの電源を切る
- 電源ボタンを押す
- アニメーションが始まったら、音量(-)ボタンを長押し
- 画面下部に「セーフモード」と表示されるまで押し続ける
もしセーフモード起動時に動作に問題がなければ、不具合の原因はインストールしたアプリにあると考えられます。
セーフモードを解除し、最近インストールしたアプリを一つずつ削除して様子を見てみましょう。
※セーフモードは、スマホを再起動することで解除できます
それでもダメなら故障の可能性も

ここまでご紹介してきた対処法では解決できなかった場合は、Google Pixelの故障が考えられます。
タッチパネルがまったく反応しなくなってしまうとバックアップを取ることが難しくなり、最悪の場合は大切なデータを失ってしまうことにもなりかねません。
取返しのつかない事態になる前に、なるべく早く修理に出すようにしてください。
メーカーで修理する
Google Pixelは、Googleストアや正規プロバイダにて持ち込み・配送修理ができるほか、自分で修理をする方法もあります。
【持ち込み修理】
Softbank・au/UQ mobileで購入した一部のGoogle Pixelのみ、持ち込み修理が可能です。
詳細は、修理担当パートナーの公式サイトなどでご確認ください。
■Softbank⇒iCracked
■au/UQ mobile⇒KDDI
【配送修理】
配送修理を申し込む場合は、Googleストアで手続きを行ってください。
▼Googleストア
▼始める
▼IMEI番号を入力
▼修理のリクエストを確定
▼故障内容を選択
▼配送方法を選択し、修理を依頼する
【自分で修理する】
これまでは持ち込み・郵送修理のみでしたが、Google Pixelについては自己修理も可能になりました。
なお、自分で修理をする場合はIFIXITから純正部品を取り寄せる必要があります。
純正部品以外のパーツで修理をしてしまうのはNGですし、非正規パーツで修理したスマホで電波を発すると電波法違反に問われる可能性があるので絶対にやめましょう。
しかし正規パーツを使用したとしても、セルフ修理には失敗やリスクがつきもの。
Google公式からも「デバイスの修理については、関連する技術的な経験のある方のみ行うことをおすすめします」とアナウンスされています。
自分で修理をして失敗してしまったとしても、当然のことながら何の補償も得られません。
経験や自信がない場合は、最初からプロに任せてしまうのがベストだと言えるでしょう。
キャリアで修理する
Google Pixelを購入した携帯会社に修理を依頼することもできます。
キャリア独自の故障保証サポートに加入している場合は、お得な価格で修理・交換を依頼することが可能。
申し込み方法などはキャリアによって異なるので、詳細は公式サイトなどでご確認ください。
■Softbank
■docomo
■au
■ワイモバイル
■UQモバイル
メーカー・キャリアで修理をする際の注意点
メーカー・キャリアで修理をする際にもっとも注意したい点は、「基本的に、スマホを初期化する必要がある」ということ。
店頭修理など一部のケースでは初期化が不要なこともありますが、郵送修理となると基本的に初期化が必須です。
タッチパネルが反応しないせいでバックアップが取れていない場合、大切なデータが削除されてしまうのでご注意ください。
その他の注意点は、以下の通りです。
★店頭修理ができる場所・キャリアが限られている
★郵送修理には長い期間がかかる
★部分的な修理はできないため、故障個所が多いと修理料金がかさむ
★サポートに加入していないと、修理料金が高額になることがある
スマホ修理王なら、初期化不要で修理が可能

「タッチパネルが反応しないせいでバックアップが取れていないから、初期化したくない」
「なるべく早く、安く修理したい」
そんな方におすすめなのが、スマホ修理王です。
スマホ修理王なら、修理時のデータ初期化は不要。
修理にかかる時間も、基本は即日・早ければ数十分で終了するので、とにかくすぐに直したい方にもおすすめです。
タッチパネルが反応しないトラブルは、放置していても直るわけではありません。
不便なまま放っておいても良いことはないので、1日も早く修理に出し、快適なスマホライフを取り戻しましょう。
◇
◆
◇
私たちスマホ修理王は、国の厳しい基準をクリアしている「総務省登録修理業者」。
スマホ修理業界のパイオニアで、修理実績は数十万台以上です。
■データはそのまま・削除せず修理
■ほとんどの店舗が駅から5分圏内
■郵送修理・持ち込み修理、どちらも対応
■部品代・作業代込みの、わかりやすい価格
■スマホの状態に応じて、部分修理にも対応可能
■最大3ヵ月の無料保証付き・アフターフォローも万全
■高い修理スキルを持つスタッフが在籍・技術面でも安心
このように、お客様にとってお得で安心のサービスを徹底。
「スマホの調子が悪い」というときはもちろん――
「ちょっと相談だけしてみたい」
「見積もりを見てから決めたい」
なども、もちろん大歓迎!
無料相談・見積もりだけでも承っているので、お困りの際はどうぞお気軽にご相談ください。
※故障内容によっては一部店舗でご対応できない場合があるので、まずはお電話・メールでご確認ください

この記事の監修者

株式会社フラッシュエージェント
取締役 大橋光昭
1983年大阪府生まれ。OA機器販売営業、インターネット広告代理店のマーケティング職・新規事業開発職などを経て、2015年4月 株式会社ヒカリオを同社代表と設立。iPhone修理事業の担当役員として商業施設を中心に延べ14店舗(FC店含む)の運営に携わる。2019年7月 iPhone修理事業の売却に伴い株式会社ヒカリオを退職。2019年10月 株式会社フラッシュエージェント入社。「スマホ修理王」の店舗マネジメント及びマーケティングを担当。2020年4月 同社取締役に就任。
価格表
| 機種ジャンル | |
|---|---|
| 症状 | |
| 修理箇所 |
※本ページに記載の修理料金は、東京・名古屋・大阪・福岡エリアの修理料金です。
下記からモデルを選択してください
| 修理内容 | 料金(税込) |
|---|---|
| 画面 | - |
| バッテリー | - |
| 充電コネクタ | - |
| 各種ボタン | - |
| リアカメラ | - |
| リアカメラレンズ | - |
| フロントカメラ | - |
| イヤホンジャック | - |
| スピーカー | - |
| リアパネル | - |
| 水没 | - |
| 基板修理 | - |
| システム修復 | - |
| 修理内容 | 料金(税込) |
|---|---|
| 画面 | ¥ 39,800 |
| バッテリー | ¥ 14,800 |
| 充電コネクタ | ¥ 16,800 |
| 各種ボタン | 要お問合せ |
| リアカメラ | ¥ 14,800 |
| リアカメラレンズ | ¥ 10,800 |
| フロントカメラ | ¥ 12,800 |
| イヤホンジャック | 要お問合せ |
| スピーカー | 要お問合せ |
| リアパネル | ¥ 29,800 |
| 水没 | ¥ 9,800 |
| 基板修理 | ¥ 39,800 |
| システム修復 | ¥ 14,800 |

| 修理内容 | 料金(税込) |
|---|---|
| 画面 | ¥ 44,800 |
| バッテリー | ¥ 14,800 |
| 充電コネクタ | ¥ 16,800 |
| 各種ボタン | 要お問合せ |
| リアカメラ | 要お問合せ |
| リアカメラレンズ | ¥ 10,800 |
| フロントカメラ | ¥ 12,800 |
| イヤホンジャック | 要お問合せ |
| スピーカー | 要お問合せ |
| リアパネル | ¥ 29,800 |
| 水没 | ¥ 9,800 |
| 基板修理 | ¥ 39,800 |
| システム修復 | ¥ 14,800 |
Google Pixel 8 Proについてのお問い合わせはこちら

| 修理内容 | 料金(税込) |
|---|---|
| 画面 | ¥ 42,800 |
| バッテリー | 要お問合せ |
| 充電コネクタ | 要お問合せ |
| 各種ボタン | 要お問合せ |
| リアカメラ | 要お問合せ |
| リアカメラレンズ | 要お問合せ |
| フロントカメラ | 要お問合せ |
| イヤホンジャック | 要お問合せ |
| スピーカー | 要お問合せ |
| リアパネル | 要お問合せ |
| 水没 | ¥ 9,800 |
| 基板修理 | ¥ 39,800 |
| システム修復 | ¥ 14,800 |
Google Pixel 8aについてのお問い合わせはこちら

| 修理内容 | 料金(税込) |
|---|---|
| 画面 | ¥ 32,800 |
| バッテリー | ¥ 14,800 |
| 充電コネクタ | ¥ 16,800 |
| 各種ボタン | 要お問合せ |
| リアカメラ | ¥ 12,800 |
| リアカメラレンズ | ¥ 9,800 |
| フロントカメラ | ¥ 12,800 |
| イヤホンジャック | 要お問合せ |
| スピーカー | 要お問合せ |
| リアパネル | ¥ 16,800 |
| 水没 | ¥ 9,800 |
| 基板修理 | ¥ 39,800 |
| システム修復 | ¥ 14,800 |
Google Pixel 7aについてのお問い合わせはこちら

| 修理内容 | 料金(税込) |
|---|---|
| 画面 | ¥ 39,800 |
| バッテリー | ¥ 14,800 |
| 充電コネクタ | ¥ 16,800 |
| 各種ボタン | 要お問合せ |
| リアカメラ | ¥ 14,800 |
| リアカメラレンズ | ¥ 9,800 |
| フロントカメラ | ¥ 12,800 |
| イヤホンジャック | 要お問合せ |
| スピーカー | 要お問合せ |
| リアパネル | ¥ 13,800 |
| 水没 | ¥ 9,800 |
| 基板修理 | ¥ 39,800 |
| システム修復 | ¥ 14,800 |
Google Pixel 7 Proについてのお問い合わせはこちら

| 修理内容 | 料金(税込) |
|---|---|
| 画面 | ¥ 33,800 |
| バッテリー | ¥ 14,800 |
| 充電コネクタ | ¥ 16,800 |
| 各種ボタン | 要お問合せ |
| リアカメラ | ¥ 12,800 |
| リアカメラレンズ | ¥ 9,800 |
| フロントカメラ | ¥ 12,800 |
| イヤホンジャック | 要お問合せ |
| スピーカー | 要お問合せ |
| リアパネル | ¥ 16,800 |
| 水没 | ¥ 9,800 |
| 基板修理 | ¥ 39,800 |
| システム修復 | ¥ 14,800 |

| 修理内容 | 料金(税込) |
|---|---|
| 画面 | ¥ 31,800 |
| バッテリー | ¥ 12,800 |
| 充電コネクタ | ¥ 16,800 |
| 各種ボタン | 要お問合せ |
| リアカメラ | ¥ 12,800 |
| リアカメラレンズ | ¥ 9,800 |
| フロントカメラ | ¥ 12,800 |
| イヤホンジャック | 要お問合せ |
| スピーカー | 要お問合せ |
| リアパネル | ¥ 16,800 |
| 水没 | ¥ 9,800 |
| 基板修理 | ¥ 39,800 |
| システム修復 | ¥ 14,800 |
Google Pixel 6aについてのお問い合わせはこちら

| 修理内容 | 料金(税込) |
|---|---|
| 画面 | ¥ 26,800 |
| バッテリー | ¥ 12,800 |
| 充電コネクタ | ¥ 16,800 |
| 各種ボタン | 要お問合せ |
| リアカメラ | ¥ 12,800 |
| リアカメラレンズ | ¥ 9,800 |
| フロントカメラ | ¥ 12,800 |
| イヤホンジャック | 要お問合せ |
| スピーカー | 要お問合せ |
| リアパネル | ¥ 19,800 |
| 水没 | ¥ 9,800 |
| 基板修理 | ¥ 39,800 |
| システム修復 | ¥ 14,800 |
Google Pixel 6 Proについてのお問い合わせはこちら

| 修理内容 | 料金(税込) |
|---|---|
| 画面 | ¥ 35,800 |
| バッテリー | ¥ 12,800 |
| 充電コネクタ | ¥ 16,800 |
| 各種ボタン | 要お問合せ |
| リアカメラ | ¥ 10,800 |
| リアカメラレンズ | ¥ 9,800 |
| フロントカメラ | ¥ 12,800 |
| イヤホンジャック | 要お問合せ |
| スピーカー | 要お問合せ |
| リアパネル | ¥ 16,800 |
| 水没 | ¥ 9,800 |
| 基板修理 | ¥ 39,800 |
| システム修復 | ¥ 14,800 |

| 修理内容 | 料金(税込) |
|---|---|
| 画面 | ¥ 33,800 |
| バッテリー | ¥ 10,800 |
| 充電コネクタ | ¥ 16,800 |
| 各種ボタン | 要お問合せ |
| リアカメラ | ¥ 10,800 |
| リアカメラレンズ | ¥ 9,800 |
| フロントカメラ | ¥ 12,800 |
| イヤホンジャック | 要お問合せ |
| スピーカー | 要お問合せ |
| リアパネル | 要お問合せ |
| 水没 | ¥ 9,800 |
| 基板修理 | ¥ 39,800 |
| システム修復 | ¥ 14,800 |
Google Pixel 5a (5G)についてのお問い合わせはこちら

| 修理内容 | 料金(税込) |
|---|---|
| 画面 | ¥ 35,800 |
| バッテリー | ¥ 10,800 |
| 充電コネクタ | ¥ 16,800 |
| 各種ボタン | 要お問合せ |
| リアカメラ | ¥ 10,800 |
| リアカメラレンズ | ¥ 9,800 |
| フロントカメラ | 要お問合せ |
| イヤホンジャック | 要お問合せ |
| スピーカー | 要お問合せ |
| リアパネル | ¥ 13,800 |
| 水没 | ¥ 9,800 |
| 基板修理 | ¥ 39,800 |
| システム修復 | ¥ 14,800 |

| 修理内容 | 料金(税込) |
|---|---|
| 画面 | ¥ 27,800 |
| バッテリー | ¥ 10,800 |
| 充電コネクタ | ¥ 16,800 |
| 各種ボタン | 要お問合せ |
| リアカメラ | 要お問合せ |
| リアカメラレンズ | ¥ 9,800 |
| フロントカメラ | ¥ 12,800 |
| イヤホンジャック | 要お問合せ |
| スピーカー | 要お問合せ |
| リアパネル | ¥ 11,800 |
| 水没 | ¥ 9,800 |
| 基板修理 | ¥ 39,800 |
| システム修復 | ¥ 14,800 |
Google Pixel 4a (5G)についてのお問い合わせはこちら

| 修理内容 | 料金(税込) |
|---|---|
| 画面 | ¥ 29,800 |
| バッテリー | ¥ 10,800 |
| 充電コネクタ | ¥ 16,800 |
| 各種ボタン | 要お問合せ |
| リアカメラ | ¥ 10,800 |
| リアカメラレンズ | ¥ 9,800 |
| フロントカメラ | ¥ 12,800 |
| イヤホンジャック | 要お問合せ |
| スピーカー | 要お問合せ |
| リアパネル | ¥ 11,800 |
| 水没 | ¥ 9,800 |
| 基板修理 | ¥ 39,800 |
| システム修復 | ¥ 14,800 |
Google Pixel 4aについてのお問い合わせはこちら

| 修理内容 | 料金(税込) |
|---|---|
| 画面 | ¥ 22,800 |
| バッテリー | ¥ 9,800 |
| 充電コネクタ | ¥ 16,800 |
| 各種ボタン | ¥ 9,800 |
| リアカメラ | ¥ 10,800 |
| リアカメラレンズ | ¥ 9,800 |
| フロントカメラ | ¥ 12,800 |
| イヤホンジャック | 要お問合せ |
| スピーカー | 要お問合せ |
| リアパネル | ¥ 11,800 |
| 水没 | ¥ 9,800 |
| 基板修理 | ¥ 39,800 |
| システム修復 | ¥ 14,800 |
Google Pixel 4 XLについてのお問い合わせはこちら

| 修理内容 | 料金(税込) |
|---|---|
| 画面 | ¥ 15,800 |
| バッテリー | ¥ 9,800 |
| 充電コネクタ | ¥ 16,800 |
| 各種ボタン | 要お問合せ |
| リアカメラ | ¥ 10,800 |
| リアカメラレンズ | ¥ 9,800 |
| フロントカメラ | ¥ 12,800 |
| イヤホンジャック | 要お問合せ |
| スピーカー | ¥ 7,800 |
| リアパネル | ¥ 11,800 |
| 水没 | ¥ 9,800 |
| 基板修理 | ¥ 39,800 |
| システム修復 | ¥ 14,800 |

| 修理内容 | 料金(税込) |
|---|---|
| 画面 | ¥ 19,800 |
| バッテリー | ¥ 9,800 |
| 充電コネクタ | ¥ 9,800 |
| 各種ボタン | ¥ 9,800 |
| リアカメラ | ¥ 9,800 |
| リアカメラレンズ | ¥ 9,800 |
| フロントカメラ | ¥ 12,800 |
| イヤホンジャック | ¥ 8,800 |
| スピーカー | ¥ 6,800 |
| リアパネル | ¥ 9,800 |
| 水没 | ¥ 9,800 |
| 基板修理 | ¥ 39,800 |
| システム修復 | ¥ 14,800 |
Google Pixel 3a XLについてのお問い合わせはこちら

| 修理内容 | 料金(税込) |
|---|---|
| 画面 | ¥ 16,800 |
| バッテリー | ¥ 9,800 |
| 充電コネクタ | ¥ 9,800 |
| 各種ボタン | ¥ 9,800 |
| リアカメラ | ¥ 9,800 |
| リアカメラレンズ | ¥ 9,800 |
| フロントカメラ | ¥ 12,800 |
| イヤホンジャック | ¥ 8,800 |
| スピーカー | ¥ 6,800 |
| リアパネル | ¥ 9,800 |
| 水没 | ¥ 9,800 |
| 基板修理 | ¥ 39,800 |
| システム修復 | ¥ 14,800 |
Google Pixel 3aについてのお問い合わせはこちら

| 修理内容 | 料金(税込) |
|---|---|
| 画面 | ¥ 19,800 |
| バッテリー | ¥ 9,800 |
| 充電コネクタ | ¥ 9,800 |
| 各種ボタン | ¥ 9,800 |
| リアカメラ | ¥ 9,800 |
| リアカメラレンズ | ¥ 9,800 |
| フロントカメラ | 要お問合せ |
| イヤホンジャック | 要お問合せ |
| スピーカー | ¥ 6,800 |
| リアパネル | ¥ 10,800 |
| 水没 | ¥ 9,800 |
| 基板修理 | ¥ 39,800 |
| システム修復 | ¥ 14,800 |
Google Pixel 3 XLについてのお問い合わせはこちら

| 修理内容 | 料金(税込) |
|---|---|
| 画面 | ¥ 19,800 |
| バッテリー | ¥ 9,800 |
| 充電コネクタ | ¥ 9,800 |
| 各種ボタン | ¥ 9,800 |
| リアカメラ | ¥ 9,800 |
| リアカメラレンズ | ¥ 9,800 |
| フロントカメラ | ¥ 12,800 |
| イヤホンジャック | 要お問合せ |
| スピーカー | ¥ 6,800 |
| リアパネル | ¥ 10,800 |
| 水没 | ¥ 9,800 |
| 基板修理 | ¥ 39,800 |
| システム修復 | ¥ 14,800 |

| 修理内容 | 料金(税込) |
|---|---|
| 画面 | ¥ 19,800 |
| バッテリー | ¥ 9,800 |
| 充電コネクタ | ¥ 9,800 |
| 各種ボタン | ¥ 9,800 |
| リアカメラ | ¥ 9,800 |
| リアカメラレンズ | ¥ 8,800 |
| フロントカメラ | ¥ 11,800 |
| イヤホンジャック | 要お問合せ |
| スピーカー | ¥ 5,800 |
| リアパネル | ¥ 8,800 |
| 水没 | ¥ 9,800 |
| 基板修理 | ¥ 39,800 |
| システム修復 | ¥ 14,800 |
Google Pixel 2 XLについてのお問い合わせはこちら

| 修理内容 | 料金(税込) |
|---|---|
| 画面 | ¥ 19,800 |
| バッテリー | ¥ 9,800 |
| 充電コネクタ | ¥ 9,800 |
| 各種ボタン | ¥ 9,800 |
| リアカメラ | ¥ 9,800 |
| リアカメラレンズ | ¥ 8,800 |
| フロントカメラ | ¥ 11,800 |
| イヤホンジャック | 要お問合せ |
| スピーカー | 要お問合せ |
| リアパネル | ¥ 8,800 |
| 水没 | ¥ 9,800 |
| 基板修理 | ¥ 39,800 |
| システム修復 | ¥ 14,800 |

| 修理内容 | 料金(税込) |
|---|---|
| 画面 | ¥ 16,800 |
| バッテリー | ¥ 9,800 |
| 充電コネクタ | ¥ 9,800 |
| 各種ボタン | ¥ 9,800 |
| リアカメラ | ¥ 9,800 |
| リアカメラレンズ | ¥ 8,800 |
| フロントカメラ | ¥ 10,800 |
| イヤホンジャック | 要お問合せ |
| スピーカー | ¥ 5,800 |
| リアパネル | ¥ 8,800 |
| 水没 | ¥ 9,800 |
| 基板修理 | ¥ 39,800 |
| システム修復 | ¥ 14,800 |
Google Pixel XLについてのお問い合わせはこちら

| 修理内容 | 料金(税込) |
|---|---|
| 画面 | ¥ 16,800 |
| バッテリー | ¥ 9,800 |
| 充電コネクタ | ¥ 9,800 |
| 各種ボタン | ¥ 9,800 |
| リアカメラ | ¥ 9,800 |
| リアカメラレンズ | ¥ 8,800 |
| フロントカメラ | ¥ 10,800 |
| イヤホンジャック | 要お問合せ |
| スピーカー | ¥ 5,800 |
| リアパネル | ¥ 8,800 |
| 水没 | ¥ 9,800 |
| 基板修理 | ¥ 39,800 |
| システム修復 | ¥ 14,800 |

Google Pixel についての注意事項
- 価格は全て税込、円(単位)です。
作業の結果、「修理不可」となった場合、分解作業料として3,800~5,800円かかります。
◆部品の初期不良について、保証期間は1ヶ月間です。
正常に起動しない端末・水没復旧処置・データ復旧作業は保証対象外です。
※無料保証の適用は上記期間内に1回限りです。
◆複数箇所を同時に修理する場合、2ヶ所目以降を一律2,000円割引します。
◆価格表に掲載しているのは、一部機種になります。モデルの選択に無い機種は、お問い合わせフォームよりお問い合わせ下さい。