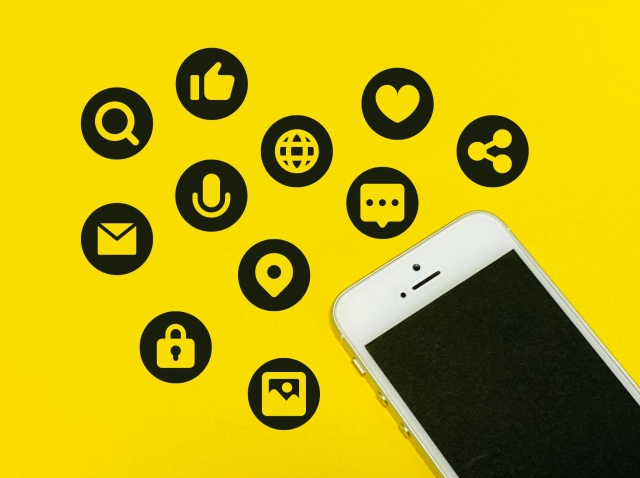
iPhoneの便利な設定を紹介│バッテリー・プライバシー設定のおすすめは?
2023年11月7日
本記事では、iPhoneの設定について解説します。
新しいiPhoneに買い替えた際や、バッテリーやプライバシー設定を見直す際の参考にしてみてください。
■バッテリーに関する便利な設定2つ
・「パッ」と見てバッテリー残量がわかるようにする
・バッテリーの最適化をオンからオフにする
■プライバシー・個人情報に関する便利な設定5つ
・iPhoneを紛失した際のセキュリティ設定
・インターネットの共有設定で「ほかの人の接続を許可」をオフにする
・iPhoneの名前を本名以外に設定する
・SNS・カメラの位置情報の設定をOFFにする
・Air Dropの設定を受信しない(連絡先のみに設定する場合)
■日常生活で便利なiPhoneの設定6つ
・写真を文字で検索できるようにする
・端末単体でストレージ容量を確保する
・バッテリー節約のために自動スリープ解除機能をオフにする
・画面をダークモードに設定して目の疲労を軽減する
・背面タップのショートカットを設定
・緊急連絡先を登録する
■【まとめ】ライフスタイルに合ったiPhoneの設定でスマホライフを快適に
※目次のタイトルをクリックすると、読みたい記事まで飛ぶことができます。
バッテリーに関する便利な設定2つ
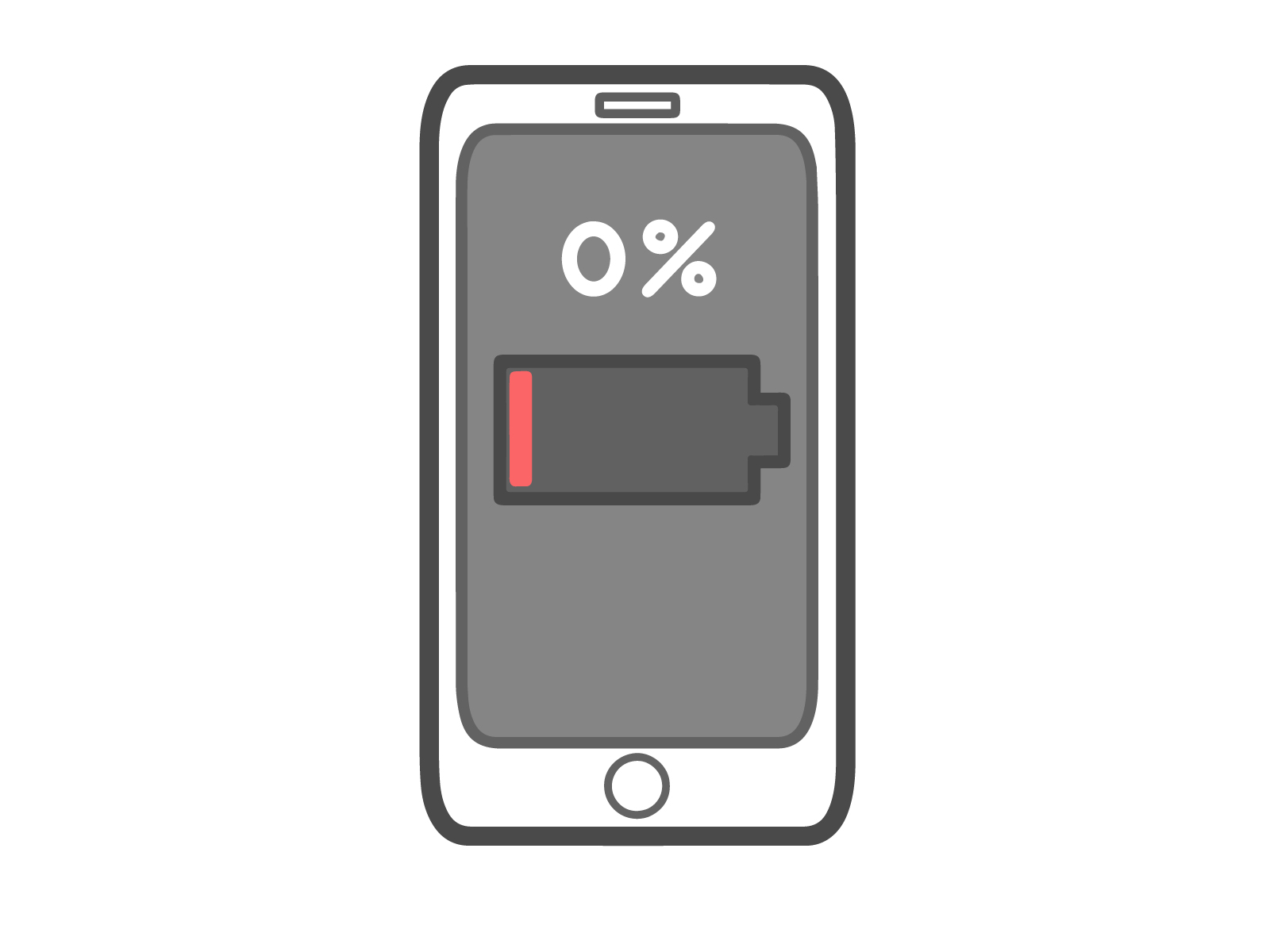
「パッ」と見てバッテリー残量がわかるようにする
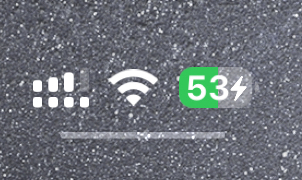
iPhoneの初期設定だと<バッテリー残量>の数字の表示はありません。
画面をスワイプをし、コントロールセンターを呼び出して確認しなければ、数字でバッテリー残量を把握することができないんです。
こういった手順を省いて、おおよそのバッテリー残量を把握できるようにするには、初期設定の状態からバッテリー残量の表示方法を変更する必要があります。
<設定>から<バッテリー残量(%)>をオンにすればOKなので、変更方法としては非常に簡単です。
★バッテリー残量(%)をオンにする方法
▼<設定>を開く
▼<バッテリー>を選択
★<バッテリー残量(%)>をオンにすればOK
バッテリーの最適化をオンからオフにする
バッテリーの劣化を防ぐため、80%を超えた辺りから充電速度を落とすように、バッテリーの最適化という機能を備えているiPhone。
80%程になったら常に充電速度を落とすわけではなく、iPhoneが学習して、ユーザーの日頃の充電状況を考慮し、この最適化が行われます。
充電され続けてしまう状況(睡眠時等)であるとiPhoneが判断した時のみ、充電速度を低下させるので、最適化をオンにしていてもほとんどの場合は問題ありません。
しかし、ライフスタイルが安定していない場合、この最適化の機能は有効にはたらかず、なるべく早く充電を完了させたい時も、充電速度を低下させてしまうことになります。
生活リズムが不規則な方の場合は、最適化をオフにすると充電速度に関する問題が解決するケースがあるので、設定を変更してみましょう。
★最適化をオフにする方法
▼<設定>を開く
▼<バッテリー>をタップ
▼<バッテリーの状態と充電>をタップ
★<バッテリーの最適化>をオフに
※iPhone 15シリーズでは、「バッテリー充電の最適化」、「上限80%」、「なし」からモード選択可能です。
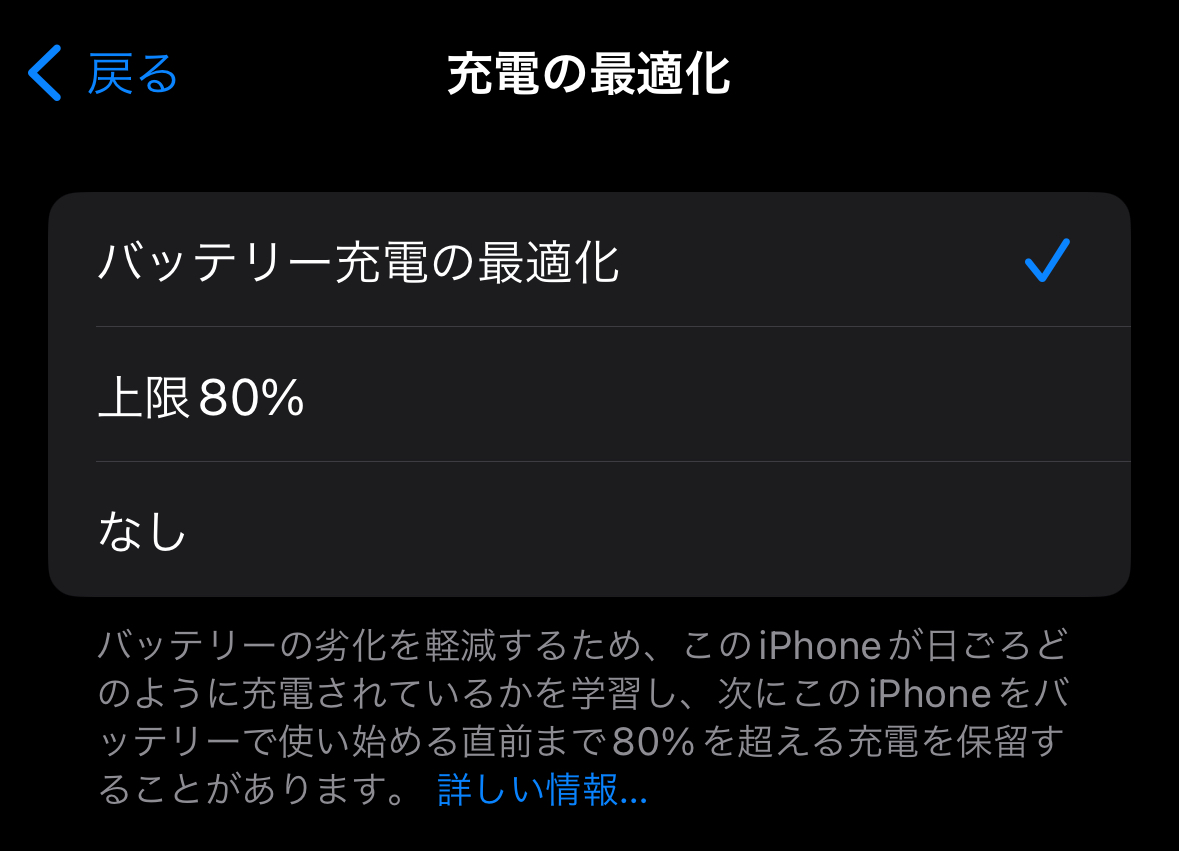
プライバシー・個人情報に関する便利な設定5つ
個人情報に関する便利な設定は下記の5つ。
- iPhoneを紛失した際のセキュリティ設定
- インターネットの共有設定で「ほかの人の接続を許可」をオフにする
- iPhoneの名前を本名以外に設定する
- SNS・カメラの位置情報の設定をオフにする
- Air Dropの設定を受信しないまたは連絡先のみに設定する
次項より詳しく説明します。
iPhoneを紛失した際のセキュリティ設定
iPhoneを安心・安全に使用するために欠かせないセキュリティの設定に不可欠な、パスコード・生体認証。
パスコードや生体認証をしっかり登録しておくと安全性はもちろん、スムーズにiPhoneを使用するのに役立ちます。
また<iPhoneを探す>機能もオンにしておくと、iPhone紛失時も安心ですよ。
★セキュリティの設定の流れ
▼<設定>を開く
▼<Face IDとパスコード>もしくは<Touch IDとパスコード>をタップ
▼各種セキュリティの設定が行えるので、該当する項目をタップ
※機種により搭載された機能は異なります
iPhone X以降の場合は<Face ID>機能が搭載されているので、顔認証まで利用可能。
顔認証機能が搭載されていない機種でも、パスコードの登録や指紋認証によるロックの設定ができます。
★<iPhoneを探す>機能の確認する流れ
▼<設定>を開く
▼自分の名前をタップ
▼<iCloud>をタップ
★<iPhoneを探す>をオンに
インターネットの共有設定で「ほかの人の接続を許可」をオフにする
受信する携帯電話回線の電波を、他のパソコン・スマホに飛ばしてネットへの接続を行うテザリングという機能が備えられているiPhone。
この機能は<ほかの人の接続を許可>をオンにすることで利用可能です。
オンにすると、他人が自分のiPhoneの電波を使ってインターネットへ接続することができてしまうため、他人がWi-Fi接続する際、自分のiPhone(Wi-Fi)が選択肢としてあがってしまう可能性が高まります。
そうなると自分のiPhoneの名称が他者に知られてしまい、自分でも意図せず本名等の個人情報が漏洩してしまうことも。
iPhoneの名称が<本名+iPhone>になっている場合は注意が必要です。
★<ほかの人の接続を許可>をオフにする方法
▼<設定>を開く
▼<インターネットの共有>をタップ
★<ほかの人の接続を許可>をオフにすればOK
iPhoneの名前を本名以外に設定する
iPhoneには、名前を設定することができるため<〇〇〇〇のiPhone>と、自分の名前を設定している方も少なくないのでは。
自分のiPhoneなんだからそれでいいと思う方もいると思いますが、ここで本名を設定しておくとAirDrop・インターネットの共有設定等で、他者に本名が表示される恐れがあります。
うっかり本名をさらすことがないように、iPhoneの名前はあらかじめ本名以外にしておくと安心です。
★iPhoneの名前を確認する流れ
▼<設定>を開く
▼<一般>→<情報>をタップ
★<名前>を選択して確認すればOK
SNS・カメラの位置情報の設定をOFFにする
位置情報サービスは何かと便利ですが、設定を誤ってしまうと他者に自分がいる場所をその都度晒してしまう可能性があります。
SNSやカメラの位置情報サービスは、基本的にはオフにしておいた方が安心です。
アプリを使用する時のみオンにするなど、オンにするタイミングを見極めましょう。
★SNSやカメラの位置情報サービスの設定確認の流れ
▼<設定>を開く
▼<プライバシーとセキュリティ>をタップ
▼<位置情報サービス>をタップ
▼設定を確認したいアプリやカメラ機能を選択
★「しない」をチェックすればOK
Air Dropの設定を受信しない(連絡先のみに設定する場合)
Appleデバイス間で、手軽に素早くデータのやり取りが可能なAirDrop。
Apple製品のユーザーにとって非常に便利な機能ではありますが、誰でも受信できる設定にしてしまうと、自分のPhoneにAirDropを利用して誰でもデータを送ることができてしまいます。
最近では、不適切な画像が勝手に送られてくるなど、AirDropを利用した迷惑行為も問題になりました。受け入れ拒否が可能にはなりましたが、個人情報にアクセスできるような状態は未然に防ぐのが賢明です。
尚、iOS16.2以降の場合<すべての人>ではなく<すべての人(10分間のみ)>に設定が変更されました。これは10分経つと<連絡先のみ>に設定が戻るように設定されているので、ソフトウェアがiOS16.2以降の場合は自分で設定を行わなくても大丈夫ですよ。
★Air Dropの設定を受信しないようにする方法
▼<設定>を開く
▼<一般>をタップ
▼<AirDrop>→<受信しない>に
▼<連絡先のみ>に設定すればOK
日常生活で便利なiPhoneの設定6つ

写真を文字で検索できるようにする
★カメラロールの写真が多い方におすすめ
たくさんの写真をiPhoneに保存していると、写真を探す際、目的の写真を見つけるのに時間がかかってしまうことがありますよね。
iPhoneで写真を撮影すると自動的にカテゴリー化されるので、文字入力で検索すると素早く目当ての写真が探せますよ。
★文字入力で写真を検索する流れ
▼写真アプリ内の画面右下にある<検索>をタップ
▼キーワードを入力する
★検索ワードに該当する写真が表示される
端末単体でストレージ容量を確保する
★iPhone単体でストレージを確保したい方におすすめ
iPhone単体でストレージ容量を確保したい場合は、クラウドサービスを利用するのがベスト。5GBまで無料で利用可能です。iCloudに保存したデータはスグに取り出すことができます。
iPhone本体からデータを削除した場合でも、クラウドからデータを復元することができるので便利ですよ。
iPhone本体の容量が多くなって困っている場合は、iCloudを利用してデータを移動し、ストレージの空きを作りましょう。
5GB以上必要な場合は、追加料金を支払えば容量の拡張ができます。
バッテリー節約のために自動スリープ解除機能をオフにする
★外出中が多く充電の残量が気になる方におすすめ
なるべくバッテリーを節約したい場合は、自動スリープ解除機能をオフに。
自動スリープ機能がオンのままだと、iPhoneを少し持ち上げただけでロックが解除されてバッテリーを消耗します。
★スリープ解除機能をオフにする方法
▼<設定>を開く
▼<画面表示と明るさ>をタップ
★<手前に傾けてスリープ解除>→機能を<オフ>にすればOK
画面をダークモードに設定して目の疲労を軽減する
★目の疲れを軽減させたい方におすすめ
画面の光を抑え、目の疲労を少しでも軽減させたい場合には、色の反転機能の設定を見直すのがいいかもしれません。
画面の明るさなどを自分の状況に合わせることで目への刺激を抑えることができます。
★色の反転機能の設定を確認する方法
▼<設定>を開く
▼<画面表示と明るさ>選択
★<外観モード>でダークをタップすればOK
この設定では、画面表示の明るさ・色彩も抑えられるので、夜間にiPhoneを使用する際に便利です。
背面タップのショートカットを設定
★効率よくスマホを使用したい方におすすめ
iPhoneの背面をタップするだけで、使用頻度の高いアプリ等をスムーズに起動させることが可能な背面タップ機能。
iPhoneの背面を指で軽く叩くだけで、設定したアプリなどがスグに使えるようになるため、非常に便利です。
★背面タップの設定方法
▼<設定>を開く
▼<アクセシビリティ>から<タッチ>をタップ
▼<背面タップ>に進む
★<ダブルタップ>と<トリプルタップ>に設定したい機能を割り当てればOKです。
緊急連絡先を登録する
★事故や災害時等の万が一の時に備えたい方におすすめ
体調不良・事故等が自分に起こった際に役立つ機能です。
スグに連絡したい人や公共機関等の連絡先を登録しておくと、万が一の時も安心。
この設定をしておくと、ロック解除を行わなくても電話をかけることが可能になります。
★緊急連絡先の登録方法
▼<設定>を開く
▼<緊急SOS>に進む
★<緊急連絡先>を<登録>すればOK
【まとめ】ライフスタイルに合ったiPhoneの設定でスマホライフを快適に

本記事は、<iPhoneの便利な設定を紹介│バッテリー・プライバシー設定のおすすめは?>と題し、iPhoneユーザーにとって便利な機能・設定について解説してきました。
この記事内であげた設定や方法を試し、快適なスマホライフを送ってくださいね!
この記事の監修者

株式会社フラッシュエージェント
取締役 大橋光昭
1983年大阪府生まれ。OA機器販売営業、インターネット広告代理店のマーケティング職・新規事業開発職などを経て、2015年4月 株式会社ヒカリオを同社代表と設立。iPhone修理事業の担当役員として商業施設を中心に延べ14店舗(FC店含む)の運営に携わる。2019年7月 iPhone修理事業の売却に伴い株式会社ヒカリオを退職。2019年10月 株式会社フラッシュエージェント入社。「スマホ修理王」の店舗マネジメント及びマーケティングを担当。2020年4月 同社取締役に就任。
| 機種ジャンル |
|---|
※本ページに記載の修理料金は、東京・名古屋・大阪・福岡エリアの修理料金です。
下記からモデルを選択してください
| 修理内容 | 料金(税込) |
|---|---|
| 画面(軽度) | - |
| 画面(重度) | - |
| バッテリー | - |
| 充電コネクタ | - |
| 各種ボタン(電源・音量・マナーモード) | - |
| リアカメラ | - |
| リアカメラレンズ | - |
| フロントカメラ/近接センサー | - |
| スピーカー | - |
| 水没 | - |
| システム修復 | - |
| リアパネル | - |
| 修理内容 | 料金(税込) |
|---|---|
| 画面(軽度) | ¥ 29,800 〜 |
| 画面(重度) | ¥ 34,800 〜 |
| バッテリー | ¥ 12,800 |
| 充電コネクタ | ¥ 19,800 |
| 各種ボタン(電源・音量・マナーモード) | ¥ 16,800 |
| リアカメラ | ¥ 19,800 |
| リアカメラレンズ | ¥ 9,800 |
| フロントカメラ/近接センサー | ¥ 14,800 |
| スピーカー | ¥ 12,800 |
| 水没 | ¥ 9,800 |
| システム修復 | ¥ 14,800 |
| リアパネル | ¥ 21,800 |

| 修理内容 | 料金(税込) |
|---|---|
| 画面(軽度) | ¥ 29,800 〜 |
| 画面(重度) | ¥ 34,800 〜 |
| バッテリー | ¥ 12,800 |
| 充電コネクタ | ¥ 19,800 |
| 各種ボタン(電源・音量・マナーモード) | ¥ 16,800 |
| リアカメラ | ¥ 19,800 |
| リアカメラレンズ | ¥ 9,800 |
| フロントカメラ/近接センサー | ¥ 14,800 |
| スピーカー | ¥ 12,800 |
| 水没 | ¥ 9,800 |
| システム修復 | ¥ 14,800 |
| リアパネル | ¥ 21,800 |

| 修理内容 | 料金(税込) |
|---|---|
| 画面(軽度) | ¥ 64,800 |
| 画面(重度) | ¥ 69,800 |
| バッテリー | ¥ 12,800 |
| 充電コネクタ | ¥ 19,800 |
| 各種ボタン(電源・音量・マナーモード) | ¥ 16,800 |
| リアカメラ | ¥ 21,800 |
| リアカメラレンズ | ¥ 9,800 |
| フロントカメラ/近接センサー | ¥ 14,800 |
| スピーカー | ¥ 12,800 |
| 水没 | ¥ 9,800 |
| システム修復 | ¥ 14,800 |
| リアパネル | ¥ 21,800 |

| 修理内容 | 料金(税込) |
|---|---|
| 画面(軽度) | ¥ 79,800 |
| 画面(重度) | ¥ 84,800 |
| バッテリー | ¥ 12,800 |
| 充電コネクタ | ¥ 19,800 |
| 各種ボタン(電源・音量・マナーモード) | ¥ 16,800 |
| リアカメラ | ¥ 21,800 |
| リアカメラレンズ | ¥ 9,800 |
| フロントカメラ/近接センサー | ¥ 14,800 |
| スピーカー | ¥ 12,800 |
| 水没 | ¥ 9,800 |
| システム修復 | ¥ 14,800 |
| リアパネル | ¥ 24,800 |
iPhone 15 Pro Maxについてのお問い合わせはこちら

| 修理内容 | 料金(税込) |
|---|---|
| 画面(軽度) | ¥ 34,800 〜 |
| 画面(重度) | ¥ 39,800 〜 |
| バッテリー | ¥ 12,800 |
| 充電コネクタ | ¥ 15,800 |
| 各種ボタン(電源・音量・マナーモード) | ¥ 16,800 |
| リアカメラ | ¥ 18,800 |
| リアカメラレンズ | ¥ 9,800 |
| フロントカメラ/近接センサー | ¥ 14,800 |
| スピーカー | ¥ 11,800 |
| 水没 | ¥ 9,800 |
| システム修復 | ¥ 14,800 |
| リアパネル | ¥ 29,800 |
iPhone 14 Pro Maxについてのお問い合わせはこちら

| 修理内容 | 料金(税込) |
|---|---|
| 画面(軽度) | ¥ 31,800 〜 |
| 画面(重度) | ¥ 36,800 〜 |
| バッテリー | ¥ 12,800 |
| 充電コネクタ | ¥ 15,800 |
| 各種ボタン(電源・音量・マナーモード) | ¥ 16,800 |
| リアカメラ | ¥ 18,800 |
| リアカメラレンズ | ¥ 9,800 |
| フロントカメラ/近接センサー | ¥ 14,800 |
| スピーカー | ¥ 11,800 |
| 水没 | ¥ 9,800 |
| システム修復 | ¥ 14,800 |
| リアパネル | ¥ 29,800 |

| 修理内容 | 料金(税込) |
|---|---|
| 画面(軽度) | ¥ 21,800 〜 |
| 画面(重度) | ¥ 26,800 〜 |
| バッテリー | ¥ 12,800 |
| 充電コネクタ | ¥ 15,800 |
| 各種ボタン(電源・音量・マナーモード) | ¥ 12,800 |
| リアカメラ | ¥ 18,800 |
| リアカメラレンズ | ¥ 9,800 |
| フロントカメラ/近接センサー | ¥ 14,800 |
| スピーカー | ¥ 11,800 |
| 水没 | ¥ 9,800 |
| システム修復 | ¥ 14,800 |
| リアパネル | ¥ 21,800 |

| 修理内容 | 料金(税込) |
|---|---|
| 画面(軽度) | ¥ 21,800 〜 |
| 画面(重度) | ¥ 26,800 〜 |
| バッテリー | ¥ 12,800 |
| 充電コネクタ | ¥ 15,800 |
| 各種ボタン(電源・音量・マナーモード) | ¥ 12,800 |
| リアカメラ | ¥ 18,800 |
| リアカメラレンズ | ¥ 9,800 |
| フロントカメラ/近接センサー | ¥ 14,800 |
| スピーカー | ¥ 11,800 |
| 水没 | ¥ 9,800 |
| システム修復 | ¥ 14,800 |
| リアパネル | ¥ 21,800 |

| 修理内容 | 料金(税込) |
|---|---|
| 画面(軽度) | ¥ 5,800 〜 |
| 画面(重度) | ¥ 7,800 〜 |
| バッテリー | ¥ 7,800 |
| 充電コネクタ | ¥ 9,800 |
| 各種ボタン(電源・音量・マナーモード) | 要お問合せ |
| リアカメラ | ¥ 7,800 |
| リアカメラレンズ | ¥ 5,800 |
| フロントカメラ/近接センサー | ¥ 6,800 |
| スピーカー | 要お問合せ |
| 水没 | ¥ 9,800 |
| システム修復 | ¥ 14,800 |
| リアパネル | ¥ 16,800 |
iPhone SE (第3世代)についてのお問い合わせはこちら

| 修理内容 | 料金(税込) |
|---|---|
| 画面(軽度) | ¥ 29,800 〜 |
| 画面(重度) | ¥ 34,800 〜 |
| バッテリー | ¥ 9,800 |
| 充電コネクタ | ¥ 14,800 |
| 各種ボタン(電源・音量・マナーモード) | ¥ 12,800 |
| リアカメラ | ¥ 17,800 |
| リアカメラレンズ | ¥ 9,800 |
| フロントカメラ/近接センサー | ¥ 12,800 |
| スピーカー | ¥ 9,800 |
| 水没 | ¥ 9,800 |
| システム修復 | ¥ 14,800 |
| リアパネル | ¥ 29,800 |
iPhone 13 Pro Maxについてのお問い合わせはこちら

| 修理内容 | 料金(税込) |
|---|---|
| 画面(軽度) | ¥ 26,800 〜 |
| 画面(重度) | ¥ 31,800 〜 |
| バッテリー | ¥ 9,800 |
| 充電コネクタ | ¥ 14,800 |
| 各種ボタン(電源・音量・マナーモード) | ¥ 12,800 |
| リアカメラ | ¥ 17,800 |
| リアカメラレンズ | ¥ 9,800 |
| フロントカメラ/近接センサー | ¥ 12,800 |
| スピーカー | ¥ 9,800 |
| 水没 | ¥ 9,800 |
| システム修復 | ¥ 14,800 |
| リアパネル | ¥ 29,800 |

| 修理内容 | 料金(税込) |
|---|---|
| 画面(軽度) | ¥ 14,800 〜 |
| 画面(重度) | ¥ 19,800 〜 |
| バッテリー | ¥ 9,800 |
| 充電コネクタ | ¥ 14,800 |
| 各種ボタン(電源・音量・マナーモード) | ¥ 12,800 |
| リアカメラ | ¥ 14,800 |
| リアカメラレンズ | ¥ 9,800 |
| フロントカメラ/近接センサー | ¥ 12,800 |
| スピーカー | ¥ 9,800 |
| 水没 | ¥ 9,800 |
| システム修復 | ¥ 14,800 |
| リアパネル | ¥ 22,800 |

| 修理内容 | 料金(税込) |
|---|---|
| 画面(軽度) | ¥ 14,800 〜 |
| 画面(重度) | ¥ 19,800 〜 |
| バッテリー | ¥ 9,800 |
| 充電コネクタ | ¥ 14,800 |
| 各種ボタン(電源・音量・マナーモード) | ¥ 12,800 |
| リアカメラ | ¥ 14,800 |
| リアカメラレンズ | ¥ 9,800 |
| フロントカメラ/近接センサー | ¥ 12,800 |
| スピーカー | ¥ 9,800 |
| 水没 | ¥ 9,800 |
| システム修復 | ¥ 14,800 |
| リアパネル | ¥ 25,800 |

| 修理内容 | 料金(税込) |
|---|---|
| 画面(軽度) | ¥ 14,800 〜 |
| 画面(重度) | ¥ 17,800 〜 |
| バッテリー | ¥ 9,800 |
| 充電コネクタ | ¥ 13,800 |
| 各種ボタン(電源・音量・マナーモード) | ¥ 11,800 |
| リアカメラ | ¥ 17,800 |
| リアカメラレンズ | ¥ 8,800 |
| フロントカメラ/近接センサー | ¥ 11,800 |
| スピーカー | ¥ 9,800 |
| 水没 | ¥ 9,800 |
| システム修復 | ¥ 14,800 |
| リアパネル | ¥ 29,800 |
iPhone 12 Pro Maxについてのお問い合わせはこちら

| 修理内容 | 料金(税込) |
|---|---|
| 画面(軽度) | ¥ 9,800 〜 |
| 画面(重度) | ¥ 12,800 〜 |
| バッテリー | ¥ 9,800 |
| 充電コネクタ | ¥ 13,800 |
| 各種ボタン(電源・音量・マナーモード) | ¥ 11,800 |
| リアカメラ | ¥ 17,800 |
| リアカメラレンズ | ¥ 8,800 |
| フロントカメラ/近接センサー | ¥ 11,800 |
| スピーカー | ¥ 9,800 |
| 水没 | ¥ 9,800 |
| システム修復 | ¥ 14,800 |
| リアパネル | ¥ 26,800 |

| 修理内容 | 料金(税込) |
|---|---|
| 画面(軽度) | ¥ 9,800 〜 |
| 画面(重度) | ¥ 12,800 〜 |
| バッテリー | ¥ 9,800 |
| 充電コネクタ | ¥ 13,800 |
| 各種ボタン(電源・音量・マナーモード) | ¥ 11,800 |
| リアカメラ | ¥ 12,800 |
| リアカメラレンズ | ¥ 8,800 |
| フロントカメラ/近接センサー | ¥ 11,800 |
| スピーカー | ¥ 9,800 |
| 水没 | ¥ 9,800 |
| システム修復 | ¥ 14,800 |
| リアパネル | ¥ 21,800 |

| 修理内容 | 料金(税込) |
|---|---|
| 画面(軽度) | ¥ 12,800 〜 |
| 画面(重度) | ¥ 15,800 〜 |
| バッテリー | ¥ 9,800 |
| 充電コネクタ | ¥ 13,800 |
| 各種ボタン(電源・音量・マナーモード) | ¥ 11,800 |
| リアカメラ | ¥ 12,800 |
| リアカメラレンズ | ¥ 8,800 |
| フロントカメラ/近接センサー | ¥ 11,800 |
| スピーカー | ¥ 9,800 |
| 水没 | ¥ 9,800 |
| システム修復 | ¥ 14,800 |
| リアパネル | ¥ 24,800 |

| 修理内容 | 料金(税込) |
|---|---|
| 画面(軽度) | ¥ 5,800 〜 |
| 画面(重度) | ¥ 7,800 〜 |
| バッテリー | ¥ 6,800 |
| 充電コネクタ | ¥ 9,800 |
| 各種ボタン(電源・音量・マナーモード) | ¥ 9,800 |
| リアカメラ | ¥ 7,800 |
| リアカメラレンズ | ¥ 5,800 |
| フロントカメラ/近接センサー | ¥ 6,800 |
| スピーカー | ¥ 5,800 |
| 水没 | ¥ 9,800 |
| システム修復 | ¥ 14,800 |
| リアパネル | ¥ 16,800 |
iPhone SE (第2世代)についてのお問い合わせはこちら

| 修理内容 | 料金(税込) |
|---|---|
| 画面(軽度) | ¥ 10,800 〜 |
| 画面(重度) | ¥ 13,800 〜 |
| バッテリー | ¥ 8,800 |
| 充電コネクタ | ¥ 11,800 |
| 各種ボタン(電源・音量・マナーモード) | ¥ 11,800 |
| リアカメラ | ¥ 12,800 |
| リアカメラレンズ | ¥ 7,800 |
| フロントカメラ/近接センサー | ¥ 10,800 |
| スピーカー | ¥ 8,800 |
| 水没 | ¥ 9,800 |
| システム修復 | ¥ 14,800 |
| リアパネル | ¥ 26,800 |
iPhone 11 Pro Maxについてのお問い合わせはこちら

| 修理内容 | 料金(税込) |
|---|---|
| 画面(軽度) | ¥ 9,800 〜 |
| 画面(重度) | ¥ 12,800 〜 |
| バッテリー | ¥ 8,800 |
| 充電コネクタ | ¥ 11,800 |
| 各種ボタン(電源・音量・マナーモード) | ¥ 11,800 |
| リアカメラ | ¥ 12,800 |
| リアカメラレンズ | ¥ 7,800 |
| フロントカメラ/近接センサー | ¥ 10,800 |
| スピーカー | ¥ 8,800 |
| 水没 | ¥ 9,800 |
| システム修復 | ¥ 14,800 |
| リアパネル | ¥ 26,800 |

| 修理内容 | 料金(税込) |
|---|---|
| 画面(軽度) | ¥ 9,800 〜 |
| 画面(重度) | ¥ 12,800 〜 |
| バッテリー | ¥ 8,800 |
| 充電コネクタ | ¥ 11,800 |
| 各種ボタン(電源・音量・マナーモード) | ¥ 11,800 |
| リアカメラ | ¥ 12,800 |
| リアカメラレンズ | ¥ 7,800 |
| フロントカメラ/近接センサー | ¥ 10,800 |
| スピーカー | ¥ 7,800 |
| 水没 | ¥ 9,800 |
| システム修復 | ¥ 14,800 |
| リアパネル | ¥ 18,800 |

| 修理内容 | 料金(税込) |
|---|---|
| 画面(軽度) | ¥ 6,800 〜 |
| 画面(重度) | ¥ 9,800 〜 |
| バッテリー | ¥ 7,800 |
| 充電コネクタ | ¥ 10,800 |
| 各種ボタン(電源・音量・マナーモード) | ¥ 10,800 |
| リアカメラ | ¥ 10,800 |
| リアカメラレンズ | ¥ 6,800 |
| フロントカメラ/近接センサー | ¥ 8,800 |
| スピーカー | ¥ 6,800 |
| 水没 | ¥ 9,800 |
| システム修復 | ¥ 14,800 |
| リアパネル | ¥ 15,800 |

| 修理内容 | 料金(税込) |
|---|---|
| 画面(軽度) | ¥ 9,800 〜 |
| 画面(重度) | ¥ 12,800 〜 |
| バッテリー | ¥ 7,800 |
| 充電コネクタ | ¥ 10,800 |
| 各種ボタン(電源・音量・マナーモード) | ¥ 10,800 |
| リアカメラ | ¥ 10,800 |
| リアカメラレンズ | ¥ 6,800 |
| フロントカメラ/近接センサー | ¥ 8,800 |
| スピーカー | ¥ 6,800 |
| 水没 | ¥ 9,800 |
| システム修復 | ¥ 14,800 |
| リアパネル | ¥ 18,800 |

| 修理内容 | 料金(税込) |
|---|---|
| 画面(軽度) | ¥ 8,800 〜 |
| 画面(重度) | ¥ 11,800 〜 |
| バッテリー | ¥ 6,800 |
| 充電コネクタ | ¥ 10,800 |
| 各種ボタン(電源・音量・マナーモード) | ¥ 10,800 |
| リアカメラ | ¥ 10,800 |
| リアカメラレンズ | ¥ 6,800 |
| フロントカメラ/近接センサー | ¥ 8,800 |
| スピーカー | ¥ 6,800 |
| 水没 | ¥ 9,800 |
| システム修復 | ¥ 14,800 |
| リアパネル | ¥ 18,800 |

| 修理内容 | 料金(税込) |
|---|---|
| 画面(軽度) | ¥ 6,800 〜 |
| 画面(重度) | ¥ 9,800 〜 |
| バッテリー | ¥ 6,800 |
| 充電コネクタ | ¥ 10,800 |
| 各種ボタン(電源・音量・マナーモード) | ¥ 10,800 |
| リアカメラ | ¥ 10,800 |
| リアカメラレンズ | ¥ 6,800 |
| フロントカメラ/近接センサー | ¥ 8,800 |
| スピーカー | ¥ 6,800 |
| 水没 | ¥ 9,800 |
| システム修復 | ¥ 14,800 |
| リアパネル | ¥ 16,800 |

| 修理内容 | 料金(税込) |
|---|---|
| 画面(軽度) | ¥ 6,800 〜 |
| 画面(重度) | ¥ 8,800 〜 |
| バッテリー | ¥ 5,800 |
| 充電コネクタ | ¥ 9,800 |
| 各種ボタン(電源・音量・マナーモード) | ¥ 9,800 |
| リアカメラ | ¥ 9,800 |
| リアカメラレンズ | ¥ 5,800 |
| フロントカメラ/近接センサー | ¥ 6,800 |
| スピーカー | ¥ 5,800 |
| 水没 | ¥ 9,800 |
| システム修復 | ¥ 14,800 |
| リアパネル | ¥ 16,800 |

| 修理内容 | 料金(税込) |
|---|---|
| 画面(軽度) | ¥ 5,800 〜 |
| 画面(重度) | ¥ 7,800 〜 |
| バッテリー | ¥ 5,800 |
| 充電コネクタ | ¥ 9,800 |
| 各種ボタン(電源・音量・マナーモード) | ¥ 9,800 |
| リアカメラ | ¥ 9,800 |
| リアカメラレンズ | ¥ 5,800 |
| フロントカメラ/近接センサー | ¥ 6,800 |
| スピーカー | ¥ 5,800 |
| 水没 | ¥ 9,800 |
| システム修復 | ¥ 14,800 |
| リアパネル | ¥ 15,800 |

| 修理内容 | 料金(税込) |
|---|---|
| 画面(軽度) | ¥ 6,800 〜 |
| 画面(重度) | ¥ 8,800 〜 |
| バッテリー | ¥ 5,800 |
| 充電コネクタ | ¥ 9,800 |
| 各種ボタン(電源・音量・マナーモード) | ¥ 9,800 |
| リアカメラ | ¥ 9,800 |
| リアカメラレンズ | ¥ 5,800 |
| フロントカメラ/近接センサー | ¥ 6,800 |
| スピーカー | ¥ 5,800 |
| 水没 | ¥ 9,800 |
| システム修復 | ¥ 14,800 |
| リアパネル | 要お問合せ |

| 修理内容 | 料金(税込) |
|---|---|
| 画面(軽度) | ¥ 5,800 〜 |
| 画面(重度) | ¥ 7,800 〜 |
| バッテリー | ¥ 5,800 |
| 充電コネクタ | ¥ 9,800 |
| 各種ボタン(電源・音量・マナーモード) | ¥ 9,800 |
| リアカメラ | ¥ 9,800 |
| リアカメラレンズ | ¥ 5,800 |
| フロントカメラ/近接センサー | ¥ 6,800 |
| スピーカー | ¥ 5,800 |
| 水没 | ¥ 9,800 |
| システム修復 | ¥ 14,800 |
| リアパネル | 要お問合せ |

| 修理内容 | 料金(税込) |
|---|---|
| 画面(軽度) | ¥ 4,800 〜 |
| 画面(重度) | ¥ 6,800 〜 |
| バッテリー | ¥ 5,800 |
| 充電コネクタ | ¥ 8,800 |
| 各種ボタン(電源・音量・マナーモード) | ¥ 8,800 |
| リアカメラ | ¥ 9,800 |
| リアカメラレンズ | ¥ 5,800 |
| フロントカメラ/近接センサー | ¥ 5,800 |
| スピーカー | ¥ 5,800 |
| 水没 | ¥ 9,800 |
| システム修復 | ¥ 14,800 |
| リアパネル | 要お問合せ |

| 修理内容 | 料金(税込) |
|---|---|
| 画面(軽度) | ¥ 6,800 〜 |
| 画面(重度) | ¥ 8,800 〜 |
| バッテリー | ¥ 5,800 |
| 充電コネクタ | ¥ 8,800 |
| 各種ボタン(電源・音量・マナーモード) | ¥ 8,800 |
| リアカメラ | ¥ 8,800 |
| リアカメラレンズ | ¥ 5,800 |
| フロントカメラ/近接センサー | ¥ 5,800 |
| スピーカー | ¥ 5,800 |
| 水没 | ¥ 9,800 |
| システム修復 | ¥ 14,800 |
| リアパネル | 要お問合せ |

| 修理内容 | 料金(税込) |
|---|---|
| 画面(軽度) | ¥ 5,800 〜 |
| 画面(重度) | ¥ 7,800 〜 |
| バッテリー | ¥ 5,800 |
| 充電コネクタ | ¥ 8,800 |
| 各種ボタン(電源・音量・マナーモード) | ¥ 8,800 |
| リアカメラ | ¥ 8,800 |
| リアカメラレンズ | ¥ 5,800 |
| フロントカメラ/近接センサー | ¥ 5,800 |
| スピーカー | ¥ 5,800 |
| 水没 | ¥ 9,800 |
| システム修復 | ¥ 14,800 |
| リアパネル | 要お問合せ |

| 修理内容 | 料金(税込) |
|---|---|
| 画面(軽度) | ¥ 5,800 〜 |
| 画面(重度) | ¥ 7,800 〜 |
| バッテリー | ¥ 5,800 |
| 充電コネクタ | ¥ 8,800 |
| 各種ボタン(電源・音量・マナーモード) | ¥ 8,800 |
| リアカメラ | ¥ 8,800 |
| リアカメラレンズ | ¥ 5,800 |
| フロントカメラ/近接センサー | ¥ 5,800 |
| スピーカー | ¥ 5,800 |
| 水没 | ¥ 9,800 |
| システム修復 | ¥ 14,800 |
| リアパネル | 要お問合せ |

| 修理内容 | 料金(税込) |
|---|---|
| 画面(軽度) | ¥ 4,800 〜 |
| 画面(重度) | ¥ 6,800 〜 |
| バッテリー | ¥ 5,800 |
| 充電コネクタ | ¥ 8,800 |
| 各種ボタン(電源・音量・マナーモード) | ¥ 8,800 |
| リアカメラ | ¥ 8,800 |
| リアカメラレンズ | ¥ 5,800 |
| フロントカメラ/近接センサー | ¥ 5,800 |
| スピーカー | ¥ 5,800 |
| 水没 | ¥ 9,800 |
| システム修復 | ¥ 14,800 |
| リアパネル | 要お問合せ |

| 修理内容 | 料金(税込) |
|---|---|
| 画面(軽度) | ¥ 4,800 〜 |
| 画面(重度) | ¥ 6,800 〜 |
| バッテリー | ¥ 5,800 |
| 充電コネクタ | ¥ 8,800 |
| 各種ボタン(電源・音量・マナーモード) | ¥ 8,800 |
| リアカメラ | ¥ 8,800 |
| リアカメラレンズ | ¥ 5,800 |
| フロントカメラ/近接センサー | ¥ 5,800 |
| スピーカー | ¥ 5,800 |
| 水没 | ¥ 9,800 |
| システム修復 | ¥ 14,800 |
| リアパネル | 要お問合せ |

| 修理内容 | 料金(税込) |
|---|---|
| 画面(軽度) | ¥ 4,800 〜 |
| 画面(重度) | ¥ 6,800 〜 |
| バッテリー | ¥ 5,800 |
| 充電コネクタ | ¥ 8,800 |
| 各種ボタン(電源・音量・マナーモード) | ¥ 8,800 |
| リアカメラ | ¥ 8,800 |
| リアカメラレンズ | ¥ 5,800 |
| フロントカメラ/近接センサー | ¥ 5,800 |
| スピーカー | ¥ 5,800 |
| 水没 | ¥ 9,800 |
| システム修復 | ¥ 14,800 |
| リアパネル | 要お問合せ |

iPhone についての注意事項
- 価格は全て税込、円(単位)です。
作業の結果、「修理不可」となった場合、分解作業料として3,800~5,800円かかります。
◆保証期間について(部品の初期不良保証)
一部の画面修理は、3ヶ月保証です。
その他の部品交換修理は、1ヶ月保証です。
正常に起動しない端末・水没復旧処置・データ復旧作業は保証対象外です。
※無料保証の適用は上記期間内に1回限りです。
◆画面【軽度】とは、「軽くガラスが割れている程度で、全体的に問題なくタッチ操作ができ、液晶に異常(にじみ、変色、タテ筋など)も見られない状態」を指します。
◆画面【重度】とは、「重度のガラス破損、液晶の異常(にじみ、変色、タテ筋などがある状態)、タッチ操作ができない、タッチ切れしている状態」を指します。
◆画面は機種により「高品質パネル」もご用意しています。詳しくは店舗へお問い合わせ下さい。
◆複数箇所を同時に修理する場合、2ヶ所目以降を一律2,000円割引します。
◆指紋認証機能(Touch ID)が搭載されている機種について、ホームボタンを交換した場合は、指紋認証が使えなくなります。
◆顔認証機能(Face ID)が搭載されている機種について、フロントカメラ・近接センサーを交換した場合は、顔認証が使えなくなります。
◆イヤースピーカーの故障の原因が、近接センサーの場合は近接センサーの料金を適用し、イヤースピーカーの場合はスピーカー料金を適用します。
◆価格表に掲載しているのは、一部機種になります。モデルの選択に無い機種は、お問い合わせフォームよりお問い合わせ下さい。




