
iPhoneのギガを大幅に節約!目からウロコのライフハック20選
2023年11月21日
「iPhoneのギガを節約したい」と思っている方は必見!
iPhoneのギガは、ほんの少しの工夫で大幅に節約することができるのです。
この記事では、iPhoneのギガを節約できる、20の方法をご紹介。
ギガを賢く節約して、快適なiPhoneライフを送ってみませんか?
※この記事の情報は、2023年10月時点のものとなります
※機種・バージョンによっては内容が異なることがあります
■ギガ使用量の目安
・LINE電話
・動画視聴
・SNS
・WEBの閲覧
・メール
■iPhoneのギガを節約する方法は?
■各種設定を「オフ」にする
・①アプリのバックグラウンド更新
・②アプリのモバイル通信
・③アプリの自動ダウンロード
・④アプリの位置情報
・⑤iCloudで同期するアプリ
・⑥Siri
・⑦Wi-Fiアシスト機能
・⑧写真アプリのモバイルデータ通信
・⑨Safariのリーディングリスト
・⑩通知設定
・⑪解析と改善の送信
■設定や使い方を「変更」する
・⑫省データモードを利用する
・⑬SNSやLINEで動画を自動再生させない
・⑭画像のサイズを小さくする
・⑮Wi-Fi接続以外の通信を制限する
・⑯YouTubeの画質を下げる
・⑰動画はダウンロードする
・⑱ブラウザを変更する
・⑲機内モードを上手に利用する
・⑳格安SIMを利用する
■iPhoneの故障なら、スマホ修理王
※目次のタイトルをクリックすると、読みたい記事まで飛ぶことができます。
ギガ使用量の目安

何にどのくらいのギガを使っているのかがわかれば、節約がしやすくなります。
ギガの使用量目安は、以下の通りです。
LINE電話
「電話はすべてLINEでかけている」という方も多いのではないでしょうか。
LINE電話の通話にかかる通信量は、以下の通り。
・音声通話⇒1分あたり約0.3MB
・ビデオ通話⇒1分あたり約5.1MB
音声とビデオでは、1分あたりにかかる通信量は大きく異なるようです。
動画視聴
動画視聴にかかる通信量の目安は、5分あたり約10.5MB。
しかし、動画は画質設定などによっても通信量が大きく異なります。
高画質の動画を長く視聴する際は、ギガ不足に注意しましょう。
SNS
最近のSNSは写真だけでなく、動画を使った投稿が多いのが特徴。
画像より動画のほうが、より多くのギガを使用します。
例えばInstagramを見るときにかかる使用量は、1分あたり約10MB。
ただし投稿動画を見る回数によって、使用量は大きく異なります。
WEBの閲覧
iPhoneでWEBサイトを閲覧したときにかかる使用量は、1ページあたり約300KB。
テキストのみのページを閲覧する場合の通信量は少なめですが、画像・動画があるページを閲覧した場合はギガ使用量が増えるのでご注意ください。
メール
メールを送信するときのギガ使用量は、以下の通りです。
・テキストのみ⇒1通あたり約5KB
・画像・動画を添付⇒1通あたり約3MB
テキストメールであれば心配することはありませんが、メールで頻繁に画像や動画の送受信をする場合はご注意ください。
iPhoneのギガを節約する方法は?
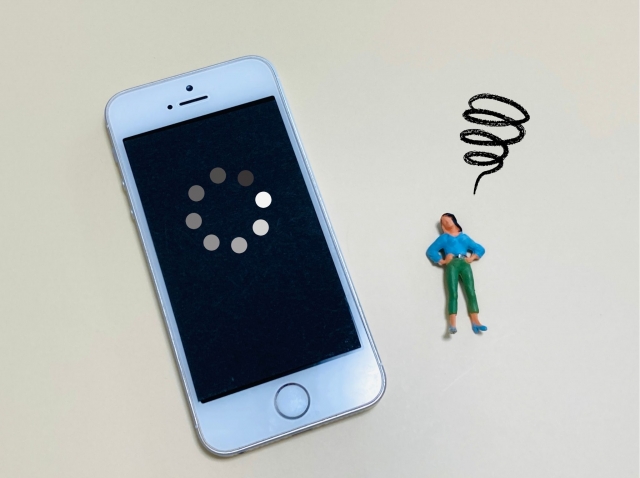
iPhoneのギガを節約する方法は、大きくわけて以下の2つ。
2:設定や使い方を「変更」すること
簡単に言えば、モバイル通信を必要とするiPhoneの設定を見直すことで、ギガの節約ができるということなのです。
ここからは、ギガの節約方法を20個ご紹介するので、ぜひ試してみてください!
各種設定を「オフ」にする

モバイル通信を必要とする設定を「オフ」にすることで、月々のギガ使用量を節約することができます。
以下でご紹介する11の設定の中から、「自分には必要ない」「普段から使用していない」というものはオフにしてしまいましょう。
①アプリのバックグラウンド更新
アプリのバックグラウンド更新とは、アプリを使用していないときにもWi-Fiやモバイル通信を利用し、新着情報の取得やアップデートなどを行う機能のこと。
スマホを操作していないときでも、最新の情報や通知を受け取ることができるので、とても便利な機能です。
しかし、バックグラウンド更新がオンになっていると、モバイル通信によってギガを消費してしまいます。
そこで試してみたいのが、バックグラウンド更新するアプリを厳選すること。
メール・SNS・ニュースサイトなどの最新情報が必要なアプリ以外は、バックグラウンド更新をオフにしてしまいましょう。
また、「Wi-Fi接続時のみバックグラウンド更新をオンにする」という設定もあるため、必要に応じて切り替えてみてください。
- 設定
- 一般
- アプリのバックグラウンド更新
- アプリの一覧から、不要なアプリをオフにする
②アプリのモバイル通信
iPhoneには、アプリごとに「モバイル通信ができなくなるよう制限する」という機能があります。
モバイル通信を制限し、Wi-Fiに接続したときにのみ通信ができるよう設定することで、ギガの節約に繋がります。
- 設定
- モバイル通信
- アプリの一覧から、不要なアプリをオフにする
③アプリの自動ダウンロード
アプリの自動ダウンロードとは、アプリやアプリ内のコンテンツを自動的にダウンロードしてくれる機能のこと。
自動ダウンロードをオンにしておくと、アプリ内で配信されるコンテンツなどをバックグラウンドで自動処理しておいてくれます。
たとえばゲームなどで配信されるコンテンツを、初回起動時にそれほど待たずに利用することができるのは、自動ダウンロードをオンにしておくメリットのひとつ。
ただし、起動にそれほど時間がかからないようなアプリであれば、設定をオフにしておいても問題ないでしょう。
- 設定
- App Store
- 「アプリダウンロード」「アプリのアップデート」「アプリ内コンテンツ」⇒オフ
④アプリの位置情報
iPhoneに搭載されている位置情報サービスでは、GPSのほかにモバイル通信も使用されています。
位置情報に関する通信量は比較的大きいため、マップなど必要なアプリ以外の位置情報はオフにしておくことをおすすめします。
- 設定
- プライバシーとセキュリティ
- 位置情報サービス
- 位置情報が不要なアプリを選び、「しない」にチェック
※「このアプリの使用中」を選ぶと、アプリ使用中のみ位置情報サービスを利用することができます
⑤iCloudで同期するアプリ
iCloudではアプリ情報が同期できますが、特に必要のないアプリの同期を外してしまうのも効果的です。
- 設定
- 自分のアイコン
- iCloud
- 「ICLOUDを使用しているアプリ」
- 一覧から不要なアプリをオフ
⑥Siri
音声アシスト機能として便利な「Siri」ですが、起動するとギガを消費してしまいます。
普段からあまり利用していない場合や、ギガをできるだけ節約したい場合はオフにしましょう。
- 設定
- Siriと検索
- 「”Hey Siri”を聞き取る」⇒オフ
- ホームボタンを押してSiriを使用⇒オフ
⑦Wi-Fiアシスト機能
Wi-Fiアシスト機能とは、Wi-Fiの接続状況が不安定なときに、自動的にモバイルデータ通信に切り替えてくれる機能のこと。
オンにしていると、モバイルデータ通信に切り替わったことに気づかずに、動画視聴やゲームなどを続けてギガを消費してしまう恐れがあります。
- 設定
- モバイル通信
- Wi-Fiアシスト⇒オフ
⑧写真アプリのモバイルデータ通信
iPhoneではiOS11から、iCloudへのバックアップする際にモバイル回線を使って写真のライブラリをアップデートする機能が追加されました。
写真アプリのモバイルデータ通信をオフにすると、iCloud写真や共有アルバムなどのアップデートは、Wi-Fi接続時のみに限定することができます。
- 設定
- 写真
- モバイルデータ通信⇒オフ
⑨Safariのリーディングリスト
後で読みたいページを保存しておけるのが、Safariのリーディングリスト機能。
リーディングリストには、オフライン表示用に自動保存しておく機能も搭載されていますが、必要なければオフにしてしまいましょう。
- 設定
- Safari
- 自動的にオフライン用に保存⇒オフ
⑩通知設定
電話やLINEといった通知が必要なアプリ以外は、通知をオフにしておくのがおすすめ。
不要な通知をオフにすると、ギガだけでなくバッテリーの節約にも繋がって一石二鳥です。
- 設定
- 通知
- 通知が不要なアプリを選択
- 通知を⇒オフ
⑪解析と改善の送信
iPhoneには、スマホの解析・診断・使用状況についてのデータをAppleに匿名で提供する機能が搭載されています。
データ量は微々たるものではありますが、オフにするとギガが少しだけ節約することができます。
- 設定
- プライバシーとセキュリティ
- 解析と改善
- iPhone解析を共有⇒オフ
設定や使い方を「変更」する
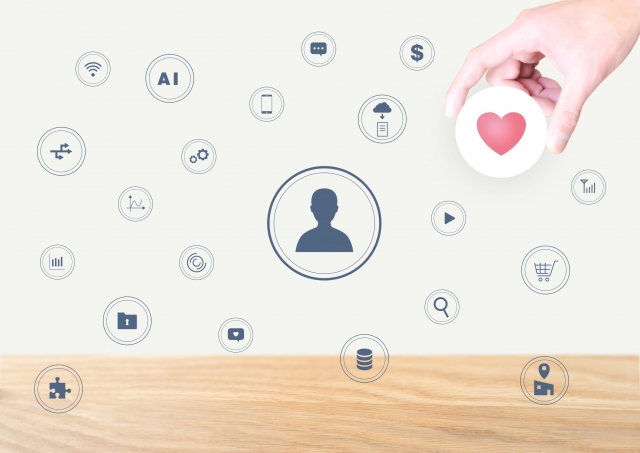
iPhoneの設定や使い方を変更するのも、ギガ節約に効果的です。
ここからは、効果的なギガ節約方法を9つご紹介します。
⑫省データモードを利用する
モバイルデータ通信時のデータ使用量を節約するための機能が、「省データモード」。
こちらをオンにすると、自動アップデートや写真の同期といった機能を、一時停止することができます。
- 設定
- モバイル通信
- 通信のオプション
- 省データモード⇒オン
⑬SNSやLINEで動画を自動再生させない
動画の再生は、ギガを大きく消費するポイントのひとつ。
SNSやLINEで動画が自動再生しないようにするだけで、ギガの消費を節約することができます。
設定は、以下の通りです。
- 自分のアイコン写真をタップ
- 設定とサポート
- 設定とプライバシー
- 省データモード⇒オン
- アクセシビリティ、表示、言語
- データ利用の設定
- データセーバー⇒オン
- ホーム
- 設定(歯車のアイコン)
- 写真と動画
- GIF自動再生⇒オフ
- 動画自動再生⇒「自動再生しない」または「Wi-Fiのみ」
なお、Instagramでは動画の自動再生をオフにすることができません。
ただし、モバイルデータを接続できる設定があるので、以下の手順で実行してみましょう。
- 右下にある自分のアイコンマークをタップ
- メニュー
- 設定とプライバシー
- メディアの画質
- モバイルデータを節約⇒オン
⑭画像のサイズを小さくする
メッセージアプリで画像を送信する際に、サイズを小さくできる設定があります。
画像サイズを小さくすればギガの節約になるので、以下の手順で実行してみましょう。
- 設定
- メッセージ
- 低解像度モード⇒オン
⑮Wi-Fi接続以外の通信を制限する
当たり前かもしれませんが、Wi-Fi機能は常にオンにしておくのがおすすめ。
できるだけWi-Fiの利用を徹底することで、月々のギガ使用量を大きく抑えられるはずです。
- コントロールセンター
- Wi-Fi⇒オン
⑯YouTubeの画質を下げる
動画の設定を変更するのが、ギガを節約するポイント。
映像の美しさを楽しむ目的ではないYouTube動画なら、画質を下げて視聴するとよいでしょう。
- 右上にある自分のアイコンをタップ
- 設定
- 動画の画質設定
- モバイルネットワーク接続時
- データセーバー
⑰動画はダウンロードする
iPhoneにダウンロードした動画なら、視聴時にギガを消費することはありません。
NetFlixやAmazon Primeで配信されている動画は、Wi-Fi接続時にダウンロードしておくというのもひとつの方法です。
⑱ブラウザを変更する
ブラウザによって、ギガの消費量は異なります。
iPhoneの標準ブラウザは「Safari」ですが、実は「GoogleChrome」のほうがおよそ50%程度データ通信量を節約できるというデータも。
Safariは使い勝手のよいブラウザですが、ギガを節約するためにはブラウザを変更してみるのもよいかもしれません。
⑲機内モードを上手に利用する
機内モードを上手に活用するのもおすすめ。
たとえばオフライン対応のゲームであれば、プレイ中は機内モードをオンにしておくなど、工夫してみましょう。
⑳格安SIMを利用する
格安SIMの中には、SNSやYouTubeを見てもギガが消費されないプランを提供している企業も。
たとえばLINEモバイルであれば、対象のサービス利用時にデータを消費しない「データフリー」というプランがあります。
さらにデータフリープランには、「通信速度制限がかかっても対象のサービスは高速で利用できる」などの独自サービスがあるのも魅力。
もちろんLINEモバイル以外にも、各企業がギガを節約できるプランを提供しているので、ライフスタイルに合わせて選択してみるとよいでしょう。
iPhoneの故障なら、スマホ修理王

ここまで読んでいただき、ありがとうございます。
私たちスマホ修理王は、国の厳しい基準をクリアしている「総務省登録修理業者」。
スマホ修理業界のパイオニアで、修理実績は数十万台以上です。
■データはそのまま・削除せず修理
■ほとんどの店舗が駅から5分圏内
■郵送修理・持ち込み修理、どちらも対応
■部品代・作業代込みの、わかりやすい価格
■最大3ヵ月の無料保証付き・アフターフォローも万全
■高い修理スキルを持つスタッフが在籍・技術面でも安心
このように、お客様にとってお得で安心のサービスを徹底。
「iPhoneの調子が悪い」というときはもちろん――
「ちょっと相談だけしてみたい」
「見積もりを見てから決めたい」
なども、もちろん大歓迎!
無料相談・見積もりだけでも承っているので、お困りの際はどうぞお気軽にご相談ください。
※故障内容によっては一部店舗でご対応できない場合があるので、まずはお電話・メールでご確認ください
この記事の監修者

株式会社フラッシュエージェント
取締役 大橋光昭
1983年大阪府生まれ。OA機器販売営業、インターネット広告代理店のマーケティング職・新規事業開発職などを経て、2015年4月 株式会社ヒカリオを同社代表と設立。iPhone修理事業の担当役員として商業施設を中心に延べ14店舗(FC店含む)の運営に携わる。2019年7月 iPhone修理事業の売却に伴い株式会社ヒカリオを退職。2019年10月 株式会社フラッシュエージェント入社。「スマホ修理王」の店舗マネジメント及びマーケティングを担当。2020年4月 同社取締役に就任。



