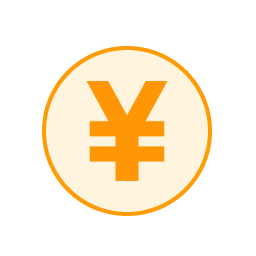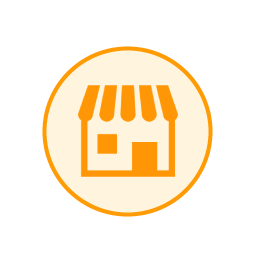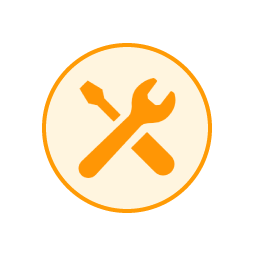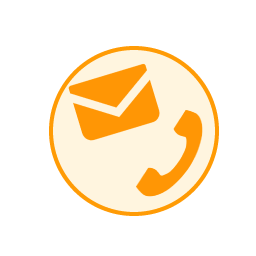【完全版】Googleピクセルのデータ移行について徹底解説します
2023年11月20日
この記事では、Googleピクセルのデータ移行について徹底解説!
Googleピクセル・Android・iPhone、どの機種をお使いであっても、この記事を読めばデータ移行に困ることはないはずです。
Googleピクセルのデータ移行をする際は、ぜひご参照ください。
- 業界最高峰の技術力
- 最短30分~即日ご返却
- データは消さずに修理可能
- ご予約なしの来店でも最短即日対応
- お電話やメールにて、交換部品のお取り置きも可能
※この記事の情報は、2023年10月時点のものとなります
※機種・バージョンによっては内容が異なることがあります
■データ移行の事前準備
・データのバックアップ
・おサイフケータイ・電子マネーアプリの引継ぎ
・LINEアプリ
・Google以外のアプリ
■Googleピクセル同士の場合
・Googleピクセル⇒Googleピクセル
■GoogleピクセルとAndroidスマホの場合
・Androidスマホ⇒Googleピクセル
・Googleピクセル⇒Androidスマホ
■GoogleピクセルとiPhoneの場合
・iPhone⇒Googleピクセル
・Googleピクセル⇒iPhone
■データ移行に関するQ&A
・Q:電源が切断・ケーブルが外れたときは?
・Q:「お使いのスマートフォンには対応していない可能性があります」が表示されたら?
・Q:Wi-Fiで転送ができないときは?
・Q:Androidでセットアップ中に転送が進まない
・Q:iPhoneで一部のデータが転送できない
■困ったときはスマホ修理王へ
※目次のタイトルをクリックすると、読みたい記事まで飛ぶことができます。
データ移行の事前準備

いきなりデータ移行を始める前に、まずはしっかりと準備を行いましょう。
事前準備のポイントは、以下の通りです。
・移行元スマホのOS・iOSを最新にアップデートしておく
・Wi-Fi環境が安定しているかを確認
・ケーブルやSIM取り出しツールの用意
・Googleアカウントの確認(Android)
データのバックアップ
万が一の事態に備え、データ移行前にはバックアップを取っておくと安心です。
- 設定
- Googleアカウント
- バックアップ
- 今すぐバックアップ
- 設定
- プロフィールアイコン
- iCloud
- iCloudバックアップ
- 今すぐバックアップ
おサイフケータイ・電子マネーアプリの引継ぎ
Androidスマホのおサイフケータイや電子マネーアプリは、機種変更前の手続きが必要です。
<おサイフケータイ・電子マネーアプリを引き継ぐ流れ>
▼旧スマホのおサイフケータイ・電子マネーデータを、サービス事業者のサーバーに預ける
▼機種変更
▼預けたデータを新スマホで受け取る
<iPhoneへの機種変更>
iPhoneにはおサイフケータイ機能が搭載されていません。
そのため、GoogleピクセルからiPhoneへ機種変更する際は、Edy・nanaco・WAONなどのプリペイド型電子マネーの残高は使い切ってしまうようにしましょう。
モバイルSuica・モバイルPASMOについては、残高を引き継ぐことが可能です。
<手続きが必要なサービス>
・ID
・楽天Edy
・QUICPay
・モバイルSuica
・モバイルnanaco
・モバイルPASMO など
これらのサービスは、あらかじめおサイフケータイ・電子マネーアプリから機種変更の手続きを行ってください。
LINEアプリ
LINEアプリは、別途引継ぎ設定をする必要があります。
- LINEアプリを最新のバージョンへアップデート
- 引き継ぎに必要な、電話番号・メールアドレス・パスワードを再度確認
- 旧スマホで、LINEアプリを開く
- 設定
- アカウント引継ぎ設定
- アカウントを引き継ぐ⇒オン
- 新スマホにLINEアプリをダウンロードし、起動
- LINEの認証画面に、旧スマホで設定している電話番号を入力
- SMSで認証完了
- アカウントを引き継ぐ
なお、一部のトーク履歴やLINEコインなどのデータは引き継ぐことができません。
過去14日分のトーク履歴に限り、「かんたん引継ぎQRコード」という機能から引き継ぐことが可能です。
Google以外のアプリ
アプリによって、アカウントにデータが紐づいているもの・いないものがあります。
アカウントにデータが紐づいている場合は、新しいスマホでログインするだけでOK。
しかし、そもそもデータ移行ができないアプリなどもあるので、詳細はアプリごとにご確認ください。
なお、iPhoneのApp Storeで購入した有料アプリは、Googleピクセルでは利用できません。
Googleピクセル同士の場合

ここからは、いよいよデータ移行の手順について解説。
まずは、Googleピクセル同士でデータ移行をする場合の手順についてご紹介していきます。
なおデータ移行の流れは、AndroidやiPhoneでもそれほど異なることはありません。
Googleピクセル⇒Googleピクセル
以下の手順で、英語から日本語へ設定し直しましょう。
- 「English(United States)」をタップ
- 言語を日本語にする
- 「始める」をタップ
SIMカードの場合は、契約しているキャリアによってAPN設定が必要な場合も。
自動認識できる場合は、SIMカードを差し込むだけでOKです。
ネットワーク名を選択し、Wi-Fiの接続設定を行います。
- 自分自身のネットワーク名(SSID)を選択
- パスワードを入力する
- 「接続」をタップ
- 「次へ」をタップ
移行に使用するUSBケーブルがAndroidに対応していない場合は、同梱している「クイックスイッチアダプター」を利用してください。
- 以前に使用していたスマホを用意する
- スマホ同士を繋ぐケーブルを用意する
- ケーブルを古いスマホに接続する
- 新しいスマホにケーブルを差し、古いスマホに接続する
- 「コピー」をタップ
- コピーしたい項目を選択し、「コピー」をタップ
バックアップしたい場合は「ONにする」を選びましょう。
PINや生体認証の設定を行います。
- PINを設定する
- 指紋・または顔認証の設定をする
- 「続行」をタップ
データがコピーされるのを待ち、完了したら画面を上にスワイプしてホーム画面に移動しましょう。
- 業界最高峰の技術力
- 最短30分~即日ご返却
- データは消さずに修理可能
- ご予約なしの来店でも最短即日対応
- お電話やメールにて、交換部品のお取り置きも可能
GoogleピクセルとAndroidスマホの場合
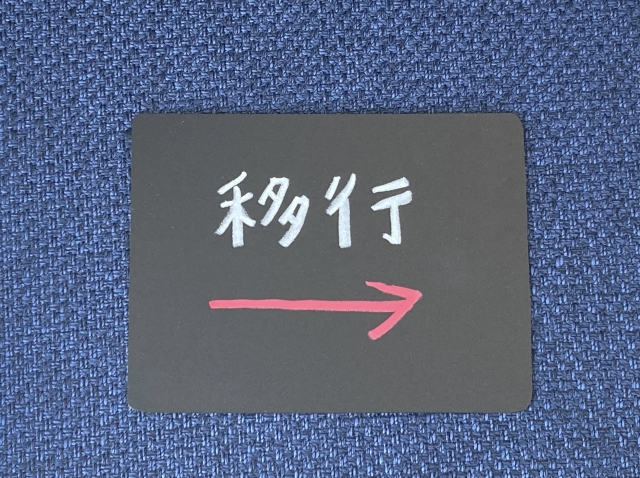
「GoogleピクセルからAndroidスマホ」「AndroidスマホからGoogleピクセル」
これらAndroid同士のデータ移行は、Googleピクセル同士の手順とほとんど同じです。
データの移行には基本的にGoogleアカウントを使用するので、移行前にアカウント情報をご確認ください。
Androidスマホ⇒Googleピクセル
その後、SIMカードを挿入して、Wi-Fiの設定を行います。
- Googleピクセルの電源を入れる
- 言語を日本語にする
- 「始める」をタップ
- SIMカードを挿入する
- Wi-Fiまたはモバイルネットワークに接続する
※データ移行元のAndroidスマホがWi-Fiに接続されていない場合は、Googleピクセルに「Wi-Fiへの接続を求めるメッセージ」が表示されます
AndroidからGoogleピクセルへ、アプリやデータをコピーします。
- Androidのロック画面を解除する
- スマホ同士を繋ぐケーブルを用意する
- ケーブルをAndroidスマホに接続する
- Googleピクセルにケーブルを差し、Androidと接続する
- Androidスマホで「コピー」をタップ
- Googleピクセルで、コピーしたい項目を選択し、「コピー」をタップ
バックアップしたい場合は「ONにする」を選びましょう。
データがコピーされるのを待ち、完了したら画面を上にスワイプしてホーム画面に移動しましょう。
<セットアップ中にコピーされないデータ>
■着信音
■スマホの特定の設定
■PDFなどのダウンロードファイル
■Googleアカウント以外のアカウントとそのデータ
■Google Playストア以外からダウンロードしたアプリ
■Google以外のサービスに同期する連絡先とカレンダー
■Androidバックアップを使用していないアプリのデータ
■非表示、またはロックされたフォルダに保存されている写真・動画・音楽
これらのデータは転送できないため、セットアップ完了後に個別に移行してください。
Googleピクセル⇒Androidスマホ
上記で紹介した手順と同じ流れで進めていきましょう。
GoogleピクセルとiPhoneの場合

最後に、GoogleピクセルとiPhoneのデータ移行についてご紹介します。
iPhone⇒Googleピクセル
iPhoneからGoogleピクセルへのデータ移行は、ワイヤレスでペア設定をすることでも実行できます。
しかし、Androidと同じくケーブルで接続するほうがより多くのデータを移行できるので、付属のケーブルを利用することをおすすめします。
まずは、iPhoneの「iMessage」「Face Time」をオフにします。
- iPhoneの「設定」画面
- メッセージ
- 「iMessage」をオフにする
- 「設定」画面に戻る
- Face Time
- 「Face Time」をオフにする
SIMカードを挿入して、Wi-Fiの設定を行います。
PINや生体認証などの各種設定を行います。
iPhoneからGoogleピクセルへ、アプリやデータをコピーします。
- iPhoneのロック画面を解除する
- iPhoneのケーブルを用意する
- ケーブルをiPhoneに接続する
- iPhoneに差したケーブルの反対側を、Googleピクセルに接続
- iPhoneからコピーしたい項目を選択し、「コピー」をタップ
データがコピーされるのを待ち、完了したら画面を上にスワイプしてホーム画面に移動しましょう。
<セットアップ中にコピーされないデータ>
■有料アプリ
■アプリ内購入
■アプリのデータ
■Safari のブックマーク
■Playストアで提供されていない無料アプリ
■Wi-Fiパスワードなど、スマホの各種設定
■iTunesのデジタル著作権管理で保護された音楽
■一部のサードパーティ製チャットアプリのデータ
■Googleアカウント以外のアカウントとそのデータ
■写真(オリジナルの写真がiPhoneに保存されていない場合)
■GoogleやiCloud 以外のサービスに同期する連絡先とカレンダー
■iCloudに保存されている写真・動画・ドキュメントなどのファイル
Googleピクセル⇒iPhone
iPhoneにデータ移行をする際は、「Move to iOS」を利用するのがもっとも簡単です。
「Move to iOS」はiPhoneにデータ移行するためのアプリで、それぞれのスマホにダウンロードするだけで、簡単にデータの移行をすることができます。
- 両スマホでMove to iOSをダウンロード
- Wi-Fiを接続し、両スマホを近くに置く
- 両スマホでMove to iOSを開き、利用条件に同意
- iPhoneで「Androidからデータを移行」を選択
- iPhoneに表示されたコードを、Googleピクセルに入力
- 移行するデータを選択
- 移行開始⇒完了
データ移行に関するQ&A
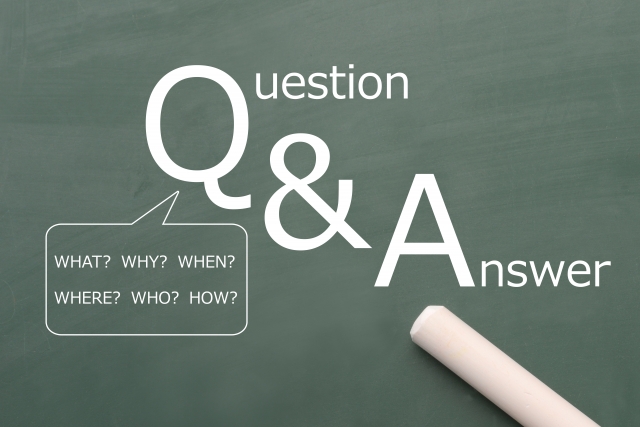
ここからは、Googleピクセルのデータ移行に関するQ&Aをご紹介します。
Q:電源が切断・ケーブルが外れたときは?
A:リセット・再起動を行います
■Wi-Fi接続やモバイル接続が切断された
■接続していたケーブルが外れてしまった
このような場合は、Googleピクセルを初期化し、すぐに再起動してください。
- 設定
- システム
- リセットオプション
- すべてのデータを消去(出荷時リセット)
Q:「お使いのスマートフォンには対応していない可能性があります」が表示されたら?
A:以下の3点をご確認ください
①アダプターを確認する
スマホ同士がうまく接続されていないと、エラーメッセージが出る場合があります。
クイックスイッチアダプターがきちんと接続されているかどうかを、ご確認ください。
②再起動
旧スマホを再起動してみてください。
③ソフトウェアアップデート
ソフトウェアが最新でない場合、クイックスイッチアダプターに対応していない場合があります。
ソフトウェアのアップデートを実行してみてください。
■Android⇒OSが5.0以上
■iPhone⇒iOSが8.0以上
Q:Wi-Fiで転送ができないときは?
A:ソフトウェアが対応していない可能性があります
データを移行する側のソフトウェアのバージョンが古いと、Wi-Fiでデータを転送することができません。
■Android⇒OSが4.0以前
■iPhone⇒iOSが7.0以前
上記の条件では、Wi-Fi経由でデータの転送はできないのでご注意ください。
Q:Androidでセットアップ中に転送が進まない
A:15分以上停滞している場合は、停止します
15分以上待ってもセットアップが進まない場合は、「コピーを停止」をタップ。
「データ転送の終了までもう少しです」と表示されたら、コピー済のデータを確認し、コピーされていないデータが「セットアップ中にコピーされないデータ」ではないかどうかを確認してみましょう。
Q:iPhoneで一部のデータが転送できない
A:以下の3点をご確認ください
①iMessageがオンになっていないか
iPhoneからGoogleピクセルにデータ移行をする場合は、「iMessage」をオフにしましょう。
詳細は「iPhone⇒Googleピクセル」の項目をご参照ください。
②HEIF形式の写真がある
iOS11以上のバージョンで、iPhoneにHEIF形式の写真が保存されていないかどうかを確認してみましょう。
GoogleピクセルでHEIF形式の写真を見るには、iPhoneからGoogleフォトへ該当の写真を保存する必要があります。
③監視・管理対象のiPhoneではないかどうか
学校や会社などから支給されている、監視・管理対象のiPhoneである場合は、データ移行が制限される、またはデータを移行することができません。
以下の手順で、監視・管理対象のiPhoneかどうかをご確認ください。
- 設定
- 一般
- 情報
- 「このiPhoneは監視されています」の表示があるかどうかを確認
- 監視されている場合⇒データ移行はできません
- 設定
- 一般
- プロファイルとデバイス管理
- 学校・会社のポリシープロファイルがあるかどうかを確認
- 管理されている場合⇒データ移行が制限されることがあります
困ったときはスマホ修理王へ

「データ移行をしたいけれど、旧スマホの調子がおかしい」
「旧スマホが故障していて、データ移行ができない」
そんなときは、ぜひ一度スマホ修理王にご相談ください。
私たちスマホ修理王は、国の厳しい基準をクリアしている「総務省登録修理業者」。
スマホ修理業界のパイオニアで、修理実績は数十万台以上です。
■データはそのまま・削除せず修理
■ほとんどの店舗が駅から5分圏内
■郵送修理・持ち込み修理、どちらも対応
■部品代・作業代込みの、わかりやすい価格
■最大3ヵ月の無料保証付き・アフターフォローも万全
■高い修理スキルを持つスタッフが在籍・技術面でも安心
このように、お客様にとってお得で安心のサービスを徹底。
「スマホの調子が悪い」というときはもちろん――
「ちょっと相談だけしてみたい」
「見積もりを見てから決めたい」
なども、もちろん大歓迎!
無料相談・見積もりだけでも承っているので、お困りの際はどうぞお気軽にご相談ください。
※故障内容によっては一部店舗でご対応できない場合があるので、まずはお電話・メールでご確認ください
この記事の監修者

株式会社フラッシュエージェント
取締役 大橋光昭
1983年大阪府生まれ。OA機器販売営業、インターネット広告代理店のマーケティング職・新規事業開発職などを経て、2015年4月 株式会社ヒカリオを同社代表と設立。iPhone修理事業の担当役員として商業施設を中心に延べ14店舗(FC店含む)の運営に携わる。2019年7月 iPhone修理事業の売却に伴い株式会社ヒカリオを退職。2019年10月 株式会社フラッシュエージェント入社。「スマホ修理王」の店舗マネジメント及びマーケティングを担当。2020年4月 同社取締役に就任。
| 機種ジャンル |
|---|
※本ページに記載の修理料金は、東京・名古屋・大阪・福岡エリアの修理料金です。
下記からモデルを選択してください
| 修理内容 | 料金(税込) |
|---|---|
| 画面 | - |
| バッテリー | - |
| 充電コネクタ | - |
| 各種ボタン | - |
| リアカメラ | - |
| リアカメラレンズ | - |
| フロントカメラ | - |
| イヤホンジャック | - |
| スピーカー | - |
| リアパネル | - |
| 水没 | - |
| 基板修理 | - |
| システム修復 | - |
| 修理内容 | 料金(税込) |
|---|---|
| 画面 | ¥ 39,800 |
| バッテリー | ¥ 14,800 |
| 充電コネクタ | ¥ 16,800 |
| 各種ボタン | 要お問合せ |
| リアカメラ | ¥ 14,800 |
| リアカメラレンズ | ¥ 10,800 |
| フロントカメラ | ¥ 12,800 |
| イヤホンジャック | 要お問合せ |
| スピーカー | 要お問合せ |
| リアパネル | ¥ 29,800 |
| 水没 | ¥ 9,800 |
| 基板修理 | ¥ 39,800 |
| システム修復 | ¥ 14,800 |

| 修理内容 | 料金(税込) |
|---|---|
| 画面 | ¥ 44,800 |
| バッテリー | ¥ 14,800 |
| 充電コネクタ | ¥ 16,800 |
| 各種ボタン | 要お問合せ |
| リアカメラ | 要お問合せ |
| リアカメラレンズ | ¥ 10,800 |
| フロントカメラ | ¥ 12,800 |
| イヤホンジャック | 要お問合せ |
| スピーカー | 要お問合せ |
| リアパネル | ¥ 29,800 |
| 水没 | ¥ 9,800 |
| 基板修理 | ¥ 39,800 |
| システム修復 | ¥ 14,800 |
Google Pixel 8 Proについてのお問い合わせはこちら

| 修理内容 | 料金(税込) |
|---|---|
| 画面 | ¥ 42,800 |
| バッテリー | 要お問合せ |
| 充電コネクタ | 要お問合せ |
| 各種ボタン | 要お問合せ |
| リアカメラ | 要お問合せ |
| リアカメラレンズ | 要お問合せ |
| フロントカメラ | 要お問合せ |
| イヤホンジャック | 要お問合せ |
| スピーカー | 要お問合せ |
| リアパネル | 要お問合せ |
| 水没 | ¥ 9,800 |
| 基板修理 | ¥ 39,800 |
| システム修復 | ¥ 14,800 |
Google Pixel 8aについてのお問い合わせはこちら

| 修理内容 | 料金(税込) |
|---|---|
| 画面 | ¥ 32,800 |
| バッテリー | ¥ 14,800 |
| 充電コネクタ | ¥ 16,800 |
| 各種ボタン | 要お問合せ |
| リアカメラ | ¥ 12,800 |
| リアカメラレンズ | ¥ 9,800 |
| フロントカメラ | ¥ 12,800 |
| イヤホンジャック | 要お問合せ |
| スピーカー | 要お問合せ |
| リアパネル | ¥ 16,800 |
| 水没 | ¥ 9,800 |
| 基板修理 | ¥ 39,800 |
| システム修復 | ¥ 14,800 |
Google Pixel 7aについてのお問い合わせはこちら

| 修理内容 | 料金(税込) |
|---|---|
| 画面 | ¥ 39,800 |
| バッテリー | ¥ 14,800 |
| 充電コネクタ | ¥ 16,800 |
| 各種ボタン | 要お問合せ |
| リアカメラ | ¥ 14,800 |
| リアカメラレンズ | ¥ 9,800 |
| フロントカメラ | ¥ 12,800 |
| イヤホンジャック | 要お問合せ |
| スピーカー | 要お問合せ |
| リアパネル | ¥ 13,800 |
| 水没 | ¥ 9,800 |
| 基板修理 | ¥ 39,800 |
| システム修復 | ¥ 14,800 |
Google Pixel 7 Proについてのお問い合わせはこちら

| 修理内容 | 料金(税込) |
|---|---|
| 画面 | ¥ 33,800 |
| バッテリー | ¥ 14,800 |
| 充電コネクタ | ¥ 16,800 |
| 各種ボタン | 要お問合せ |
| リアカメラ | ¥ 12,800 |
| リアカメラレンズ | ¥ 9,800 |
| フロントカメラ | ¥ 12,800 |
| イヤホンジャック | 要お問合せ |
| スピーカー | 要お問合せ |
| リアパネル | ¥ 16,800 |
| 水没 | ¥ 9,800 |
| 基板修理 | ¥ 39,800 |
| システム修復 | ¥ 14,800 |

| 修理内容 | 料金(税込) |
|---|---|
| 画面 | ¥ 31,800 |
| バッテリー | ¥ 12,800 |
| 充電コネクタ | ¥ 16,800 |
| 各種ボタン | 要お問合せ |
| リアカメラ | ¥ 12,800 |
| リアカメラレンズ | ¥ 9,800 |
| フロントカメラ | ¥ 12,800 |
| イヤホンジャック | 要お問合せ |
| スピーカー | 要お問合せ |
| リアパネル | ¥ 16,800 |
| 水没 | ¥ 9,800 |
| 基板修理 | ¥ 39,800 |
| システム修復 | ¥ 14,800 |
Google Pixel 6aについてのお問い合わせはこちら

| 修理内容 | 料金(税込) |
|---|---|
| 画面 | ¥ 26,800 |
| バッテリー | ¥ 12,800 |
| 充電コネクタ | ¥ 16,800 |
| 各種ボタン | 要お問合せ |
| リアカメラ | ¥ 12,800 |
| リアカメラレンズ | ¥ 9,800 |
| フロントカメラ | ¥ 12,800 |
| イヤホンジャック | 要お問合せ |
| スピーカー | 要お問合せ |
| リアパネル | ¥ 19,800 |
| 水没 | ¥ 9,800 |
| 基板修理 | ¥ 39,800 |
| システム修復 | ¥ 14,800 |
Google Pixel 6 Proについてのお問い合わせはこちら

| 修理内容 | 料金(税込) |
|---|---|
| 画面 | ¥ 35,800 |
| バッテリー | ¥ 12,800 |
| 充電コネクタ | ¥ 16,800 |
| 各種ボタン | 要お問合せ |
| リアカメラ | ¥ 10,800 |
| リアカメラレンズ | ¥ 9,800 |
| フロントカメラ | ¥ 12,800 |
| イヤホンジャック | 要お問合せ |
| スピーカー | 要お問合せ |
| リアパネル | ¥ 16,800 |
| 水没 | ¥ 9,800 |
| 基板修理 | ¥ 39,800 |
| システム修復 | ¥ 14,800 |

| 修理内容 | 料金(税込) |
|---|---|
| 画面 | ¥ 33,800 |
| バッテリー | ¥ 10,800 |
| 充電コネクタ | ¥ 16,800 |
| 各種ボタン | 要お問合せ |
| リアカメラ | ¥ 10,800 |
| リアカメラレンズ | ¥ 9,800 |
| フロントカメラ | ¥ 12,800 |
| イヤホンジャック | 要お問合せ |
| スピーカー | 要お問合せ |
| リアパネル | 要お問合せ |
| 水没 | ¥ 9,800 |
| 基板修理 | ¥ 39,800 |
| システム修復 | ¥ 14,800 |
Google Pixel 5a (5G)についてのお問い合わせはこちら

| 修理内容 | 料金(税込) |
|---|---|
| 画面 | ¥ 35,800 |
| バッテリー | ¥ 10,800 |
| 充電コネクタ | ¥ 16,800 |
| 各種ボタン | 要お問合せ |
| リアカメラ | ¥ 10,800 |
| リアカメラレンズ | ¥ 9,800 |
| フロントカメラ | 要お問合せ |
| イヤホンジャック | 要お問合せ |
| スピーカー | 要お問合せ |
| リアパネル | ¥ 13,800 |
| 水没 | ¥ 9,800 |
| 基板修理 | ¥ 39,800 |
| システム修復 | ¥ 14,800 |

| 修理内容 | 料金(税込) |
|---|---|
| 画面 | ¥ 27,800 |
| バッテリー | ¥ 10,800 |
| 充電コネクタ | ¥ 16,800 |
| 各種ボタン | 要お問合せ |
| リアカメラ | 要お問合せ |
| リアカメラレンズ | ¥ 9,800 |
| フロントカメラ | ¥ 12,800 |
| イヤホンジャック | 要お問合せ |
| スピーカー | 要お問合せ |
| リアパネル | ¥ 11,800 |
| 水没 | ¥ 9,800 |
| 基板修理 | ¥ 39,800 |
| システム修復 | ¥ 14,800 |
Google Pixel 4a (5G)についてのお問い合わせはこちら

| 修理内容 | 料金(税込) |
|---|---|
| 画面 | ¥ 29,800 |
| バッテリー | ¥ 10,800 |
| 充電コネクタ | ¥ 16,800 |
| 各種ボタン | 要お問合せ |
| リアカメラ | ¥ 10,800 |
| リアカメラレンズ | ¥ 9,800 |
| フロントカメラ | ¥ 12,800 |
| イヤホンジャック | 要お問合せ |
| スピーカー | 要お問合せ |
| リアパネル | ¥ 11,800 |
| 水没 | ¥ 9,800 |
| 基板修理 | ¥ 39,800 |
| システム修復 | ¥ 14,800 |
Google Pixel 4aについてのお問い合わせはこちら

| 修理内容 | 料金(税込) |
|---|---|
| 画面 | ¥ 22,800 |
| バッテリー | ¥ 9,800 |
| 充電コネクタ | ¥ 16,800 |
| 各種ボタン | ¥ 9,800 |
| リアカメラ | ¥ 10,800 |
| リアカメラレンズ | ¥ 9,800 |
| フロントカメラ | ¥ 12,800 |
| イヤホンジャック | 要お問合せ |
| スピーカー | 要お問合せ |
| リアパネル | ¥ 11,800 |
| 水没 | ¥ 9,800 |
| 基板修理 | ¥ 39,800 |
| システム修復 | ¥ 14,800 |
Google Pixel 4 XLについてのお問い合わせはこちら

| 修理内容 | 料金(税込) |
|---|---|
| 画面 | ¥ 15,800 |
| バッテリー | ¥ 9,800 |
| 充電コネクタ | ¥ 16,800 |
| 各種ボタン | 要お問合せ |
| リアカメラ | ¥ 10,800 |
| リアカメラレンズ | ¥ 9,800 |
| フロントカメラ | ¥ 12,800 |
| イヤホンジャック | 要お問合せ |
| スピーカー | ¥ 7,800 |
| リアパネル | ¥ 11,800 |
| 水没 | ¥ 9,800 |
| 基板修理 | ¥ 39,800 |
| システム修復 | ¥ 14,800 |

| 修理内容 | 料金(税込) |
|---|---|
| 画面 | ¥ 19,800 |
| バッテリー | ¥ 9,800 |
| 充電コネクタ | ¥ 9,800 |
| 各種ボタン | ¥ 9,800 |
| リアカメラ | ¥ 9,800 |
| リアカメラレンズ | ¥ 9,800 |
| フロントカメラ | ¥ 12,800 |
| イヤホンジャック | ¥ 8,800 |
| スピーカー | ¥ 6,800 |
| リアパネル | ¥ 9,800 |
| 水没 | ¥ 9,800 |
| 基板修理 | ¥ 39,800 |
| システム修復 | ¥ 14,800 |
Google Pixel 3a XLについてのお問い合わせはこちら

| 修理内容 | 料金(税込) |
|---|---|
| 画面 | ¥ 16,800 |
| バッテリー | ¥ 9,800 |
| 充電コネクタ | ¥ 9,800 |
| 各種ボタン | ¥ 9,800 |
| リアカメラ | ¥ 9,800 |
| リアカメラレンズ | ¥ 9,800 |
| フロントカメラ | ¥ 12,800 |
| イヤホンジャック | ¥ 8,800 |
| スピーカー | ¥ 6,800 |
| リアパネル | ¥ 9,800 |
| 水没 | ¥ 9,800 |
| 基板修理 | ¥ 39,800 |
| システム修復 | ¥ 14,800 |
Google Pixel 3aについてのお問い合わせはこちら

| 修理内容 | 料金(税込) |
|---|---|
| 画面 | ¥ 19,800 |
| バッテリー | ¥ 9,800 |
| 充電コネクタ | ¥ 9,800 |
| 各種ボタン | ¥ 9,800 |
| リアカメラ | ¥ 9,800 |
| リアカメラレンズ | ¥ 9,800 |
| フロントカメラ | 要お問合せ |
| イヤホンジャック | 要お問合せ |
| スピーカー | ¥ 6,800 |
| リアパネル | ¥ 10,800 |
| 水没 | ¥ 9,800 |
| 基板修理 | ¥ 39,800 |
| システム修復 | ¥ 14,800 |
Google Pixel 3 XLについてのお問い合わせはこちら

| 修理内容 | 料金(税込) |
|---|---|
| 画面 | ¥ 19,800 |
| バッテリー | ¥ 9,800 |
| 充電コネクタ | ¥ 9,800 |
| 各種ボタン | ¥ 9,800 |
| リアカメラ | ¥ 9,800 |
| リアカメラレンズ | ¥ 9,800 |
| フロントカメラ | ¥ 12,800 |
| イヤホンジャック | 要お問合せ |
| スピーカー | ¥ 6,800 |
| リアパネル | ¥ 10,800 |
| 水没 | ¥ 9,800 |
| 基板修理 | ¥ 39,800 |
| システム修復 | ¥ 14,800 |

| 修理内容 | 料金(税込) |
|---|---|
| 画面 | ¥ 19,800 |
| バッテリー | ¥ 9,800 |
| 充電コネクタ | ¥ 9,800 |
| 各種ボタン | ¥ 9,800 |
| リアカメラ | ¥ 9,800 |
| リアカメラレンズ | ¥ 8,800 |
| フロントカメラ | ¥ 11,800 |
| イヤホンジャック | 要お問合せ |
| スピーカー | ¥ 5,800 |
| リアパネル | ¥ 8,800 |
| 水没 | ¥ 9,800 |
| 基板修理 | ¥ 39,800 |
| システム修復 | ¥ 14,800 |
Google Pixel 2 XLについてのお問い合わせはこちら

| 修理内容 | 料金(税込) |
|---|---|
| 画面 | ¥ 19,800 |
| バッテリー | ¥ 9,800 |
| 充電コネクタ | ¥ 9,800 |
| 各種ボタン | ¥ 9,800 |
| リアカメラ | ¥ 9,800 |
| リアカメラレンズ | ¥ 8,800 |
| フロントカメラ | ¥ 11,800 |
| イヤホンジャック | 要お問合せ |
| スピーカー | 要お問合せ |
| リアパネル | ¥ 8,800 |
| 水没 | ¥ 9,800 |
| 基板修理 | ¥ 39,800 |
| システム修復 | ¥ 14,800 |

| 修理内容 | 料金(税込) |
|---|---|
| 画面 | ¥ 16,800 |
| バッテリー | ¥ 9,800 |
| 充電コネクタ | ¥ 9,800 |
| 各種ボタン | ¥ 9,800 |
| リアカメラ | ¥ 9,800 |
| リアカメラレンズ | ¥ 8,800 |
| フロントカメラ | ¥ 10,800 |
| イヤホンジャック | 要お問合せ |
| スピーカー | ¥ 5,800 |
| リアパネル | ¥ 8,800 |
| 水没 | ¥ 9,800 |
| 基板修理 | ¥ 39,800 |
| システム修復 | ¥ 14,800 |
Google Pixel XLについてのお問い合わせはこちら

| 修理内容 | 料金(税込) |
|---|---|
| 画面 | ¥ 16,800 |
| バッテリー | ¥ 9,800 |
| 充電コネクタ | ¥ 9,800 |
| 各種ボタン | ¥ 9,800 |
| リアカメラ | ¥ 9,800 |
| リアカメラレンズ | ¥ 8,800 |
| フロントカメラ | ¥ 10,800 |
| イヤホンジャック | 要お問合せ |
| スピーカー | ¥ 5,800 |
| リアパネル | ¥ 8,800 |
| 水没 | ¥ 9,800 |
| 基板修理 | ¥ 39,800 |
| システム修復 | ¥ 14,800 |

Google Pixel についての注意事項
- 価格は全て税込、円(単位)です。
作業の結果、「修理不可」となった場合、分解作業料として3,800~5,800円かかります。
◆部品の初期不良について、保証期間は1ヶ月間です。
正常に起動しない端末・水没復旧処置・データ復旧作業は保証対象外です。
※無料保証の適用は上記期間内に1回限りです。
◆複数箇所を同時に修理する場合、2ヶ所目以降を一律2,000円割引します。
◆価格表に掲載しているのは、一部機種になります。モデルの選択に無い機種は、お問い合わせフォームよりお問い合わせ下さい。