
スマホの不要なアプリを削除する方法│一括で削除できる?非表示・無効化ってなに?
2023年10月3日
昨今、様々なアプリがリリースされているため、その都度自分に必要なアプリをインストールしている方も多いと思います。ただし、アプリはスマホの容量を消費するので、操作にもたつきが出るなど不具合が生じることもあり、お困りの方もいるのではないでしょうか。
不具合改善のために、アプリの削除を試みる方もいると思いますが、削除するアプリが多いほど作業を億劫に感じてしまう人もいるのでは?
本記事では、基本的なアプリの削除方法・一括でアプリを削除する方法について解説します。
お困りの方は、ぜひご一読ください。
・削除/アンインストール
・非表示
・無効化
■アプリの基本的な削除の方法
・Androidの場合
・削除済みのアプリを元に戻す方法
・iPhoneの場合
■まとめ│アプリを整理してスマホを快適に
※目次のタイトルをクリックすると、読みたい記事まで飛ぶことができます。
スマホアプリの削除・非表示・無効化について
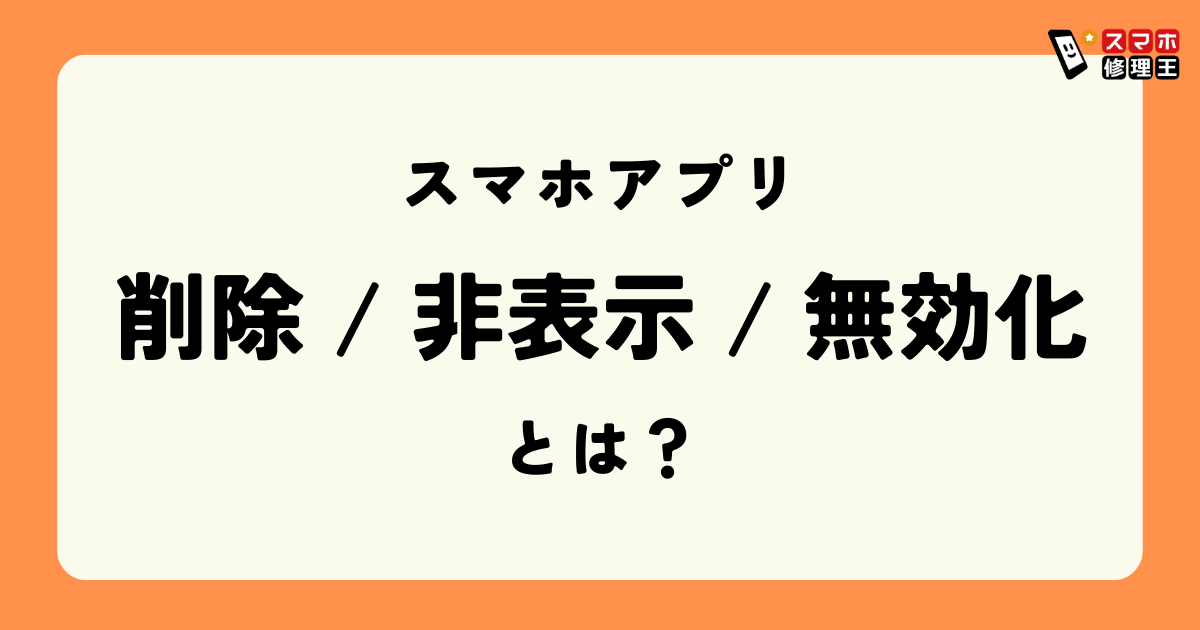
削除/アンインストール
★バックグラウンド
→動かない
★データ
→消える
削除・アンインストールは、端末内から文字通りアプリを消すこと。
バックグラウンドで動作せず、データが消去されるのが削除・アンインストールの特長です。データも消去され、バックグラウンドでの動作もしなくなるので、データ容量を開ける際などに便利ですよ。
非表示
★バックグラウンド
→動く
★データ
→消えない
スマホを購入した時から、もともと搭載されていたアプリなどは、ユーザーは削除できません。
しかし「使用頻度が低いのに、ホーム画面に残しておきたくない」というアプリもあると思います。そんな時に有効なのが非表示です。非表示は、文字通りホーム画面上にアプリを表示させないようにすることをいいます。
無効化
★バックグラウンド
→動かない
★データ
→消えない
アプリをホーム画面上に表示しない設定にすることを無効化といいます。
グラウンドでの動作はしなくなるものの、データは残るので、データ容量の確保を目的としたアプリの整理を行う際に、<無効化>は意味がありません。
アプリの基本的な削除の方法

Androidの場合
<削除>はスマホ内からアプリアイコンを消す・データを消す作業です。削除済みアプリをもう一度利用する場合は、Playストアから再度インストールをする手間が生じます。
その点に注意して、削除を実行しましょう。
★不要なアプリの<削除>手順
▼<設定>
▼<アプリケーション>を開く
▼<アプリケーション管理>から削除するアプリを選ぶ
▼<削除>をタップ
▼アンインストールの有無を問うメッセージが出たらOKをタップ
★削除完了
※ホーム画面上のみで、アンインストール可能な場合もあります(機種による)。
画面上で作業できる機種であれば、アプリのアイコンを長押しした後、<削除・アンインストール>と出てくるので、その部分にアイコンをドラッグしてみてください。
★不要なアプリを<無効化>するには?
▼<設定>
▼<アプリケーション>
▼<アプリケーション管理>
▼無効化するアプリを選択
★<無効化>を押して完了
★不要なアプリを<非表示>にするには?
▼<ホーム>画面を開く
▼非表示したいアプリのアイコンをタップ
▼<削除>と表示されたら<削除>をドラック
★ドラック後、指を画面から離す
削除済みのアプリを元に戻す方法
削除/アンインストールしたアプリは、Playストアから再度インストールすることが可能です。この再インストールは有料アプリであっても、一度購入したものなら、料金の支払いはしなくてOK。
「前購入したアプリなのに、支払いを求められた」という場合は、Googleアカウントをチェックしてください。PlayストアにアクセスするGoogleアカウントが以前アプリをインストールした時と異なっていると、購入履歴の確認ができず、支払いが発生する可能性があります。
★アカウントの確認方法
▼Playストアでメニューを選ぶ
以前利用したアカウントと現状表示されているアカウントに相違ないかチェックすればOKです。
★無効化したアプリを戻す方法
▼<アプリケーション管理>
▼無効化をやめたいアプリをタップ
★<有効>の表記に変わっていればOK
iPhoneの場合
★アプリのクイックアクションから<削除>する方法
▼ホーム画面→削除したいアプリのアイコンを長押し
▼<クイックアクションメニュー>が表示されたらAppを削除を選ぶ
▼確認メッセージが表示されるので再度Appを削除を選ぶ
★確認メッセージ後、再度削除を押せばOK
★アイコンを長押しして【-】ボタンで<削除>する方法
▼削除するアイコンを長押しする
▼クイックアクションが表示された後もアイコンの長押しを続ける
▼クイックアクションが消えてアイコンが揺れるのを確認
▼アイコン左上に【-】ボタンがあるのでそれを押す
▼確認メッセージが表示されたらAppを削除を選ぶ
★再度削除を選択→削除が完了
★App Store内でスワイプして<削除>する方法
▼App Storeアプリを開く
▼画面右上のユーザー(自分)のアイコンを押す
▼App Storeのアカウント設定画面を下にスクロールする
▼<もうすぐ行われる自動アップデート>or<利用可能なアップデート>と<最近のアップデート>という項目が表示される
▼いずれの項目にも表示されるアプリを左にスワイプ
▼赤色の削除ボタン表示される→この削除ボタンを押す
▼確認メッセージで削除を選ぶ
★削除完了
※注意点
App Storeのアカウント画面上には<新しいアップデートがあるアプリ>or<過去2週間以内にアップデートしたアプリ>のみ表示されます。
★設定アプリで容量を確認しながら<削除>する方法
▼<設定>アプリを開く→<一般>を押す
▼iPhoneストレージに進む
▼インストール済みアプリそれぞれ、iPhoneのストレージ使用状況の下に表示される(ストレージを確保したい場合、使用容量を大幅に使用しているアプリを削除するのがベストです)
▼Appを削除を選ぶ→再度確認メッセージが表示される
▼<Appを削除>を選択
この流れで、アプリの<削除>が完了します。
★ホーム画面から<削除>する方法(iOS 14以降から搭載されたAppライブラリを使用)
▼ホーム画面→消したいアプリのアイコンを長押し
▼クイックアクション→<Appを削除>を選ぶ
▼<ホーム画面から取り除く>を選ぶ
★この流れでアプリのアイコンがホーム画面から消えます。
※ポイント
<設定>アプリ・<カメラ>アプリといった、アプリのアイコンも削除可能。ホーム画面をスッキリ見やすくしたい場合に最適です。
★ホーム画面のページごとでアプリをまとめて非表示にする方法
▼ホーム画面の下部ある点を長押しする
▼ページの編集画面
▼非表示にしたいページのチェックを外す
▼ページ左上【−】ボタンを押す
★確認表示で<削除>を選択すればOK
★削除したアプリのアイコンを画面に再表示する方法
▼Appライブラリでアプリを長押し
▼<ホーム画面に追加>orAppライブラリから<アプリのアイコンをホーム画面まで長押ししてドラッグ>すれば再表示されます。
まとめ│アプリを整理してスマホを快適に

本記事は、<スマホの不要なアプリを削除する方法│一括で削除できる?非表示・無効化ってなに?>と題し、スマホ内の不要アプリ・使用頻度の低いアプリの削除の方法、非表示・無効化について解説してきました。
「ホーム画面をスッキリさせたい」「あまり使わないアプリを削除して、データ容量を確保したい」など、ご自身のスマホの使用状況や希望に合わせて、非表示・無効化・削除を選んで、アプリの整理を行なってみてください。
※尚、キャリアがもともと搭載しているアプリは削除はできない場合があります。
この記事の監修者

株式会社フラッシュエージェント
取締役 大橋光昭
1983年大阪府生まれ。OA機器販売営業、インターネット広告代理店のマーケティング職・新規事業開発職などを経て、2015年4月 株式会社ヒカリオを同社代表と設立。iPhone修理事業の担当役員として商業施設を中心に延べ14店舗(FC店含む)の運営に携わる。2019年7月 iPhone修理事業の売却に伴い株式会社ヒカリオを退職。2019年10月 株式会社フラッシュエージェント入社。「スマホ修理王」の店舗マネジメント及びマーケティングを担当。2020年4月 同社取締役に就任。



