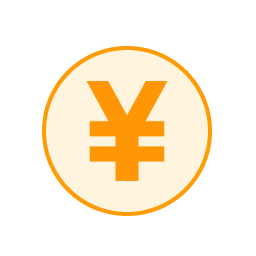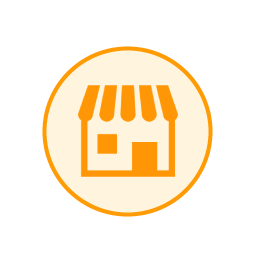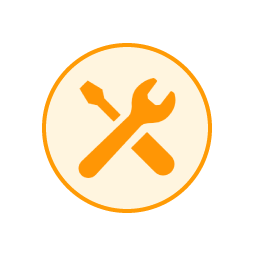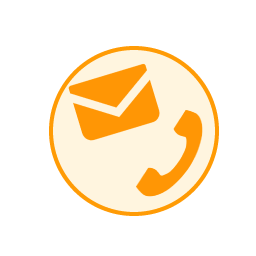携帯・スマホで撮影した写真の保存先はどこ?バックアップ方法も解説
2023年10月4日
スマホで撮影した写真の保存先は内部ストレージと外部ストレージに大分され、具体的な保管場所はAndroidとiPhoneで異なります。万一の破損や消失に備え、スマホとクラウドのように二重で保存することが重要です。今回はスマホで撮影した写真の保存先とバックアップ方法について解説します。
- 業界最高峰の技術力
- 最短30分~即日ご返却
- データは消さずに修理可能
- ご予約なしの来店でも最短即日対応
- お電話やメールにて、交換部品のお取り置きも可能
スマホの写真の主な保存先と確認方法は?

スマホの写真がどこに保存されているかわからない人もいるのではないでしょうか。場所が特定できないといざ探そうとした時に大変です。主な保存先と確認方法を解説します。
Androidの写真の保存先
Androidで撮影した写真は内部ストレージ・SDカード・クラウドサービスのいずれかに保管されます。
Androidの内部ストレージ
Androidのカメラアプリで撮った写真は通常、内部ストレージの「DCIM」(ギャラリーや画像)に保存されます。なおダウンロードした画像や写真の保存先は「download」です。スクリーンショットで保存した画像は「Screenshots」に、アプリ経由で保管した画像や動画はアプリの名称が付されたフォルダに割り振られます。
内部ストレージやSDカードに保存された画像や動画は写真管理アプリで閲覧や確認ができます。写真データの保管場所を確認したい時は、デフォルトで備え付けられた画像アプリ「Googleフォト」を使いましょう。
保存先のフォルダに関わらず、以前に撮影した写真の保存場所がわからなくなった時は、まずGoogleフォトを確認してみましょう。アプリ上で「ライブラリ」を開く→「デバイス内の写真」を開いて「すべて表示」を選択で、確認できます。
内部ストレージやSDカードに保存された画像や動画データは、ファイル管理アプリを使用しても閲覧や確認が可能です。XperiaやAQUOS、Pixelなどの端末では「Files(by Google)」が、Galaxyスマホでは「マイファイル」が標準搭載されています。
SDカード
スマホ本体にSDカードを挿せる端末の場合、写真の保存先を本体からカードに変更できます。機種変更の際でも、同じSDカードの対応機種であれば、差し替えるだけでデータの移行が完了するのも利点です。
SDカード内の写真はスマホからいつでも確認でき、普段使いにも適しています。デメリットは本体を紛失すると共になくなる危険が高いこと、別に保管しても小型のため無くす場合があることです。
クラウドサービス
クラウドサービスはオンライン上の倉庫のような空間で、端末の容量を気にせず写真を保管できるのが特徴です。データ形式でネットに保管されるため、物理的な破損を心配せずに済みます。クラウドサービスは容量が増えると、有料プランへの移行を検討しなければなりません。保存データの量が少なめの人向きの方法といえます。
※バージョンにより操作方法が異なる場合があります
iPhoneの写真の保存先
iPhoneで撮影した写真の保存先は「写真アプリ」またはiCloudです。外部のサービスを利用せずにクラウド環境が使えるのが利点です。
iPhone本体の「写真アプリ」
「Cloud写真をオフ」に設定している場合、写真はデフォルトで備わっている写真アプリに保存されます。保存先のフォルダは「カメラロール」で、撮影した写真を一覧形式で表示できるほか、アルバムへの分類や削除も可能です。
iCloud
iPhoneをはじめとしたApple製品は、純正のクラウドサービスiCloudに各種データを保存できます。「iCloud写真をオン」→「iPhoneのストレージを最適化に設定」の設定を施すと、iCloudに自動保存がなされます。
iPhoneユーザーの場合は5GBまでクラウド内のストレージを無料で使用できます。「iPhoneストレージを最適化」ではなく「オリジナルをダウンロード」に設定した場合、端末本体とiCloudの両方に保存されるのが特徴です。バックアップを自動で行いたい人は設定変更を検討してはいかがでしょうか。
※iOSのバージョンにより操作方法が異なる場合があります
スマホで撮った大切な写真のバックアップ方法

スマホで撮影したペットや子どもとの写真が紛失してしまうと非常に困ります。保管時は場所を判別できるだけでなく、バックアップを取る必要があります。方法はSDカード・クラウドサービス・PCの内部ストレージ・USBやHDDなどの外部メモリの4つです。それぞれの特徴を解説します。
SDカードに保存する方法
Androidで写真や動画のデータをSDカードに保存する手順は、メーカー・端末ごとに異なります。大まかな流れは変わらないため、一般的な手順を紹介します。
【AndroidでSDカードに写真を保存する手順】
- 「設定」から「ストレージ」等の項目をタップ
- 「SDカードにデータ転送」等の項目をタップ
- 「画像」を選択し「転送」をタップ
- 「許可」→「OK」で完了
※バージョンにより操作方法が異なる場合があります
iPhoneの場合、端末にSDカードを挿し込むスロットが付いていません。このため、SDカードリーダーの準備が必要なことに留意しましょう。
【iPhoneでSDカードに写真を保存する手順】
- SDカードリーダーとiPhoneを接続
- 写真アプリを開き、転送したい画像データを選択
- 共有ボタンをタップし、共有方法の一覧を確認
- 「ファイルに保存」をタップ
※iOSのバージョンにより操作方法が異なる場合があります
クラウドサービスで保存する方法
AndroidとiPhoneでは使用できるクラウドサービスの種類が異なるため、保存に伴う手順が違います。Androidユーザーにとって使い勝手が良いGoogleフォトのバックアップ手順は以下の通りです。
【Googleフォトの場合】
- Androidスマホで「Googleフォト」アプリを開く
- Googleアカウントにログイン
- アカウントのプロフィール写真、またはイニシャルをタップ
- 「フォトの設定」→「バックアップと同期」をタップ
- 「バックアップ」と同期をオンにする
※バージョンにより操作方法が異なる場合があります
次はiPhoneユーザー向けに、iCloudへ写真をバックアップする手順を紹介します。
【iCoudの場合】
- 「設定」から「ユーザー名」をタップ
- 「iCloud」をタップ
- 「iCloudを使用しているApp」を選択し、バックアップしたいデータをONにする
- 「iCloud」バックアップをタップ
- 「この iPhone をバックアップ」をONにする
- 「今すぐバックアップを作成」をタップ
※iOSのバージョンにより操作方法が異なる場合があります
パソコンに保存する方法
USBケーブルでスマホを接続したPCに写真を保存する方法も考えられます。インターネット環境がなくてもローカルで実施できることがメリットです。USBケーブルでAndroidスマホの写真をPCに取り込む手順は次の通りです。
- AndroidスマホとPCをUSBケーブルで接続
- スマホの画面に表示されるアクセス許可等のメッセージで「はい」をタップ
- PCの「デバイスとドライブ」から接続中のAndroidスマホを選択
- 「内部共有ストレージ」を開く
- 対象の写真ファイルをデスクトップにドラッグ&ドロップして、端末の写真をPCに取り込む
※バージョンにより操作方法が異なる場合があります
iPhoneからPCに写真や動画を移動させる手順は次の通りです。
- 端末の電源を入れてロックを解除
- PCで「スタート」ボタンをタップし、フォトを選択して「フォトアプリ」を開く
- 「インポート」→「USBデバイスから」の順にタップ
- インポートする項目と保管場所を選択
- デバイスの種類に応じた操作を実行
※iOSのバージョンにより操作方法が異なる場合があります
パソコン経由でHDDやUSBメモリに保存する方法
PCを経由して、HDDやUSBメモリなどの外部媒体に保存するのも一つの方法です。パソコンの容量を逼迫せずに済むほか、PCが故障した時でも写真の破損や消失の心配がないのがメリットです。USBはメモリが少ない場合があること、小型で紛失しやすいことには注意しましょう。
HDD(外付けハードディスク)は大容量でデータの上限を気にする心労は減りますが、価格が高い傾向にあります。ここでは一例としてWindowsのパソコンからHDDにデータを移行する手順を紹介します。
- PCと外付けハードディスクを接続する
- HDDにフォルダを作成する
- PCに保存されたデータを外付けハードディスクにコピーする
- HDDと紐づけされたサービスにHDDのフォルダーを登録する
- パソコン内のデータを削除する
スマホの写真の保存先におすすめのクラウドサービス

スマホの写真を保存するクラウドサービスの選び方のポイントは、無料で利用できる容量の大きさです。おすすめのサービスを4つ紹介します。
Google Drive
Google Driveは写真や動画の保存に強いクラウドサービスです。大きな魅力は無料版で15GBまでの大容量であることで、Androidユーザーにとって心強い存在といえます。ただしGoogle フォトやGmail等のアカウントと紐づけされたサービスも含めた容量です。定期的に容量の残量は確認してはいかがでしょうか。
参考:Google「Google Drive」
iCloud
iCloudは初期設定の状態で撮影した写真が自動で保存されるため、iPhoneユーザーにとって便利なクラウドサービスです。共有アルバム機能を使用して、写真を共有するメンバーを選べるのも利点です。ただし無料版は5GBまでで、Google Driveと比べて容量が少なく、ある程度課金を前提に考える必要があることには注意が必要です。
参考:Apple「iCloud」
OneDrive
OneDriveはOfficeソフトの保存・編集も可能なクラウドサービスです。参照機能でカテゴリごとに画像を分別できるため、整理整頓して保存したい人にもおすすめです。安価なOneDrive for Businessプランでは、月額630円で1TBまで利用できます。年間のサブスクリプションサービスのため、短期利用には不向きです。
参考:Microsoft「OneDrive」
Amazon Photos
Amazon PhotosはAmazonプライム会員のみ利用できるクラウドサービスです。料金は無料なほか、画像をアップロードする容量には制限がないことが大きな魅力です。撮影した画像や動画を家族や友人と共有できるファミリーフォルダ機能も使えます。(最大5名まで)Amazonプライム会員なら、使用中のスマホの種類にかかわらずおすすめしたサービスです。
参考:Amazon「Amazon Photos」
スマホの写真を保存する際の注意点

スマホの写真を保存する際は端末内で済ませずにバックアップを取りましょう。クラウドサービスはサービス終了の可能性もあるため、補助的なツールと考えるのがおすすめです。
「スマホとSDカード」のように二箇所で保存する
「スマホとSDカード」「PCと外付けHDD」のように、二つの場所へ同時に保管しましょう。単体だけに頼るのはハイリスクといえるため、別のサービスを使ってバックアップをとることを推奨します。保険の一つとして、PCへの保存やUSB・HDDとの併用を検討しましょう。
クラウドサービスは突然使えなくなる場合がある
クラウドサービスは端末の容量を気にせず使えて便利な存在ですが、突如サービスが終了して使用不可になる可能性もあります。全面終了といかなくても、事業者側の方針の転換によって、プランの変更や料金の改定が行われることも。クラウドにバックアップをとったから十分とは考えず、別の方法も兼ねて使用したほうが安心です。
大切な写真はバックアップをとろう

スマホで撮影した大切な写真の消失リスクに備え、必ずバックアップを取りましょう。SDカードやクラウドサービス、HDDの活用など方法はさまざまです。安価で大容量の保存に対応したサービスもあるため、ぜひ時間をかけて吟味してください。
- 業界最高峰の技術力
- 最短30分~即日ご返却
- データは消さずに修理可能
- ご予約なしの来店でも最短即日対応
- お電話やメールにて、交換部品のお取り置きも可能
この記事の監修者

株式会社フラッシュエージェント
取締役 大橋光昭
1983年大阪府生まれ。OA機器販売営業、インターネット広告代理店のマーケティング職・新規事業開発職などを経て、2015年4月 株式会社ヒカリオを同社代表と設立。iPhone修理事業の担当役員として商業施設を中心に延べ14店舗(FC店含む)の運営に携わる。2019年7月 iPhone修理事業の売却に伴い株式会社ヒカリオを退職。2019年10月 株式会社フラッシュエージェント入社。「スマホ修理王」の店舗マネジメント及びマーケティングを担当。2020年4月 同社取締役に就任。