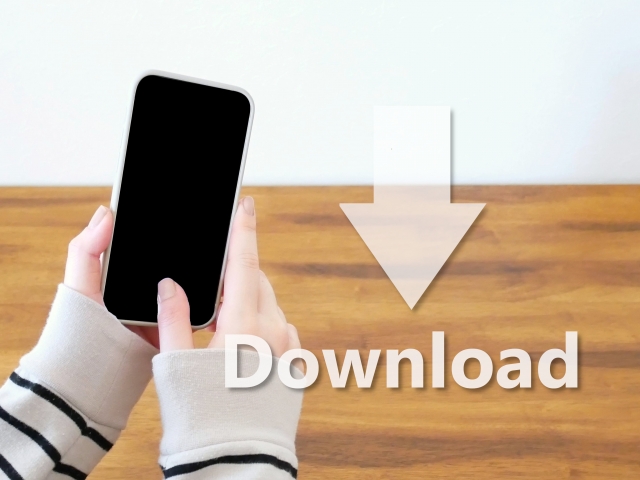
スマホの写真・画像に使われる容量を減らす(圧縮する)方法を解説!
2023年10月4日
スマホの容量が不足するとデータの保存やダウンロードに不具合が生じ、動作が遅くなる場合があります。ツールやアプリを利用して、手軽に写真や画像のデータ容量を減らすことが可能です。今回はスマホの残り容量が減ると起きる症状や、リサイズや圧縮に適したツールやアプリを紹介します。
スマホで残り容量が減ってくるとどうなる?

スマホのメモリ容量は機種によってさまざまですが、パソコンほど大容量ではありません。使用を続けて端末内に画像や動画データが蓄積されると、動作に不具合が生じるのは避けられません。スマホで残り容量が減った時に起きやすい現象について解説します。
データの保存・ダウンロードができなくなる
新しいデータを保存する容量がなくなるため、写真や動画の保存、アプリのインストールなどが難しくなります。不要なアプリや音楽・動画などのデータはこまめに削除するよう努めましょう。
また、ホーム画面に設置するウィジェットもデータ逼迫の要因の一つです。むやみやたらに追加するのは避け、必要なものにだけ絞りましょう。「設定」→「一般」→「ストレージとiCloudの使用状況」と進むと、内蔵メモリーのストレージの残量を確認できます。
動作が重くなる
写真の容量が減ると、通常よりも動作が遅くなり、アプリやWebサイトがなかなか開かない、途中でフリーズするなどの症状が発生します。端末内に蓄積されたキャッシュがストレージの容量不足を引き起こし、スマホに負担がかかった結果、スムーズな動作が難しくなります。
アプリやデータと同様、キャッシュも適宜削除する心がけが大切です。SafariアプリではiPhone内のキャッシュを削除して、ブラウザ履歴やCookie、ブラウザに提供した位置情報などを消去できます。他のアプリによるブラウザ履歴や、Webサイト側で別途保存されるデータは消せませんが、キャッシュの削減には一定の効果を示すでしょう。
強制的に再起動することがある
キャッシュによる容量不足を解消するため、強制的に再起動が行われる場合もあります。何も触れていないのにiPhoneが突如消えたり付いたりすると戸惑う人もいるかもしれません。さらに何度も再起動が繰り返し行われ、スムーズな動作ができなくなる再起動ループが起きる危険も。
iPhoneが勝手に再起動する現象が止まらない場合、強制再起動によって状態が改善することがあります。強制的に再起動する手順はiPhoneのモデルごとに異なります。詳しい操作方法が知りたい方は、Apple公式のサポートページをご覧ください。
参考:Apple「iPhoneを強制的に再起動する」
外部のアプリを使わず写真容量を小さくする方法

メモリ不足による不具合を避けるためには、写真の容量を小さくする方法がおすすめです。実は既存の機能を使って、端末に保存された写真を圧縮することが可能です。画像加工ソフトやツールを導入しなくても良いため、今すぐにメモリの空きを確保したい時に重宝します。
外部のアプリやツールを購入せずに、写真データを軽くする方法を紹介します。
1.【iPhone】「メール」アプリを使う方法
iPhoneにプリインストールされているメールアプリでは、メールに添付する画像ファイルの大きさを変更できます。操作手順は以下の通りです。
- メールアプリを開き、キーボード上の写真マークをタップ
- アルバムが開くので対象の画像を選択
- 宛先や本文を入力し、送信マークをタップ
- 表示される画像サイズのメニューのうち「大」「中」「小」から圧縮サイズを選択
- メールを送付
メールを送る際にひと手間加えるだけで済み、誰でも手軽にできる方法だといえます。ただし、ピクセルの値や幅に特定の値を指定するような、細かいサイズ変更はできません。容量に空きができれば変更後のサイズにこだわりがない時にはおすすめの方法です。
※iOSのバージョンにより操作方法が異なる場合があります
2.【Android】「Outlook」を使う方法
AndroidのiPhoneを使用中の人は、ビジネス用のメールソフトとして知られる「Outlook」の活用も一つの手です。Outlookで添付メールの画像を圧縮する方法は次の通りです。
- メール作成画面でクリップマークをタップ
- 「フォトライブラリから選ぶ」をタップ
- 対象の画像を選択して「画像サイズの縮小」をタップ
- メールを送信
Androidは端末によってデフォルトのメールアプリがOutlookではないこともあります。その場合、アプリのインストールが必要です。
※バージョンにより操作方法が異なる場合があります
3.オンラインのツールを使う方法
上述の方法はメールを送る作業が伴うため、面倒だと感じるかもしれません。そこでおすすめしたいのがブラウザで利用できる画像圧縮ソフトの利用です。TinyPNGはjpg・png形式の画像を圧縮・軽量化する無料サービス。
サイトにアクセスして対象の画像をドラッグ&ドロップするだけで簡単に使用できます。一度に20枚まで同時に軽量化が可能で、使い勝手が良いサービスです。
写真容量を減らすことができるスマホアプリの例

スマホアプリには、リサイズやトリミング専用のさまざまなツールが登場しています。とくにおすすめのアプリの特徴や操作手順を紹介します。
※アプリの仕様や設定方法は変更される可能性があります。最新の情報はアプリ公式ページをご確認ください
1.「LINE」
日本で最も普及しているコミュニケーションアプリ「LINE」では、トークルームを使用して画像の容量を減らせます。使うのは主にメモ代わりに使用されるKEEPで、手順は次の通りです。
1.容量を減らしたい画像を選び、KEEPのトークルームに送信
2.画像をダウンロード
任意の写真を選択し、メッセージに送付するだけで、自動的に画像の圧縮が行われます。ただし送信前に「ORIGINAL」アイコンをオフにすることには気を付けましょう。KEEPのトークルームは第三者にみられる心配はないため、安心して画像を送信できます。
参考:App Store「LINE」
参考:Google Play「LINE」
2.「画像サイズ」
iOSとAndroidの両方で使えるアプリ「画像サイズ」では、圧縮以外に、簡単な加工やトリミングもアプリ内で完結します。操作手順は以下の通りです。
- アプリを起動後、画面上部の写真アイコンをタップ
- 表示された端末内のアルバムのなかから画像を選択
- 対象の画像の縦横のサイズを指定
- 「設定」→「品質」とタップし、スライダーで画像のサイズを調整
- ダウンロードボタンで編集した画像を保存
なお、複数枚をまとめて圧縮する機能はなく、一つの画像ごとに作業が必要です。
参考:App Store「画像サイズ」
参考:Google Play「画像サイズ」
3.【iPhone】「一括返還アプリ」
iOS版の「一括返変換アプリ」は、リサイズに特化したシンプルな機能が特徴のツールです。アルバム内の写真を一括で選択・圧縮できるため、一度にまとめて写真の容量を減らしたい時に便利です。
参考:App Store「一括変換アプリ」
4.【Android】「写真リサイズ」
Android向けアプリの「写真リサイズ」は4パターンのモードから選ぶだけで画像を圧縮できるツールです。画像サイズにこだわりがない時におすすめのアプリです。
- アプリを開いて「写真を選択」から、端末のアルバム内の画像を選択
- 「サイズ変更」をタップし、圧縮比率および幅×高さを選択
- 「送信」ボタンを押し、送信先のアルバムアプリ等を選択
複数枚の画像をまとめて圧縮する機能も備わっていて、1枚目を長押しした後に連続して写真等を選択できます。
参考:Google Play「写真リサイズ」
PCを使って写真の容量を減らす方法

スマホ内の画像や動画データが容量を逼迫している場合、パソコンに移して空き容量を確保するのも効果的です。PCを介して写真サイズを縮小することもできます。お手持ちのパソコンが写真でいっぱいなら、ぜひこの後紹介する方法を試してみてください。
圧縮した画像をスマホに戻せば、メモリの空きを確保できます。PCを使って写真の容量を減らす方法は、OSの種類がWindowsかMacかで異なります。
【Windows】「ペイント」を使う方法
WindowsのPCをお使いなら、標準でインストールされている「ペイント」を使うのが一つの方法です。
- スタートメニューから「ペイント」ソフトを起動
- アプリ内のメニュー「ファイル」→「開く」とタップ
- 圧縮したい画像を選ぶ
- 「サイズ変更」をクリック
- 対象のサイズを選択して「OK」で保存
サイズ変更の方法は比率を入力するパーセントと、画素数を指定するピクセルの2種類に分かれます。目的に応じて両者を使い分けるのがポイントです。一気にサイズを小さくしたいならパーセントが、細かい微調整を希望するならピクセルが適しています。
【Windows】「フォト」を使う方法
WindowsのPCに標準装備された「フォト」を使う方法もあります。規定アプリのため、端末に保存された画像を開くとフォト上で表示されます。画像を表示後、次の手順を実行すると写真の容量を減らすことが可能です。
- 画面右上の三点リーダーから「サイズを変更」をクリック
- 0.25MP・2MP・4MP・カスタム寸法定義から、サイズ変更の方法を選択
0.25MPはプロフィールのアイコンやサムネイル画像に、2MPはメールやメッセージの添付画像として、4MPは画面いっぱいに表示したい時に適しています。
【Mac】「プレビュー」を使う方法
MacのPCを持っている人は「プレビュー」で開いたファイルの画像サイズを小さくできます。操作手順は以下の通りです。
- 「プレビュー」アプリでサイズを変更したい写真を選択
- 「ツール」→「サイズを調整」とタップし、「イメージを再サンプル」を選択
- 「解像度」のフィールドに表示された数値より小さい値を入力
複数の写真のサイズを一括で小さくする時は、はじめにウィンドウズ内のすべての画像を表示します。サイドバーから画像を選択して「ツール」→「サイズを調整」を選択します。
参考:Apple「Macの「プレビュー」でイメージをサイズ変更する/回転する/反転する」
画面の容量を減らしてスマホを快適に使おう

スマホの動きが遅くなってきた、アプリのダウンロードが上手くいかないとお悩みなら、写真の容量を減らすと改善する場合があります。せっかくの風景や思い出の写真を消してしまうのは憚られます。アプリやツールを利用して、リサイズ・圧縮を行うのがおすすめです。
使用できるツールの種類は豊富で、なかには複数枚をまとめて小さく変換できるものもあります。ぜひ本記事を参考に、目的に合った使いやすい方法で画像を圧縮し、スマホを快適に使用してください。
この記事の監修者

株式会社フラッシュエージェント
取締役 大橋光昭
1983年大阪府生まれ。OA機器販売営業、インターネット広告代理店のマーケティング職・新規事業開発職などを経て、2015年4月 株式会社ヒカリオを同社代表と設立。iPhone修理事業の担当役員として商業施設を中心に延べ14店舗(FC店含む)の運営に携わる。2019年7月 iPhone修理事業の売却に伴い株式会社ヒカリオを退職。2019年10月 株式会社フラッシュエージェント入社。「スマホ修理王」の店舗マネジメント及びマーケティングを担当。2020年4月 同社取締役に就任。



