
iPhoneでNFCを使う方法や、使えないときの対処法
2023年9月29日
年々進化するiPhoneの「NFC」技術。
タッチ決済だけではなく、現在ではiPhoneとNFCを使ったさまざまなテクノロジーが実現されています。
そこでこの記事では、NFCの設定方法やiPhoneでNFCを使う方法、使えないときの対処法などを徹底解説!
NFCを知り、iPhoneをもっと便利に活用しましょう。
※この記事の情報は、2023年9月時点のものとなります
※機種・バージョンによっては内容が異なることがあります
■「NFC」とは
・NFCの種類
・NFCが利用できるiPhone
・NFCの設定方法
■NFCの便利な使い方
・ApplePay
・交通系ICカード
■「NFCタグ」とは
・NFCタグでできること
・NFCタグが利用できるiPhone
・NFCタグを書き込む方法
■NFC機能が使えないときの対処法
・iPhoneを再起動する
・NFCの設定をオンにする
・カードを確認する
・かざす位置を確認する
・iOSをアップデートする
・iPhoneを初期化する
■iPhoneが故障している可能性も
・Appleで修理
・キャリアで修理
・スマホ修理王で修理
※目次のタイトルをクリックすると、読みたい記事まで飛ぶことができます。
「NFC」とは
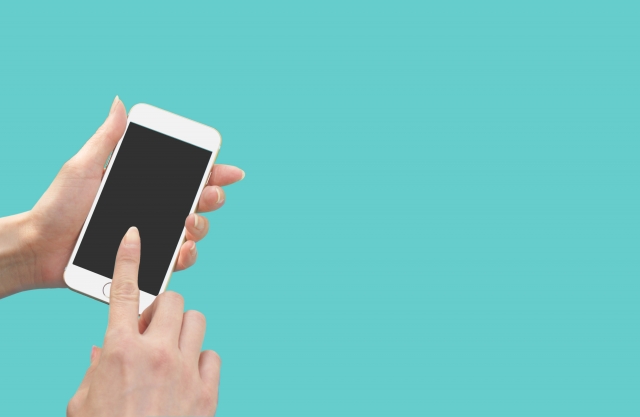
NFCとは、近距離無線通信のこと。
iPhoneをかざすだけで決済ができたり、駅の改札を通れたりするのは、iPhoneにNFCが搭載されているからです。
NFCの種類
NFCというのは「近距離の無線通信ができる」という通信方式のこと。
そのNFCという技術を使って、「Type-A」「Type-B」「Type-F」などさまざまな種類の規格が開発されています。
海外ではType-AやType-Bの規格が主流ですが、日本で主流になっているのはソニーがType-Fとして開発した「Felica」という規格。
Felicaは従来のNFCより約2倍も通信速度が速いため、交通系ICカードを中心に国内で普及しました。
iPhoneに搭載されているNFCも、この「Felica」となります。
・テレフォンカード など
・住基カード
・マイナンバーカード など
・おサイフケータイ
・Suicaなどの交通系ICカード
・各種電子マネー
・学生証や社員証
・飛行機の搭乗券 など
NFCが利用できるiPhone
すべてのiPhoneにNFCが搭載されているわけではありません。
NFCが利用できる機種は、以下の通りです。
■iPhone 6~
NFCが搭載されているのは、iPhone 6以降の機種となります。
(ただしiPhone SE 第1世代は除く)
iPhone 6に搭載されているのはType-F(Felica)ではなく、Type-AとType-Bのカードエミュレーション。
そのため、Type-A・Type-Bが主流の海外ではApplePayのタッチ決済を利用できますが、Type-F(Felica)が主流の日本では、規格が異なるという理由でApplePayでタッチ決済をすることができません。
■iPhone 7~
7以降の機種からは、iPhoneにもType-F(Felica)が搭載されることに。
それによって、国内でもApplePayやSuicaなどの交通系ICカードを利用できるようになりました。
なおNFCが使えるのは、iOS 13以上のバージョンとなります。
NFCの設定方法
iPhone 7以降の機種からは、「Thouch ID」または「Face ID」をオンにすることでNFCを利用することができるようになります。
設定の手順は、以下の通りです。
- 設定
- Thouch IDとパスコード
- 指紋を追加
- 画面に沿って設定を進め、完了
Face IDの場合は、上記と同じ手順で顔認証を行えばNFCを利用することができます。
NFCの便利な使い方

サッとかざすだけで、決済ができたり改札を通ったりすることができるNFC。
iPhoneのNFC機能を使いこなせば、日常生活はもっと便利で快適になります。
ApplePay
ApplePayとは、さまざまなカードをまとめて登録・管理できるサービスのこと。
iPhoneの機種やバージョンによって登録できる枚数は異なりますが、さまざまなカードをiPhoneひとつで管理できるのは大きな魅力です。
ApplePayにクレジットカードや電子マネーなどを登録することで、タッチ決済はもちろんWEBサイトやアプリでの支払いもできるようになります。
後にご紹介する交通系ICカードも、ApplePayに登録することで利用が可能に。
各種カードや電子マネーの登録は、iPhoneにもともと搭載されている「Wallet」というアプリで行うことができます。
- 「Wallet」アプリを開く
- 「+」をタップ
- 指示に沿って進み、「クレジットカード/プリペイドカード」を選択
- カード情報を登録
上記で、ApplePayにカードを登録することができました。
店舗でApplePayを使いたい場合は、ApplePayに登録した決済ブランド(Visaのタッチ・QUICKPayなど)をレジの店員さんに伝えると、タッチ決済を行うことができます。
交通系ICカード
前述したApplePayには、SuicaやPASMOといった交通系ICカードを登録することも可能。
交通系ICカードを登録しておけば、iPhoneをかざすだけで改札を通れたり、バスで両替する必要がなくなったりと大変便利です。
現金のチャージはSuicaやPASMOのアプリからも行えますし、「Walletアプリ」からApplePayに登録しているクレジットカードでチャージすることも可能。
チャージするために、切符券売機に並ぶ必要はありません。
ただし、ピッとワンタッチで支払いをするためにはApplePayへの登録だけでなく、交通系ICカードを「エクスプレスカード」として登録する必要があります。
改札やバスの乗り口で慌てないためにも、あらかじめiPhoneの設定画面から登録を済ませておきましょう。
- 設定
- ウォレットとApplePay
- エクスプレスカード
- 交通系ICカードを登録
「NFCタグ」とは

NFCでできるのは、決済だけではありません。
iPhoneを利用したNFC技術のひとつとして注目されているのが、「NFCタグ」です。
「NFCタグ」とは、NFC機能が搭載されたシールやキーホルダーなどのこと。
このNFCタグにはiPhoneから動作・タスクを書き込むことができ、iPhoneをかざすことで動作・タスクを実行することができます。
具体的に言えば・・・
(例)NFCタグに「タイマーを3分でセット」という動作・タスクを書き込む場合
▼シール型のNFCタグを用意する
▼iPhoneでNFCタグをスキャンする
▼NFCタグに「タイマーを3分でセット」というタスクを書き込む
▼タスクを書き込んだNFCタグをキッチンに貼っておく
▼カップラーメンにお湯を入れ、NFCタグにiPhoneをかざす
▼3分後にiPhoneのタイマーが鳴る
このように、日常でよく行う動作をNFCタグに書き込んでおけばとっても便利。
今後カップラーメンをつくる際は、いちいちiPhoneでタイマーをセットする必要はなく、NFCタグにiPhoneをかざすだけで、自動的に3分後にタイマーが鳴るというわけです。
NFCタグでできること
上記でご紹介した方法以外にも、NFCタグはさまざまな使い方ができる便利モノ。
書き込んだ内容は変更することもできますし、内容を変更できないよう「読み取り専用」に設定することも可能です。
車載ホルダーに貼っておけば、iPhoneをセットすると同時にカーナビアプリを起動することができます。
万が一の際に、iPhoneをかざすだけで通話が実行できるので安心です。
そんな説明書のURLをNFCタグに登録し、家電に貼ってくのも便利な方法のひとつ。
家電のそばに分厚い紙の説明書を置かずに済むので、インテリアを重視したい方にもおすすめです。
このように、工夫次第でさまざまな使い方ができるNFCタグ。
ライフスタイルに合った使い方をすれば、生活の快適度はうんと向上するはずです。
NFCタグが利用できるiPhone
NFCタグが利用できるのは、NFCが搭載されている「iPhone 7以降、iOS 13.1以上」の機種のみ。
NFCタグはType-F(Felica)に対応しているため、Type-F非対応のiPhone 6シリーズでは利用することができません。
NFCタグを書き込む方法
NFCタグへ動作・タスクを書き込む場合は、iPhoneの「ショートカット」を起動。
ここでは例として、iPhoneに3分のタイマーを起動させるための設定についてご紹介します。
- ショートカット
- オートメーション
- 個人用オートメーションを作成
- NFC
- NFCタグ⇒スキャン
- NFCタグにiPhoneをかざす
- タグに名称をつける⇒次へ
- アクションを追加
- 「時計アプリ」を選択
- タイマーを開始
- 「3分」に設定⇒次へ⇒完了
これで、NFCタグに「3分のタイマー」を設定させることができました。
後はシールを好きな場所に貼れば、iPhoneをかざすたびに3分のタイマーを起動させることができます。
NFC機能が使えないときの対処法

「記事を見て設定してみたけれど、NFC機能が使えない」
そんなときは、故障を疑う前に以下の対処法を試してみましょう。
iPhoneを再起動する
iPhoneに軽いエラーが発生していることが原因なら、再起動で解消することがほとんど。
まずはiPhoneを再起動し、NFC機能が使えるようになったかどうかご確認ください。
NFCの設定をオンにする
「NFCの設定方法」でもご紹介した通り、NFCを利用するには「Thouch ID」または「Face ID」をオンにする必要があります。
「Thouch ID」「Face ID」の設定を有効に切り替え、NFCが利用できるかどうかをご確認ください。
カードを確認する
■登録したカードの有効期限が切れている
■Suicaにチャージし忘れている
など、カード側に何らかの原因がある場合も。
ApplePayに登録したカードの情報を、今一度確認してみましょう。
かざす位置を確認する
iPhoneのNFCセンサーは、本体の上部分に設置されています。
iPhoneの真ん中や下部をかざしていた場合は、上部のカメラ付近をかざして反応するかどうかをご確認ください。
また、iPhoneに分厚いケースやカバーをつけていることが原因で、NFCを読み取れないというケースも。
iPhoneの上部をかざしているのに反応が悪い場合は、ケース・カバーを外してから試してみてください。
iOSをアップデートする
iOSのバージョンが13.1以上でないと、NFCを利用することができません。
またiOS 13.1以上であっても、最新のiOSにアップデートしていない場合はiPhoneの動作に不具合が生じやすく、NFCを利用できない可能性もあります。
iOSをアップデートしていない場合は、以下の手順で最新のバージョンに更新しましょう。
- 設定
- 一般
- ソフトウェア・アップデート
- 画面に沿ってアップデートを開始
iPhoneを初期化する
どの方法を試してもNFCを利用できない場合は、iPhoneを初期化してみましょう。
初期化とは、iPhoneを工場出荷前の状態までリセットすること。
データのリセットと同時に、iPhoneに生じたエラーもリセットさせることができます。
初期化をする前に、まずはiCloudやiTunesでデータをバックアップしましょう。
- 設定
- プロフィールアイコン
- iCloud
- iCloudバックアップ
- 今すぐバックアップ
- PCでiTunesを開く
- 編集
- 環境設定
- デバイス
- iPhoneを自動的に同期しない⇒チェック
- OK
- iPhoneとPCをケーブルで接続
- iTunes内のiPhoneアイコン
- 概要
- 今すぐバックアップ
iPhoneを初期化する手順は、以下の通りです。
- 設定
- 一般
- 転送またはiPhoneをリセット
- すべてのコンテンツと設定を消去
初期化した後はiPhoneのデータを復元し、NFCを利用できるかどうかをご確認ください。
- iPhoneの電源をオンにする
- 「Appとデータ」まで進む
- iCloudにサインイン
- 復元したいバックアップデータを選択
- Apple IDでサインイン
- 画面の案内に沿って進行し、復元
- iTunesを開く
- iPhoneとPCをケーブルで接続
- iTunesのiPhoneマークを選択
- バックアップ復元
- 復元したいバックアップデータを選択
- 復元
- 同期完了後、接続を外す
iPhoneが故障している可能性も

実はiPhoneのバッテリーが膨張していることが原因で、NFC機能が使えないというケースも。
バッテリーが膨張することで部品が押し上げられ、基板からコネクタが外れてしまうことでNFCが使えなくなっている可能性があるのです。
バッテリー膨張の他にも本体背面部分の割れなど、iPhone自体の物理的な故障や異常が原因でNFC機能が使えない場合は、自分自身でできる対処法はありません。
故障が疑われる場合は、Apple・キャリア・またはスマホ修理王のような第三者修理店へご相談ください。
Appleで修理
Appleでは「持ち込み修理」または「配送修理」が選択でき、Apple Care+に加入している場合は、iPhoneを安価で修理・交換することができます。
修理・交換の申し込みは、Appleの公式HPから行ってください。
■部分修理不可で、故障内容によっては別途修理費用がかかる
■長い修理期間を要する場合が多い
■iPhoneのデータは、基本的にすべて削除する必要がある
キャリアで修理
契約中の携帯キャリアで独自サポートに加入している場合は、キャリアで相談・修理をするのがおすすめ。
手続き方法は各会社によって異なるので、公式HPなどでご確認ください。
■Softbank
■docomo
■au
■楽天モバイル
■ワイモバイル
■UQモバイル
■部分修理不可で、故障内容によっては別途修理費用がかかる
■長い修理期間を要する場合が多い
■iPhoneのデータは、基本的にすべて削除する必要がある
スマホ修理王で修理
「Appleやキャリアのデメリット部分が気になる」
「故障かどうか、自分では判断できない」
そんなときは、ぜひ一度スマホ修理王にご相談ください。
前述のとおり、iPhoneのバッテリー膨張や背面のなどが原因でNFCが使えないような場合は、スマホ修理王でもご対応が可能。
スマホ修理王なら・・・
■故障の状況によっては、部分修理も可能
■基本は即日、早ければ数十分で修理できる
■iPhoneのデータは削除しなくてOK
など、Appleやキャリアのデメリット部分をカバーしたご対応が可能です。
私たちスマホ修理王は、国の厳しい基準をクリアしている「総務省登録修理業者」。
スマホ修理業界のパイオニアで、修理実績は数十万台以上です。
■データはそのまま・削除せず修理
■ほとんどの店舗が駅から5分圏内
■郵送修理・持ち込み修理、どちらも対応
■部品代・作業代込みの、わかりやすい価格
■最大3ヵ月の無料保証付き・アフターフォローも万全
■高い修理スキルを持つスタッフが在籍・技術面でも安心
このように、お客様にとってお得で安心のサービスを徹底。
「スマホの調子が悪い」というときはもちろん――
「ちょっと相談だけしてみたい」
「見積もりを見てから決めたい」
なども、もちろん大歓迎!
無料相談・見積もりだけでも承っているので、お困りの際はどうぞお気軽にご相談ください。
※故障内容によっては一部店舗でご対応できない場合があるので、まずはお電話・メールでご確認ください

この記事の監修者

株式会社フラッシュエージェント
取締役 大橋光昭
1983年大阪府生まれ。OA機器販売営業、インターネット広告代理店のマーケティング職・新規事業開発職などを経て、2015年4月 株式会社ヒカリオを同社代表と設立。iPhone修理事業の担当役員として商業施設を中心に延べ14店舗(FC店含む)の運営に携わる。2019年7月 iPhone修理事業の売却に伴い株式会社ヒカリオを退職。2019年10月 株式会社フラッシュエージェント入社。「スマホ修理王」の店舗マネジメント及びマーケティングを担当。2020年4月 同社取締役に就任。



