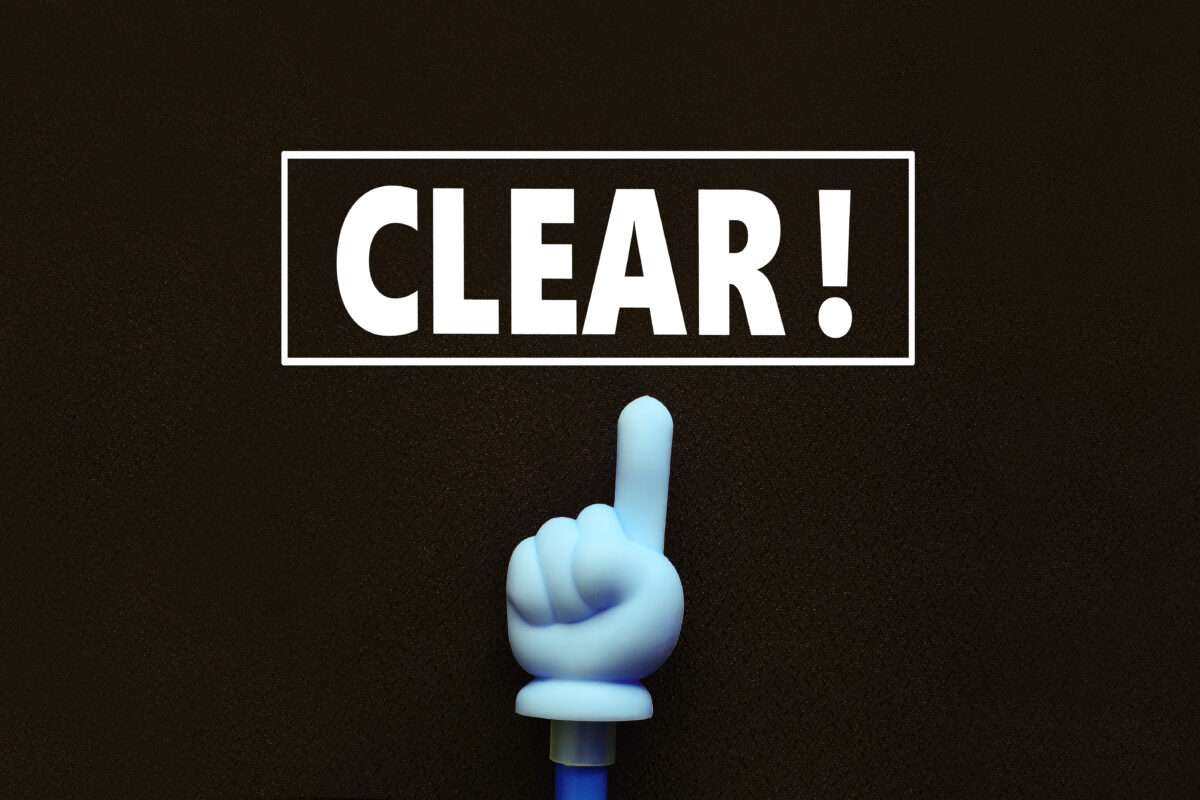
Androidが初期化できない方は必見!強制初期化の方法・注意点
2023年8月31日
「Androidの初期化ができない」のは、大きなトラブルのひとつ。
スマホの不具合を解消できなかったり、本体を販売できなかったり、いざというときにとても困りますよね。
そこでこの記事では、Androidが初期化できないときの対処法をご紹介!
Androidが初期化できなくてお困りの方は、ぜひ参考にしてみてください。
※この記事の情報は、2023年月8時点のものとなります
※機種・バージョンによっては内容が異なることがあります
■こんなときは、Androidを初期化しましょう
・スマホに不具合が生じたとき
・スマホの紛失・盗難時
・スマホを販売するとき
■Androidの初期化にあたって
・初期化で消えるデータ
・初期化前にはバックアップが必須
・データの暗号化
■Androidを初期化する手順
・各モデルの初期化手順
・電子マネーについて
・遠隔での初期化について
■Androidが初期化できないシチュエーション
・パスワードを忘れてしまった
・スマホのウイルス感染
・経年劣化・画面の故障
■Androidが初期化できないときの対処法
・強制初期化を実行する
・強制初期化の注意点
・強制初期化もできないときは
■Androidスマホを安全・快適に使うポイント
・あやしいアプリをインストールしない
・Androidのセキュリティを強化する
・パスワードを忘れない工夫をする
・劣化しにくい使い方を心がける
■Androidのトラブルは、スマホ修理王へ
※目次のタイトルをクリックすると、読みたい記事まで飛ぶことができます。
こんなときは、Androidを初期化しましょう
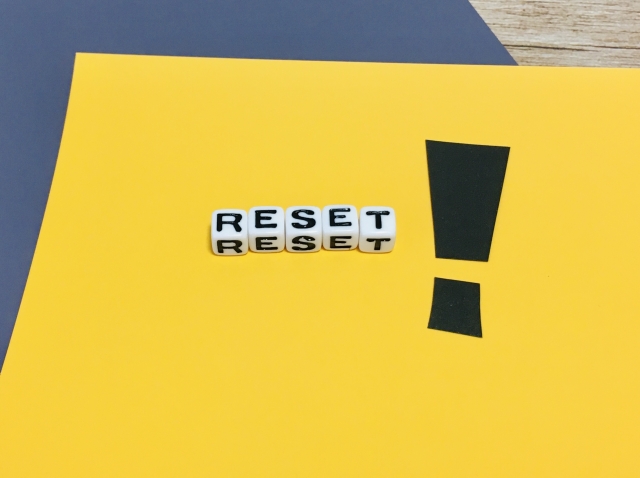
初期化とは、スマホを工事出荷前の状態までリセットする行為で、そう頻繁に行うものではありません。
しかし初期化は状況に応じて適切に行うことで、スマホにとって良い効果をもたらす場合も多く、中には初期化をすることが必須であるシチュエーションも。
たとえば以下でご紹介するような場合は、Androidの初期化を実行しましょう。
スマホに不具合が生じたとき
スマホの軽微な不具合は、本体を再起動することによって解消されることがほとんど。
しかし再起動でも問題が解決しなかったときは、スマホを初期化することでエラー自体もリセットされることがあります。
「最近スマホの動きが遅い」
「長年使っているスマホで、動作に不具合が生じる」
そんなときに有効な手段のひとつが、スマホの初期化なのです。
スマホの紛失・盗難時
スマホは個人情報の宝庫なので、悪意のある第三者の手にわたってしまうと、取り返しのつかないトラブルに巻きこまれる可能性があります。
スマホの紛失・盗難時には、第三者に情報を悪用されないようにデータを初期化しましょう。
・モバイルデータやWi-Fi に接続されている
・Googleアカウントにログインしている
・「デバイスを探す」がオンになっている
・Google Playに表示されている
スマホを販売するとき
スマホの機種変更をする際に、これまで使っていたスマホを販売する方もいらっしゃるかと思います。
スマホに個人情報が残ったままにならないよう、販売時には忘れずに初期化を行いましょう。
Androidの初期化にあたって

それでは、まずは初期化の正しい手順について確認していきましょう。
Androidの初期化ができない方も、手順などに誤りがないかどうかをご確認ください。
初期化で消えるデータ
初期化では、スマホ内のデータや設定がすべて削除されます。
■音楽
■連絡先
■アプリ
■Wi-Fi
■生体認証
■カレンダー
■写真・動画
■送受信メール
■ブックマーク
■LINEのトーク履歴
■ゲームのセーブデータ
■スマホのパスコードロック
■GmailやSNSなどのログイン情報
初期化によって、上記のデータや設定は削除されますが、ゲーム・SNS・電子マネーなどのアカウント自体が削除されることはないので、ログインさえすれば再度利用することが可能です。
また、SDカード内の保存データが削除されることもありません。
初期化前にはバックアップが必須
上記でご紹介したように、初期化をするとすべてのデータと設定がきれいさっぱり削除されることとなります。
そのため、初期化前にはデータのバックアップが必須。
バックアップを取る方法はいくつかあるので、以下を参考にしてみてください。
【Google One】
Googleが提供する「Google One」は、15GBまでのデータを無料でバックアップできるサービス。
アプリ・写真・動画・メッセージ・通話履歴・スマホの設定・Googleアカウントのデータなど、データ全般を自動でバックアップできるので便利です。
▼システム
▼バックアップ
▼Google Oneバックアップ⇒ONにする
▼今すぐバックアップ
【Googleドライブ】
Googleのストレージサービスである「Googleドライブ」でも、バックアップを取ることができます。
写真・動画のバックアップに関しては、後述する「Googleフォト」をご利用ください。
▼システム
▼バックアップ
▼Googleドライブへのバックアップ⇒オン
▼今すぐバックアップ
【Googleフォト】
「Googleフォト」は、写真・動画専用のストレージサービス。
データ容量が増えがちな写真・動画は、Googleフォトを利用してバックアップするのが便利です。
▼メニュー
▼設定
▼バックアップと同期
【SDカード】
SDカード対応スマホなら、SDカードにバックアップしておくのもおすすめ。
データのバックアップにSDカードを利用する際は、「カードの規格がスマホに対応しているか」「容量が足りるか」などを確認してから購入しましょう。
データの暗号化
スマホを販売する目的で初期化をする場合は、Androidのデータを暗号化するようにしましょう。
Androidのデータは、初期化していても専門ソフトを利用すれば復元することが可能です。
大切な個人情報が悪用されないために、初期化前には以下の手順を実行してください。
▼検索バーに「暗号化」と入力
▼暗号化するオプションを選択
▼各種認証方法を設定
Androidを初期化する手順

バックアップが取れたら、いよいよ初期化を実行してみましょう。
Androidの機種やバージョンによって初期化の手順は多少異なるので、以下をご参照ください。
各モデルの初期化手順
Androidスマホ各モデルの初期化手順は、以下の通りです。
▼端末管理
▼バックアップとリセット
▼データの初期化
▼携帯端末のリセット
▼すべて消去
▼システム
▼詳細設定
▼リセットオプション
▼すべてのデータを消去
▼一般管理
▼リセット
▼工場出荷状態に初期化
▼リセット
▼全て削除
▼バックアップとリセット
▼データの初期化
▼携帯電話をリセット
▼暗証番号入力⇒OK
▼すべて削除
電子マネーについて
電子マネーの残高や利用履歴に関するデータは、スマホを初期化しても削除されません。
初期化後もそのスマホを使い続ける場合は別ですが、スマホの販売や機種変更が目的での初期化なら、各電子マネーアプリからデータを移行した後、各アプリで削除するか、契約中のキャリアで削除してもらう必要があります。
データ移行の詳細については、各公式HPでご確認ください。
遠隔での初期化について
紛失・盗難などでAndroidスマホが手元にない場合は、遠隔でスマホを初期化することもできます。
手順は、以下の通りです。
▼Google アカウントにログイン
▼スマホに通知が送信される
▼スマホのおおよその現在地がマップに表示される
▼ロックとデータ消去を有効にする
▼デバイスデータを消去
上記の手順を実行するとスマホのデータが初期化され、そのスマホでは「デバイスを探す」は機能しなくなります。
なお、SD カードのデータは削除されない場合があるようです。
Androidが初期化できないシチュエーション

上記でご紹介した手順を正しく実行すれば、Androidスマホは初期化できるはずです。
しかし、中にはAndroidを初期化できないケースも。
Androidが初期化できない原因として考えられるのは、以下の通りです。
パスワードを忘れてしまった
スマホを初期化するには、生体認証やパスワードが必要です。
しかし、何らかのエラーで生体認証が反応しなかったり、パスワードを忘れてしまったりすると、初期化をすることができなくなります。
そのような場合、まずは以下の3つの方法を実行してみましょう。
②ADB(Android Debug Bridge)ツールを使用して解除する
③解除アプリを利用する
スマホのウイルス感染
ウイルスに感染してしまったときこそ初期化が有効なのですが、ウイルスに感染したスマホはうまく動作ができなくなることがあります。
ウイルス感染の動作不良によって初期化が実行できない場合は、後述する「強制初期化を実行する」をご参照ください。
経年劣化・画面の故障
経年劣化が原因で、スマホの動作が不安定になることもしばしば。
長年使用しているスマホであれば、経年劣化の動作不良によって初期化ができなくなっている可能性もあります。
また画面割れなどの故障によって、スマホの操作ができないというケースも。
画面操作ができない場合については、スマホのボタン操作だけで初期化ができる「強制初期化」を実行してみてください。
強制初期化については、次の項目でご紹介します。
Androidが初期化できないときの対処法

Androidが初期化できないときの対処法として、「強制初期化」があります。
これは文字通り、Androidスマホを強制的に初期化できる機能のこと。
Androidスマホの操作ができないようなときに効果的な方法で、通常の初期化とは手順が異なります。
強制初期化を実行する
強制初期化を実行する手順は、以下の通りです。
▼電源ボタン・音量(+)・音量(-)を同時に長押し
▼スマホが振動したら指を放す
▼電源ボタン・音量(+)を同時に長押し
▼スマホが振動したら、音量(+)の指だけ放す
▼「Wipe data / factory reset」で初期化
▼電源ボタン・音量(-)を同時に長押し
▼ロゴが表示されたら指を放す
▼「Wipe data / factory reset」で初期化
▼電源ボタン・音量(+)を同時に長押し
▼RECOVERY・・・が表示されたら指を放す
▼「Wipe data / factory reset」で初期化
▼電源ボタン・音量(-)を同時に長押し
▼ロゴが表示されたら指を放す
▼「Wipe data / factory reset」で初期化
▼電源ボタン・音量(-)を同時に長押し
▼Recovery Mode
▼「No command」と表示される
▼電源ボタンを長押ししながら、音量(+)を1回短く押す
▼ボタンを押したら、両方の指を放す
▼「Wipe data / factory reset」で初期化
強制初期化の注意点
強制初期化には、いくつか注意点があります。
■バックアップがないデータは消えてしまう
強制初期化を行うときは、「Androidが動かない」という状況であることも多いもの。
スマホが動かないと、初期化前にデータのバックアップを取ることができず、バックアップされなかったデータはすべて削除されてしまいます。
■おサイフケータイのデータはそのまま
「初期化の手順」の項目でもご紹介した通り、電子マネーに関するデータは初期化をしても削除されません。
販売・機種変更時には、各アプリまたは契約中のキャリアショップでデータを削除してください。
■再設定時にアカウントを変更しない
Androidには、強制初期化したスマホが第三者に悪用されないための「Device Protection」というセキュリティ機能が搭載されています。
強制初期化後の再設定でアカウントを変更してしまうと、このセキュリティが作動してスマホを利用できなくなるのでご注意ください。
強制初期化もできないときは
「ボタンが壊れている」
「スマホが反応しない」
など、強制初期化もできないような場合は、スマホの本体が故障している可能性があります。
そのような場合は、メーカー・キャリアのサポートへ相談しましょう。
ボタンが壊れているように、本体に故障がみられる場合はスマホ修理王でもご対応が可能です。
電話・メールでのご相談だけでも歓迎なので、少しでも「おかしいな?」と思ったら、一度スマホ修理王にご相談ください。
※故障内容によっては一部店舗でご対応できない場合があるので、まずはお電話・メールでご確認ください
Androidスマホを安全・快適に使うポイント
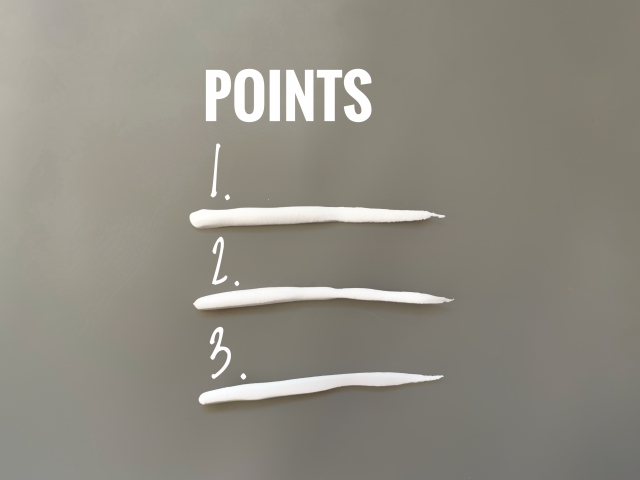
初期化できない原因がスマホ本体の故障なら、修理をする以外に方法はありません。
しかし「ウイルスに感染した」「パスワードを忘れた」ことが原因なら、同じミスを繰り返さないよう対策をすることができます。
難しいことではなく、必要なのはほんの少しの工夫や心がけ。
Androidスマホをより安全・快適に利用するために、以下でご紹介するポイントをぜひ参考にしてみてください。
あやしいアプリをインストールしない
スマホのウイルスの多くは、あやしいアプリから感染します。
たとえば、信用度の低いサイトで配布されているアプリなどは、むやみにインストールしないのが賢明です。
「Playストアからしかインストールしない」など、アプリのセキュリティに配慮することで、ウイルス感染のリスクは大幅に減ることでしょう。
Androidのセキュリティを強化する
Androidスマホ本体のセキュリティを強化するのも効果的です。
■2段階認証を利用する
■「デバイスを探す」をいつでも利用できるようにしておく
■公共のフリーWi-Fiはなるべく使わない
など、万が一のトラブルを想定しておくことが大切です。
パスワードを忘れない工夫をする
現在の主流は生体認証ですが、セキュリティのためにはパスワードも定期的に変更するのがベターです。
しかしパスワードを忘れてしまうのも困るので、パスワードの決め方や保管方法は工夫したいもの。
たとえばスマホのパスワードを書いた紙を、自宅の自分にしかわからない場所にこっそりしまっておくのもひとつの方法です。
劣化しにくい使い方を心がける
スマホは劣化が進むと、動作に不具合が生じやすくなります。
「いざというときに動かない」「初期化ができない」
そんな事態を防ぐため、最後に劣化しにくいスマホの使い方をご紹介します。
■充電は常に20~80%にとどめておく
■ストレージ容量に余裕を持たせておく
■熱・水にスマホをさらさない
■高い場所でスマホを充電・放置しない
Androidのトラブルは、スマホ修理王へ

「画面割れによって、操作や初期化ができない」
「何だかスマホの調子が悪い」
そんなときは、ぜひ一度スマホ修理王にご相談ください。
私たちスマホ修理王は、国の厳しい基準をクリアしている「総務省登録修理業者」。
スマホ修理業界のパイオニアで、修理実績は数十万台以上です。
■データはそのまま・削除せず修理
■ほとんどの店舗が駅から5分圏内
■郵送修理・持ち込み修理、どちらも対応
■部品代・作業代込みの、わかりやすい価格
■最大3ヵ月の無料保証付き・アフターフォローも万全
■高い修理スキルを持つスタッフが在籍・技術面でも安心
このように、お客様にとってお得で安心のサービスを徹底。
「スマホの調子が悪い」というときはもちろん――
「ちょっと相談だけしてみたい」
「見積もりを見てから決めたい」
なども、もちろん大歓迎!
無料相談・見積もりだけでも承っているので、お困りの際はどうぞお気軽にご相談ください。
※故障内容によっては一部店舗でご対応できない場合があるので、まずはお電話・メールでご確認ください

この記事の監修者

株式会社フラッシュエージェント
取締役 大橋光昭
1983年大阪府生まれ。OA機器販売営業、インターネット広告代理店のマーケティング職・新規事業開発職などを経て、2015年4月 株式会社ヒカリオを同社代表と設立。iPhone修理事業の担当役員として商業施設を中心に延べ14店舗(FC店含む)の運営に携わる。2019年7月 iPhone修理事業の売却に伴い株式会社ヒカリオを退職。2019年10月 株式会社フラッシュエージェント入社。「スマホ修理王」の店舗マネジメント及びマーケティングを担当。2020年4月 同社取締役に就任。



