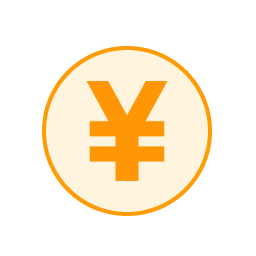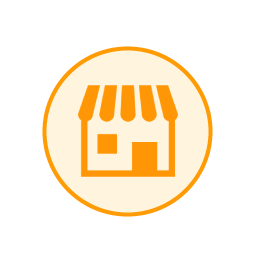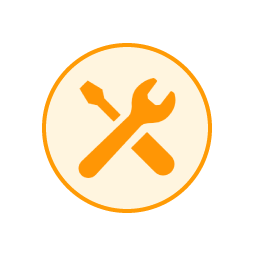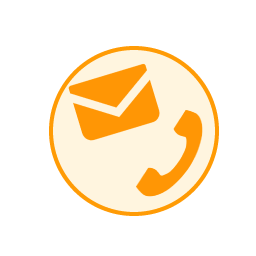スマホの画面が割れて操作ができない場合のデータ移行について解説
2023年7月3日
本記事では、スマホの画面が破損し、操作不能に陥った際にどういった対応をとればいいのか、操作不能時のデータ移行の方法などを解説します。
「うっかり落下させて画面が割れた!操作がまったくできない」「スマホ内のデータはどうなるの?」とお困りの方は、この記事内で紹介することを参考にしてみてください。
- 業界最高峰の技術力
- 最短30分~即日ご返却
- データは消さずに修理可能
- ご予約なしの来店でも最短即日対応
- お電話やメールにて、交換部品のお取り置きも可能
■スマホの画面が割れた・映らないときの対処法
・まずは充電
・強制再起動
・スマホをテレビにつないでみる
・水濡れ・水没時
■画面割れスマホのデータ移行
・SDカードを確認
・クラウドバックアップを確認
■データ復元の方法
・パソコンと専用ソフトを使う方法
・キャリアのデータ復旧サービス
・データ復旧業者に依頼する
■もしもの時のデータバックアップ手段
・Googleドライブ /iCloud
・パソコンなどにバックアップ
・キャリアのクラウドサービス
■画面割れ修理ならスマホ修理王【データそのまま最短30分】
※目次のタイトルをクリックすると、読みたい記事まで飛ぶことができます。
スマホの画面が割れた・映らないときの対処法
まずは充電
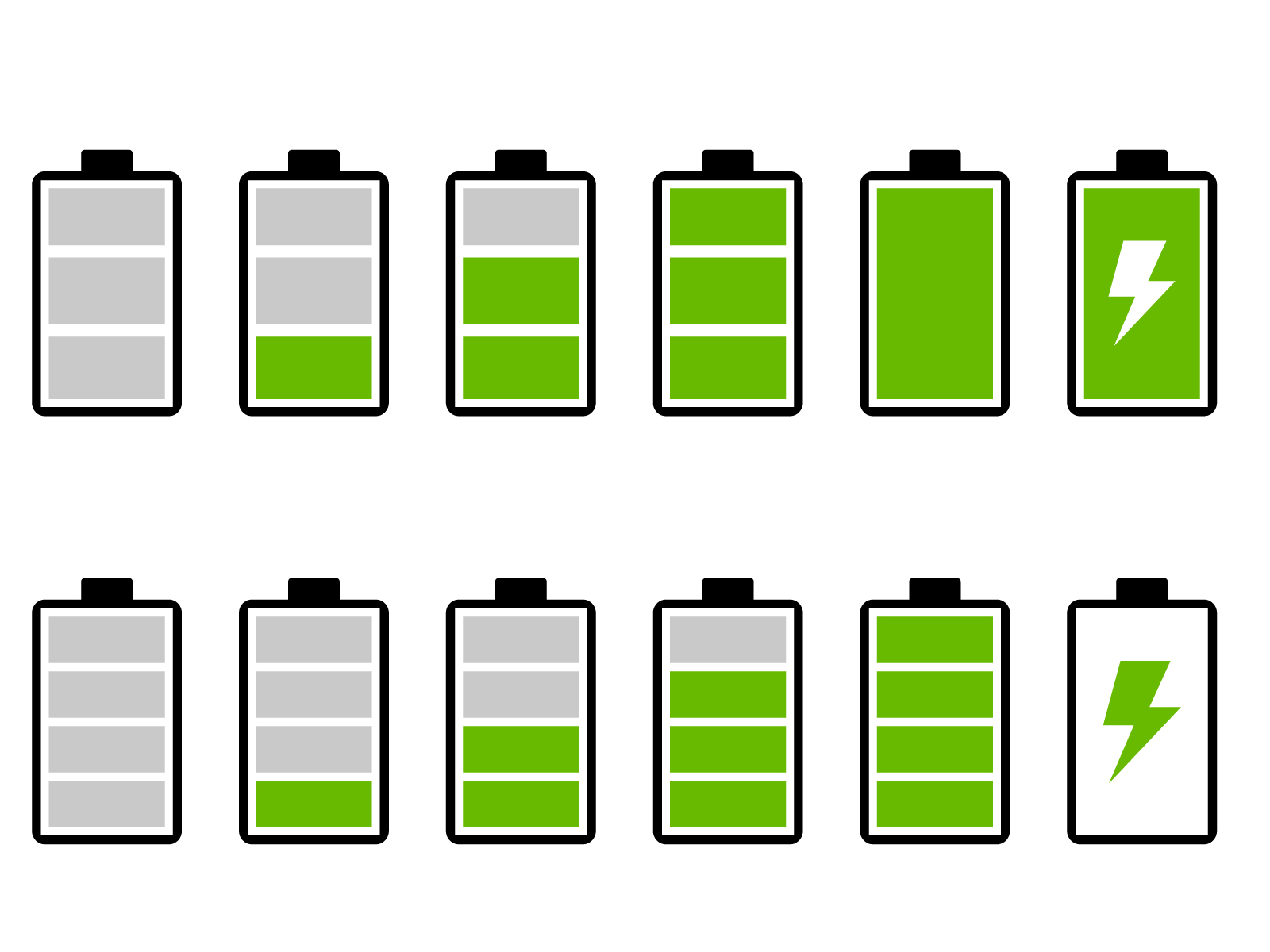
そもそもスマホの充電がほとんどない状態だと、画面が映らない場合があります。
充電切れで電源がオフになってしまうと、少し充電しただけでは電源をつけられないこともあるため、まずはフル充電をして様子をみてみましょう。
強制再起動
OS・アプリのトラブルで画面が表示されず、フリーズしている可能性もあるので、この場合はスマホを強制再起動してみてください。
再起動することで、システムに発生している不具合が改善することがあります。
★強制再起動の方法
▼Androidスマホの場合
電源ボタンだけ、もしくは電源ボタン+音量ボタン(上/下のどちらか)を同時に押す(10秒程押し続ければOK)。
機種により若干手順は異なりますが、多くの場合この流れで強制再起動できます。
▼iPhoneの場合
▼iPhone8以降のiPhone
▼音量ボタン(上)を1回押す
▼音量ボタン(下)を1回押す
★電源ボタンを長押し
※機種により操作方法が異なる場合があります
スマホをテレビにつないでみる
画面が割れてタッチができなかったりまったく映らなかったりする状態でも、スマホをテレビにつないで、テレビのリモコンで操作できることもあります。
Androidスマホの場合はAlternate Modeに対応していれば、テレビにつないでリモコン操作が可能。Type-C⇒HDMIアダプタがあれば、スマホの画面をテレビに出力可能です。
iPhoneの場合、Lightning⇒HDMI変換アダプターでスマホとテレビの接続が可能です。
▼ポイント
・スマホやHDMI変換アダプターがテレビのリモコン操作に対応しているか
・テレビ側がHDMI-CECに対応しているか
上記2点をおさえれば、テレビにつないでリモコンを使用し、スマホを操作できます。
- 業界最高峰の技術力
- 最短30分~即日ご返却
- データは消さずに修理可能
- ご予約なしの来店でも最短即日対応
- お電話やメールにて、交換部品のお取り置きも可能
水濡れ・水没時
▼スマホ水没時、やってはいけないNG行動
①電源を入れる
電源を入れてしまうと、内部に侵入した水を介して基板・金属部品がショートする可能性が。
ショートした基板の修復は高難度で、時間のかかる作業です。
水没時、電源が入っている場合は、できる限り早めに電源をオフにしましょう。
②充電する
充電することで、スマホ内部には電流が流れます。
先述の通り、水に濡れた基板に電気が流れることで、基板の一部がショートする危険性があります。
水没時に、端末が無事かどうか確かめたいからといって充電することは避けましょう。
③スマホを振る
中に入った水を外に出そうと、スマホ本体をブンブン振ることはやめましょう。
スマホを振ることによって内部に入り込んだ水滴がさらに内部に入り込み、症状が悪化する恐れがあります。
④ドライヤーで乾かす
スマホは精密機器です。内部には、電気で動く小さなチップがいくつも組み込まれています。
水気に弱いことはもちろん、熱さにも弱いんです。また、ドライヤーの風で内部に入り込んだ水滴がさらに奥に入り込んでしまう可能性も否めません。
水没したからといって、ドライヤーを使って乾かすことはなるべく避けましょう。
▼スマホ水没時の正しい対処法
まずは、基板がショートしないように電源をオフに。
その後、水没した端末を乾燥させる必要があります。
〜スマホ水没時の手順〜
▼スマホの電源をオフに
▼スマホの表面・端子に付着した水分を丁寧に拭く
▼SIMカード・SDカード・バッテリ・バッテリカバー・スマホカバーなど、取り外せるものは取って水気を拭き取る
▼USB端子等の蓋も全て開いて水気を拭き取る
▼スマホ本体+部品を自然乾燥させる※直射日光はNG
尚、自然乾燥で十分乾燥させるには2日〜3日程かかります。
画面割れスマホのデータ移行
SDカードを確認
SDカードに対応している機種が多いAndroidスマホユーザーは、写真・動画・音楽などをSDカードに保存しているケースは多いのではないでしょうか。
SDカードは、SD・miniSD・microSDと3つ種類があります。
一般的に使用している人が多いのは、microSDカードです。
▼SDカードのデータを取り出す方法
①スマホの電源をオフ
②SDカードを引き抜く
★この作業のみでOK
スマホを修理に出す際は、SDカードを抜き、修理後再度さし込めば通常通り使用できます。
スマホ本体が使えなくなってしまっても、買い替えたスマホにそのままSDカードをさし込めば、変わらず使うことができますよ。
※買い替え後の新スマホがそのSDカードに対応しているかによる
この他、パソコンを使ってSDカードからデータを取り出す事も可能です。
パソコンがSDカードスロットを搭載していれば、そのパソコンにSDカードをさし込むだけでOK。
パソコンがSDカードスロットを搭載していないモデルでも、SDカードリーダーをUSB端子に繋げば、SDカードのデータを取り出すことはできます。
非常に万能なSDカードですが、SDカード自体が故障するケースも少なくないため、万一の時に備えて、パソコンにバックアップしておくと安心です。
クラウドバックアップを確認
クラウドにデータをバックアップしているスマホは多いので、クラウドを利用するのもオススメ。
iPhoneの方は<iCloud>、Androidの方は<Googleドライブ>を利用している方がほとんどだと思います。
このクラウドにバックアップデータがしっかり保存してあれば、スマホを修理に出した後、端末が初期化されていてもクラウドからデータの復旧が可能です。
★クラウドにデータがバックアップされているか確認するには?
使用中のスマホの設定によって様々です。
日頃からスマホのバックアップ設定をオンにしておくのがベスト。
ただし、初期状態でもオンになっているケースがほとんどなので、心配な方は一度使用中のスマホを確認してみてください。
非常に便利なクラウドですが、クラウドにも容量制限があります。
オンになっているからといって、データが丸ごと保存されているとは限りません。
容量などが自分のデータ量に適しているか、しっかりご確認ください。
データ復元の方法
パソコンと専用ソフトを使う方法
▼iPhoneの場合
「iTunes」がインストールされたPCに接続することで、画面が割れていてもバックアップが取れる可能性があります。
▼Androidの場合
ソフト不要でPCとUSB接続するだけで、PC上で内部ストレージの閲覧が可能です。
ただし、充電モードからデータ転送モードに変更が必要な場合、事前にAndroid上で画面操作をする必要があります。
モードの切り替えをせずに、データの閲覧・移行が可能なサードパーティ製の専用ソフトもありますが、root化と呼ばれる特殊な操作が必要な場合もあります。
root化することで、公式の保証対象外になったり、端末に不具合が生じたりする恐れもあるため、サードパーティ製ソフトの使用はあまりおすすめできません。
キャリアのデータ復旧サービス
docomoユーザーの方は<ケータイデータ復旧サービス>
auユーザーの方は<データ復旧サービス>
SoftBankユーザーの方は<メモリーデータ復旧サポート>
これらは、水没・破損等で電源が入らないスマホからデータを取り出してくれるサービスです。電話帳・画像・動画・キャリアメールなどが復旧できるデータの対象となります。ただし、復旧したデータの受け取りまでに約2週間かかるので、データ復旧を急いでいる方はご注意ください。
データ復旧業者に依頼する
データ復旧の専門業者に依頼するのは安心・安全です。
費用はそれなりにかかりますが、大手キャリアが復旧不可のデータにも対応できるケースがあります。
また、復旧に要する期間も短めの場合が多いので、時間をかけずに復旧を済ませたい方にオススメです。
もしもの時のデータバックアップ手段
Googleドライブ ・iCloud
iPhoneを使用している方は「iCloud」、Androidスマホを使用している方は「Googleドライブ」で、スマホ内のデータを自動的にバックアップ可能です。
ただし、いずれも保存可能な容量に上限があるので注意が必要。
無料で利用可能な容量は「Googleドライブ」→15GB、「iCloud」→5GBとなっています。
写真・動画等、容量をたくさん使う方は、無料のクラウドサービスのみだとバックアップが難しいケースがあります。
パソコンなどにバックアップ
クラウドサービスなどは、容量の制限があるため大量のデータをバックアップする必要がある際は、パソコンや大容量のSDカードにバックアップするのがオススメ。
▼パソコンを持っている方
パソコンとスマホをデータ転送用のUSBケーブルで接続し、スマホのデータをパソコンにバックアップしましょう。
<Androidの場合>
USBケーブルで繋いだ後、スマホ側のUSB接続モードをデータ転送モードに切り替えるのみでOK。
この作業を行えば、スマホ内に保存されているデータの読み書きがスムーズにできます。バックアップしたいデータを選択し、PCにコピーすればバックアップは完了です。
<iPhoneの場合>
「iTunes」を使ってスマホデータのバックアップを実行しましょう。
▼パソコンを持ってない方
SDカード等、外部メモリに直接バックアップしてください。
SDカードスロットを搭載していないスマホであっても、SDカードライターをUSB端子に繋げれば、専用アプリを利用してバックアップがとれます。
キャリアのクラウドサービス
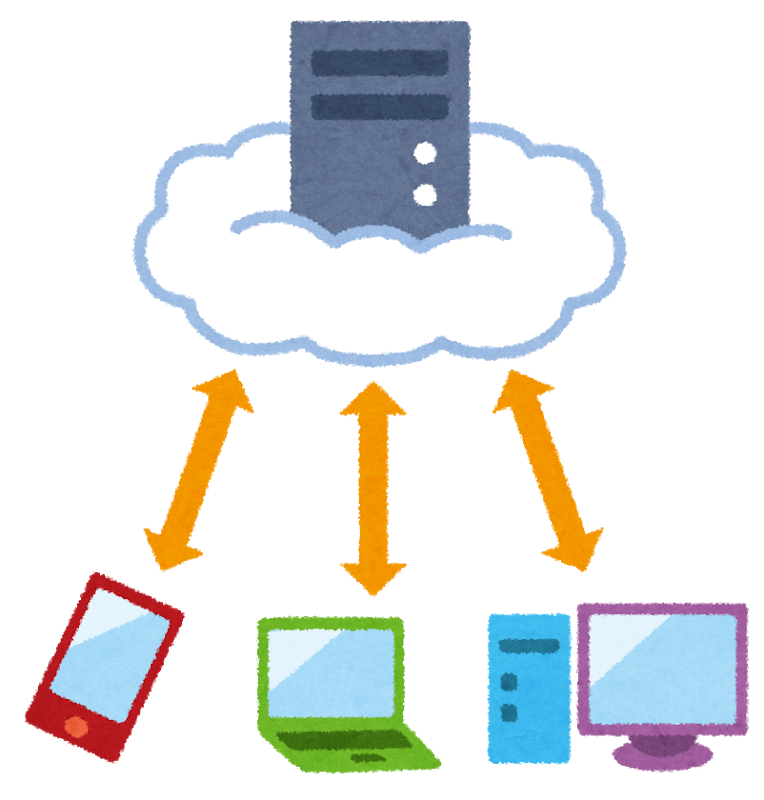
★docomo<ドコモアプリデータバックアップ>
ドコモアプリのデータを自動でバックアップ・復元可能なサービスです。
ドコモのアプリのみの対応ですが、「無料で利用可能」・「申し込みも不要」で、気軽に利用できます。
復元はアプリの初回起動時・dアカウント設定時に自動的に実行されるので、自分自身で復元に伴う細々とした操作をする必要はありません。
★au<データお預かり>
月額利用料「無料」・申し込み「不要」で手軽に利用できる<データお預かり>。
このサービスを利用すれば、写真・アドレス帳・その他のデータをサクッとバックアップできます。
★SoftBank<あんしんバックアップ>
専用のアプリケーションを利用する<あんしんバックアップ>。
電話帳・メール等のデータを、クラウド・SDカードにバックアップしたり、復元したりすることができます。※機種により対象データが異なる
このサービスは、機種変更時にも利用可能です。
「月額使用料は無料」なので、SoftBankユーザーの方は専用アプリをインストールして利用してみてください。
画面割れ修理ならスマホ修理王【データそのまま最短30分】
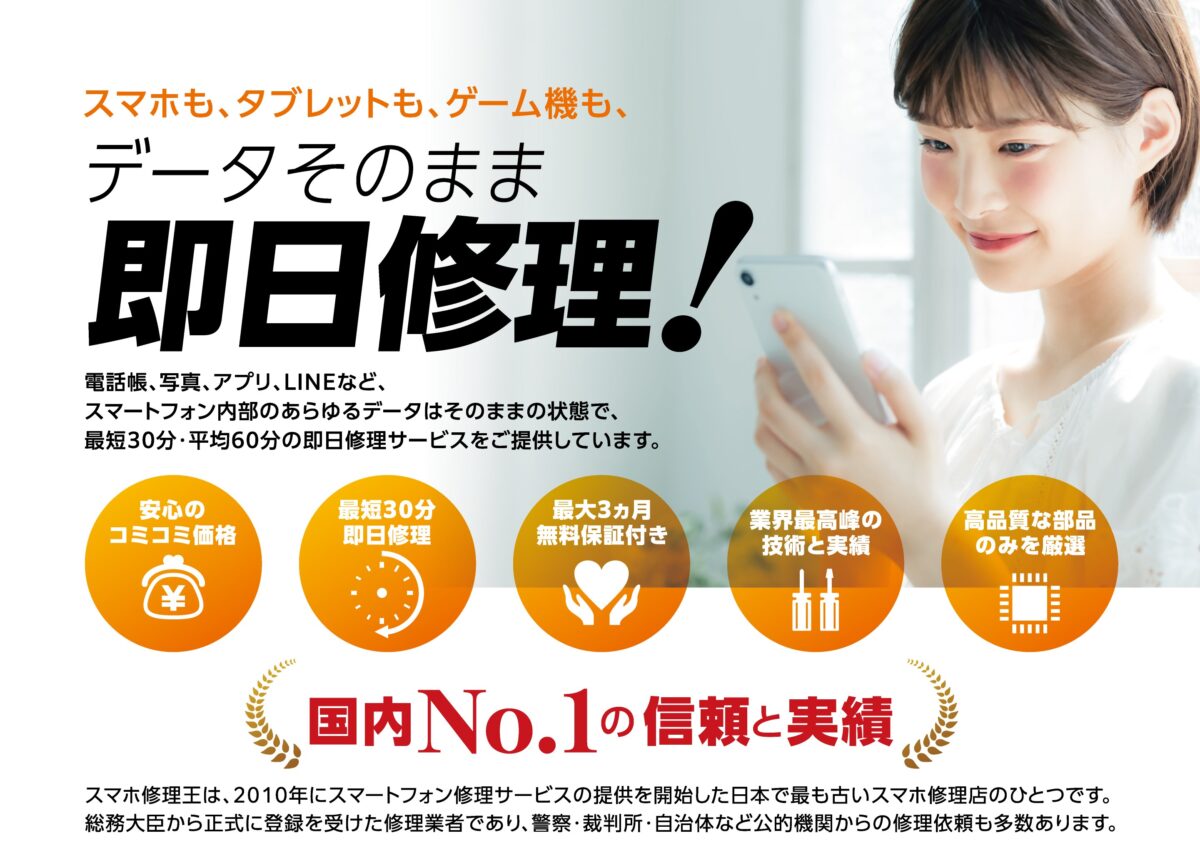
本記事は、<スマホの画面が割れて操作ができない場合のデータ移行について解説>と題し、画面割れしたスマホからデータを移行する方法について解説してきました。
「スマホの画面が割れて操作不能になって困っている」という方は、この記事内であげた方法を試してみてください。
「色々試したものの、よくならない」「なんだかスマホの調子がわるい」そんな場合は、一度使用中のAndroidスマホ・iPhoneを修理に出してみませんか?
国の厳しい基準をクリアした業者のみが登録される「総務省登録修理業者」として、数十万台以上の修理実績を持つスマホ修理のエキスパート『スマホ修理王』なら、安心・手軽にスマホを預けられます。
画面割れの修理を行う際、データはそのままでOK。
最短30分程で修理が完了します。
<サポート体制ばっちり>
★高い修理スキルを持つスタッフ在籍
★最大3ヵ月の無料保証付き・アフターフォローも万全
<気軽にサクッと預けられる>
★ほとんどの店舗が駅から5分圏内
★郵送修理・持ち込み修理、どちらも対応
★部品代・作業代込みの、わかりやすい価格
「相談だけ・見積もりだけしたい」という方も大歓迎!
スマホ関連でお困りの際は、お気軽にご相談ください。
この記事の監修者

株式会社フラッシュエージェント
取締役 大橋光昭
1983年大阪府生まれ。OA機器販売営業、インターネット広告代理店のマーケティング職・新規事業開発職などを経て、2015年4月 株式会社ヒカリオを同社代表と設立。iPhone修理事業の担当役員として商業施設を中心に延べ14店舗(FC店含む)の運営に携わる。2019年7月 iPhone修理事業の売却に伴い株式会社ヒカリオを退職。2019年10月 株式会社フラッシュエージェント入社。「スマホ修理王」の店舗マネジメント及びマーケティングを担当。2020年4月 同社取締役に就任。