
iPhoneのストレージがいっぱい!容量を増やす6つの方法
2023年3月31日
iPhoneはストレージがいっぱいになると、写真や画像を保存できなかったりアプリをインストールできなかったりなど、さまざまな不具合が起こります。不具合を起こらないようにするにはストレージを定期的に確認し、容量不足に陥らないように管理することが大切です。
今回はiPhoneのストレージを確認する方法や増やす方法を解説します。
iPhoneのストレージとは?容量の確認方法
 ストレージは、画像や動画、アプリなどを保存できる容量のことです。ストレージが多いほど保存できるデータ量が増えます。ストレージがいっぱいの状態で放置するとデータを保存できないだけでなく、動作が重くなったり起動できなかったりなどさまざまな不具合が起こります。
ストレージは、画像や動画、アプリなどを保存できる容量のことです。ストレージが多いほど保存できるデータ量が増えます。ストレージがいっぱいの状態で放置するとデータを保存できないだけでなく、動作が重くなったり起動できなかったりなどさまざまな不具合が起こります。
不具合を回避するには、データを保存できる容量を確保しておくことが大切です。iPhoneのストレージを確認するには、まず「設定」「一般」の順に選択します。「iPhone ストレージ」もしくは「iPad ストレージ」を選んで、デバイス本体の使用済み容量を確認しましょう。
使用済み容量がいっぱいの場合、不要なデータを削除することが必要です。ストレージの空き容量を増やしたいときは、容量を多く占めるものから削除すると効率的に作業を進められます。容量を増やす方法はさまざまなので、データの保存状況に応じて対処しましょう。
※iOSのバージョンにより操作方法が異なる場合があります
参考:Apple「デバイス本体のストレージと iCloud ストレージの違い」
ストレージを増やす方法1.App(アプリ)を削除する
 容量の大きいアプリをインストールすると、ストレージを圧迫することが多いです。特にゲームアプリや動画アプリは容量が大きいため、削除すると空き容量を一気に増やせることもあります。
容量の大きいアプリをインストールすると、ストレージを圧迫することが多いです。特にゲームアプリや動画アプリは容量が大きいため、削除すると空き容量を一気に増やせることもあります。
容量が大きいアプリをインストールしたものの、長い期間使用していないなら削除の検討がおすすめです。ここからは、アプリを削除する方法を詳しく確認していきましょう。
使っていないAppをまとめて削除する
iOS11の新機能として、「非使用Appを取り除く」が新しく追加されています。一定期間使われていないアプリを自動的に端末から削除してくれる機能で、ストレージの管理をしたい場合におすすめです。
ただアンインストールと異なり、非使用Appを取り除く機能は書類とデータは完全に削除されないため、ホーム画面にアイコンは残ります。再び使用したいときは、アイコンをタップすれば再インストールされます。
非使用Appを取り除く機能を有効に設定するには、「一般」「iPhoneストレージ」の順に選択しましょう。「非使用のAppを取り除く」を有効にすれば、起動していないアプリをまとめて削除できます。
使用した日付やサイズを確認しながら削除する
手当たり次第アプリを削除すると、必要なものまで手放さなければいけないこともあります。効率的に空き容量を増やしたいなら、起動した日付やサイズを確認しながら削除しましょう。
ホーム画面から「一般」「iPhoneストレージ」の順に選択すると、インストール済みのアプリ一覧が表示されます。アプリ一覧には各アプリの名称だけでなく、前回起動した日付やサイズも表示されるので、それらを確認しながら不要なものを削除していきましょう。
※iOSのバージョンにより操作方法が異なる場合があります
ストレージ容量を増やす方法2.写真を削除、移動する
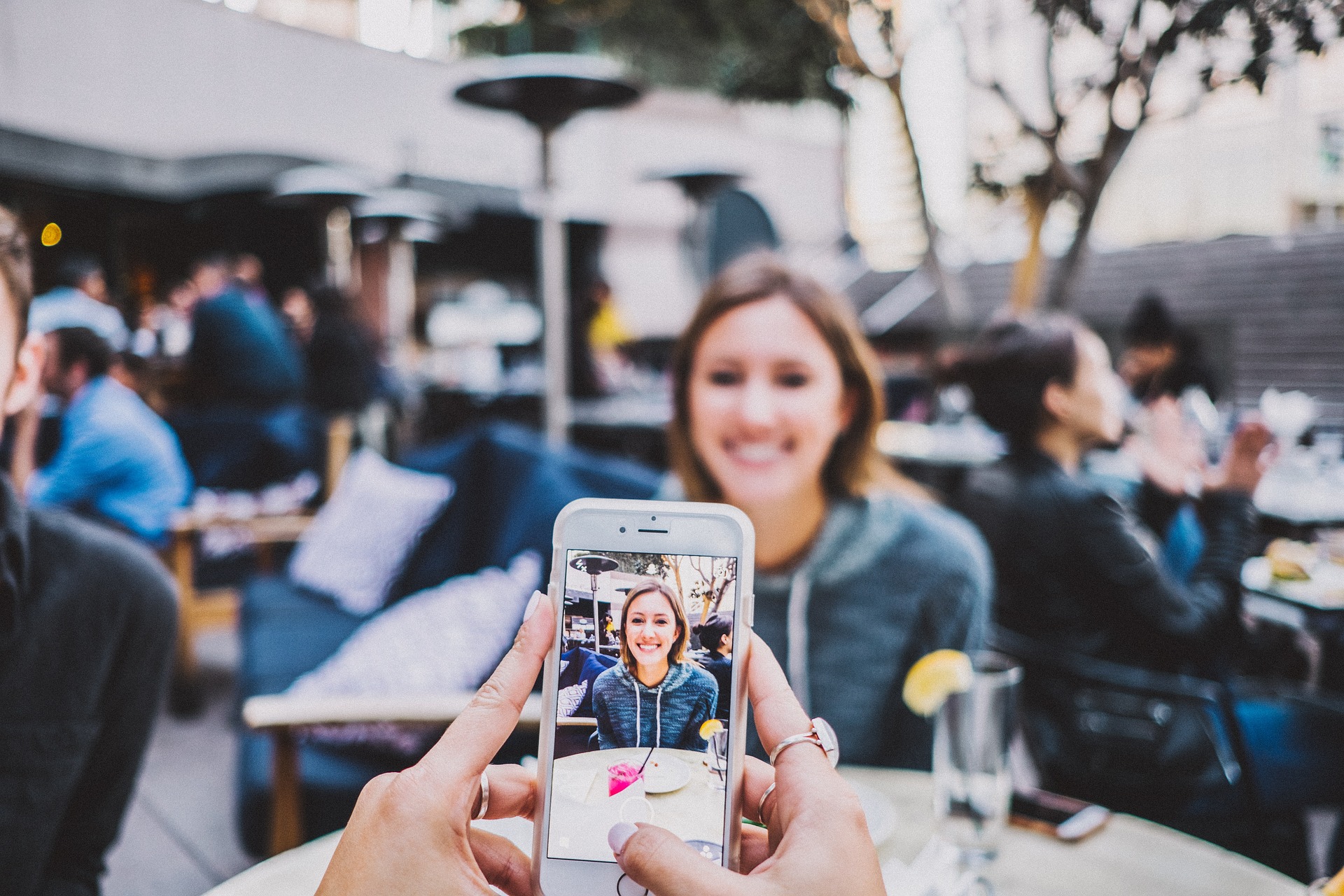 写真や動画を撮影する機会が多いなら、ストレージの占有率も大きいはずです。しかし、これまで撮影してきた写真や動画を思い出として大事に保管しておきたい方も少なくないでしょう。
写真や動画を撮影する機会が多いなら、ストレージの占有率も大きいはずです。しかし、これまで撮影してきた写真や動画を思い出として大事に保管しておきたい方も少なくないでしょう。
不要な写真や動画を削除しても十分な空き容量を確保できない場合は、クラウドや外付けストレージにデータを移動させて保管する方法もあります。ここからは、写真や動画を削除、または移動させてストレージ容量を増やす方法を確認していきましょう。
不要な写真や動画を削除する
写真アプリを開き、不要な写真や動画を選択すれば簡単に削除できます。削除した写真や動画は、「最近削除した項目」アルバムで30日間保存されます。
完全に写真や動画を削除したくない場合、保存期間内であればデータを復元することが可能です。写真や動画を一枚ずつ削除できますが、大量にある場合は複数枚をまとめて削除するほうが効率的です。
複数の写真や動画をまとめて削除したい場合は、写真アプリを開いて「選択」を選び、画面上でドラッグして削除したい項目を選択しましょう。最後に、ゴミ箱のアイコンをタップすれば複数の写真や動画を削除できます。
参考:Apple「iPhoneで写真やビデオを削除する/非表示にする」
写真をクラウドへ保存する
不要な写真や動画を削除しても十分な空き容量を確保できない場合は、クラウドサービスを利用しましょう。インターネット経由で利用できるサービスで、写真や動画を保管できます。
iPhoneに保存された写真や動画をクラウドサービスで保管するなら、Appleが提供する「iCloud」やGoogleが提供する「Googleフォト」などを利用するのがおすすめです。iCloudは5GBまで、Googleフォトは15GBまで誰でも無料で利用できます。
外付けストレージに写真を保存する
保管したい写真や動画が多い場合は、外付けストレージを利用するのもおすすめです。USBやSDカードなど外付けストレージを利用すれば、多くのデータをまとめて保管可能です。外付けストレージの容量は500GB~1TBまで幅広く、データ量に応じて適切なものを選べます。
iCloudは5GB、Googleフォトは15GBを超えると有料になり、月々の費用負担が増えます。一方、外部メモリなら数千円で買えるため、クラウドサービスに比べて費用を抑えられるのも魅力です。ただし、外部メモリは紛失や故障のリスクがあるので注意が必要です。
※iOSのバージョンにより操作方法が異なる場合があります
ストレージを増やす方法3.キャッシュを削除する
 iPhoneのストレージを増やしたいなら、キャッシュを削除する方法もあります。キャッシュは、一度読み込んだ情報を一時的に保存しておく機能のことです。キャッシュが保存されることにより、情報を再表示するときに読み込みを速くできます。
iPhoneのストレージを増やしたいなら、キャッシュを削除する方法もあります。キャッシュは、一度読み込んだ情報を一時的に保存しておく機能のことです。キャッシュが保存されることにより、情報を再表示するときに読み込みを速くできます。
アプリによっては、本体サイズよりキャッシュのほうが大きい場合があります。ストレージの空き容量を増やしたいなら、これまで溜まったキャッシュを削除するのが効果的です。ここからは、キャッシュを削除する方法を確認していきましょう。
LINEの不要データを削除する
LINEで頻繁にやり取りしている場合、キャッシュやトークデータが溜まりがちです。キャッシュやトークデータが溜まると容量を圧迫してしまいます。
LINE全体のキャッシュやデータを削除するには、ホームから「設定」「トーク」「データの削除」の順にタップしましょう。キャッシュまたはトークデータを選択すれば、不要なデータを削除できます。
参考:LINEみんなの使い方ガイド「重いLINEを軽くする」
コンテンツデータを削除する
電子書籍や動画などコンテンツデータが容量を圧迫している可能性があります。十分な空き容量を確保したいなら、コンテンツデータの削除を検討しましょう。
たとえば、ラジオ感覚で楽しめるポッドキャストを普段から視聴しているなら、ダウンロードしたエピソードが大量に残っており、ストレージを圧迫している可能性があります。容量を圧迫させないためにも視聴し終わったら、小まめにコンテンツデータを削除することが必要です。
ブラウザのデータを削除する
標準プラウザであるSafariには、閲覧サイトや履歴データが保存されています。これらのデータはストレージを圧迫するため、小まめに整理しておくことが大切です。
閲覧サイトや履歴データを削除するには、ホーム画面から「設定」「Safari」の順に選び、「履歴とWebサイトデータを消去」を選択しましょう。自動入力の情報は変更されないので安心してください。
参考:Apple「iPhone、iPad、iPod touch で Safari から閲覧履歴と Cookie を消去する」
Twitterの不要データを削除する
日本で利用者の多いTwitterには、蓄積したキャッシュを削除できる機能があります。Twitterを日頃からよく使用しているなら、キャッシュが溜まっている可能性があります。
Twitterを開き、「設定とプライバシー」「アクセシビリティ、表示、言語」「データ利用の設定」の順に選択しましょう。メディアストレージ、またはウェブサイトストレージを削除できます。
Googleマップのキャッシュデータを削除する
Googleが提供する地図サービス「Googleマップ」を頻繁に使用しているなら、キャッシュデータが大量に蓄積されている可能性があります。iPhoneのストレージを圧迫するため、小まめにキャッシュデータを削除するのが望ましいです。
Googleマップを開いて「設定」「概要」「利用規約」「プライバシー」の順に選択します。「アプリのデータを消去」を選べば、キャッシュデータをまとめて削除することが可能です。
※iOSのバージョンにより操作方法が異なる場合があります
ストレージを増やす方法4.不要なメールを削除する
 iPhoneには、これまでやり取りしてきたメールが記録されています。iPhoneを使用してから一度も削除したことがないなら、大量のメールが容量を圧迫しているかもしれません。
iPhoneには、これまでやり取りしてきたメールが記録されています。iPhoneを使用してから一度も削除したことがないなら、大量のメールが容量を圧迫しているかもしれません。
不要なメールを削除することで空き容量を増やせるため、古い日付のものから順に削除してみてはいかがでしょうか。ここからは、不要なメールを削除する以外の方法を確認しましょう。
メッセージの添付ファイルを削除する
メールのやり取りをするとき、添付ファイルを送り合うこともあるはずです。気づかないうちに大量の添付ファイルが蓄積されており、それがストレージを圧迫している可能性があります。
添付ファイルを受け取ることが多いなら、不要なものを削除してみましょう。残しておきたい画像や動画は、カメラロールに保存しておくのもおすすめです。
メールのゴミ箱内をクリアにする
不要なメールを削除したあと、ゴミ箱を空にするのは忘れないようにしましょう。削除したメールはゴミ箱に移動して、そのあと30日間保存されます。保存期間内であれば、一度削除したメールを復元することが可能です。
完全にメールを削除した場合は、ゴミ箱までクリアにする必要があります。メールアプリのゴミ箱を開いて、「編集」「すべてを選択」「削除」の順におこなえば削除できます。
※iOSのバージョンにより操作方法が異なる場合があります
ストレージを増やす方法5.不要なメディアを削除する
 ストレージを増やしたいなら、不要なメディアを削除するのもひとつの方法です。メディアとは主に音楽のことで、iPhoneのストレージを圧迫している場合も少なくありません。iPhoneに保存された音楽を削除するには、ホーム画面から「ミュージック」を選びましょう。
ストレージを増やしたいなら、不要なメディアを削除するのもひとつの方法です。メディアとは主に音楽のことで、iPhoneのストレージを圧迫している場合も少なくありません。iPhoneに保存された音楽を削除するには、ホーム画面から「ミュージック」を選びましょう。
「ミュージック」を選択すると保存されている音楽リストが一覧で表示されます。削除したい音楽を長押しして、「削除」を選べば操作は完了です。削除したくない音楽が多くある場合は、「iTunes Match」や「Apple Music」を利用しましょう。
iTunes Matchは、iTunes Storeで購入した曲をiCloud上に保存できるストリーミング型音楽サービスです。サービスの利用は有料ですが、ダウンロードした楽曲をiPhoneで保存する必要が無くなります。一方、Apple MusicはApple製品との互換性に優れた音楽アプリです。
邦楽から洋楽まで1億曲を超える楽曲が定額で聴き放題といった特徴があります。iTunes Matchと同じく、アプリ上で音楽を楽しめるためiPhoneのストレージを圧迫しません。音楽をよく聴くなら、iTunes MatchやApple Musicの利用を検討しましょう。
※iOSのバージョンにより操作方法が異なる場合があります
ストレージを増やす方法6.不要なシステムを削除する
 iPhoneには、ソフトウェアアップデートやSiriの音声データなど自動的に保存されているシステムデータがあります。ほとんどのデータは自動的に削除されますが、なかには削除されずiPhone内に保存された状態で残ってしまう場合があるのです。
iPhoneには、ソフトウェアアップデートやSiriの音声データなど自動的に保存されているシステムデータがあります。ほとんどのデータは自動的に削除されますが、なかには削除されずiPhone内に保存された状態で残ってしまう場合があるのです。
システムデータを減らすには、iPhoneを再起動してみましょう。一度システムを終了させて再度起動させることで、データが削除されることがあります。
ストレージをいっぱいにしないための2つのポイント
 写真や動画の撮影やアプリのインストールなど、保存するデータが多くなるとiPhone内のストレージはすぐにいっぱいになります。空き容量がなくなると新しいデータを保存できないだけでなく、動作が重くなるなどの不具合が起こることも多いです。
写真や動画の撮影やアプリのインストールなど、保存するデータが多くなるとiPhone内のストレージはすぐにいっぱいになります。空き容量がなくなると新しいデータを保存できないだけでなく、動作が重くなるなどの不具合が起こることも多いです。
写真や動画を撮影したり多くのアプリをインストールしていたりする場合は、ストレージがいっぱいにならないように工夫する必要があります。ここからは、iPhoneのストレージをいっぱいにしないために押さえておきたいポイントを確認していきましょう。
1.動画の解像度を低めに設定しておく
高画質な動画は容量を圧迫するため、解像度を低めに設定しましょう。解像度が低くなると目の粗い画質になりますが、動画サイズを小さくできるためストレージを圧迫しません。
iPhoneの動画画質を選択するには、まず「設定」「写真とカメラ」の順にタップしましょう。「ビデオ撮影」を選択したら、解像度が低いファイルサイズを選びます。動画を多く撮影する場合、すぐにストレージが溜まることも少なくありません。動画を撮影したときは、低い解像度に設定してから保存するようにしましょう。
2.メッセージの保存期間を設定しておく
ストレージをいっぱいにしないために、メッセージの保存期間を設定しましょう。メッセージの保存期間における標準設定は無制限であるため、過去のデータはすべてデバイス内に保存されてしまいます。
設定を変更する必要はありますが、保存期間を設定しておけば自動的に削除されるため、ストレージがいっぱいになるのを防ぐことが可能です。ホーム画面から「設定」「メッセージ」「メッセージの保存期間」を選択して、30日または1年間のどちらか選びましょう。
※iOSのバージョンにより操作方法が異なる場合があります
iPhoneのストレージ容量を確保して快適に使おう
 撮影した写真や動画、メッセージなど、iPhoneを使用するなかで端末内には大量のデータが蓄積されます。この状態を放置するとストレージはいっぱいになるので、新しいデータを保存できなくなったり動作が重くなったりなどさまざまな不具合が起こります。
撮影した写真や動画、メッセージなど、iPhoneを使用するなかで端末内には大量のデータが蓄積されます。この状態を放置するとストレージはいっぱいになるので、新しいデータを保存できなくなったり動作が重くなったりなどさまざまな不具合が起こります。
不要なデータを削除やデータの保存期間の設定など、少しの工夫でデバイス内の空き容量を確保することが可能です。定期的にiPhoneのストレージを確認して、容量がいっぱいにならないようにデータを整理しましょう。
また、iPhoneの故障によりデータが保存できなくなる場合もあります。十分な容量があるにもかかわらず、新しいデータを保存できない場合はiPhoneが故障しているかもしれません。
「スマホ修理王」では、他店では断られたiPhoneの修理にも対応しています。データを保存できないなどの不具合が見られるなら、一度お近くの店舗にてご相談ください。
※機種や症状により一部店舗ではご対応できない場合があります。予めご了承ください
この記事の監修者

株式会社フラッシュエージェント
取締役 大橋光昭
1983年大阪府生まれ。OA機器販売営業、インターネット広告代理店のマーケティング職・新規事業開発職などを経て、2015年4月 株式会社ヒカリオを同社代表と設立。iPhone修理事業の担当役員として商業施設を中心に延べ14店舗(FC店含む)の運営に携わる。2019年7月 iPhone修理事業の売却に伴い株式会社ヒカリオを退職。2019年10月 株式会社フラッシュエージェント入社。「スマホ修理王」の店舗マネジメント及びマーケティングを担当。2020年4月 同社取締役に就任。



