
iPhoneの写真をバックアップする方法と、できないときの対処法
2023年3月30日
最近は専用のカメラではなく、「写真はすべてiPhoneで撮っている」という方が多いのではないでしょうか。
大切な写真が増えてくると気になるのは、iPhoneの写真のバックアップ。
そこでこの記事では、iPhoneの写真をバックアップする方法と、バックアップできないときの対処法についてご紹介します。
※この記事の情報は、2023年3月時点のものです
※機種・バージョンによっては内容が異なることがあります
■iPhoneの写真はバックアップが必要?
・iPhoneの写真をバックアップする方法は?
■①クラウドにバックアップする方法
・iCloud
・その他クラウドサービス
■②PCにバックアップする方法
・PCに写真を取り込んでバックアップ
・iTunesでバックアップ
・Finderでバックアップ
■③外部ストレージにバックアップする方法
・SDカード
・USBメモリ
■iPhoneの写真をバックアップできないときは
・iOS・アプリをアップデートする
・正規品のケーブルを使用する
・iCloudの空き容量をチェックする
■iPhoneのお困りごとは、スマホ修理王へご相談ください
※目次のタイトルをクリックすると、読みたい記事まで飛ぶことができます。
iPhoneの写真はバックアップが必要?

みなさんは、iPhoneで撮影した写真をどのように管理していますか?
写真といえば、昔は現像して、アルバムに入れて管理していたもの。
でもiPhoneで撮った写真は「データ」として本体にすべて保存されているので、わざわざ紙に現像しなくても、いつでも好きなときに眺めることができて便利ですよね。
しかし、この便利さこそが注意するべきポイント。
衝撃による故障・水没・リンゴループ・本体の紛失・盗難――
iPhoneに保存されている写真のデータは、そんな思わぬトラブルによって、一瞬にしてすべて失われてしまう可能性があります。
写真は今やデータであり、「カタチにする必要がない」もの。
だからこそ日頃からしっかりと、「バックアップを取って保管しておく必要がある」のです。
iPhoneの写真をバックアップする方法は?
iPhoneの写真をバックアップする方法は、主に以下の3点です。
②PCにバックアップする
③外部ストレージにバックアップする
次の記事からは、それぞれの方法について解説。
ぜひ自分に合った方法で、バックアップを取ってみてください!
①クラウドにバックアップする方法

3つのうち最も簡単で手軽なのは、クラウドサービスを利用したバックアップ。
クラウドなら、iPhoneひとつでサクッとデータを保存することができます。
★他のデバイスと簡単にシェアできる
★日時や場所といった情報をもとにデータを整理できる
★サービスが終了してしまう可能性がある
★有料サービスだと長期的にコストがかかる
iCloud
iCloudは、iPhoneに搭載されているクラウドサービス。
5GBまでのデータであれば、iCloudストレージに無料で保存することができます。
しかし多くの場合、5GB程度の容量はすぐに消費してしまうもの。
iCloudだけで写真を保存・管理するのであれば、有料プランへの加入がおすすめです。
■200GB/税込400円
■2TB/税込1,300円
iCloudで写真をバックアップするには、「iCloud写真」をオンにするだけでOKです。
ただし注意したいのは、iCloud写真に保存した写真と、iPhone上の写真は同期されているということ。
つまり、iCloudにバックアップした写真をiPhoneで削除してしまうと、iCloud上の写真も消えてしまうということです。
iCloudに写真をバックアップし、かつiPhoneの容量を確保したい場合は、「iPhoneのストレージを最適化」という設定をオンにするとよいでしょう。
▼写真
▼iCloud写真⇒オン
▼iPhoneのストレージを最適化⇒チェック
その他クラウドサービス
iCloud以外にも、さまざまなクラウドサービスがあります。
一例として、「Googleフォト」と「Amazon Photos」についてご紹介します。
★iPhoneから写真を削除できる
★自動で画像・動画が分類される
Googleフォトは、Googleが提供するクラウドサービス。
Googleアカウントを持っていれば、アプリから簡単に写真をバックアップすることができます。
以前は写真も動画も無制限に保存できましたが、現在は無料で利用できるのは15GBまで。
Googleフォトなら、バックアップ済みの写真をiPhoneから削除することができるので、スマホの容量を確保したい方にもおすすめです。
★プライム会員は無制限で写真を保存できる
★写真をオリジナル画質で保存できる
★テレビで写真を見ることができる
Amazon Photosは、Amazonが提供する写真ストレージサービス。
Amazonプライム会員なら、無料で無制限に写真を保存することができます。
(ただし、動画のアップは5GBまで)
Googleフォトと同様に、バックアップ済みの写真をiPhoneから削除できるのもポイント。
また、Fire TV Stickを使えば、思い出の写真をテレビの大画面で見ることも可能です。
Amazon Photosはプライム会員以外の方でも利用できますが、特にプライム会員であればぜひ利用したいサービスだと言えるでしょう。
②PCにバックアップする方法

次に、PCに写真をバックアップする方法についてご紹介します。
PCでのバックアップは、PCに写真を取り込む方法と、iTunes・Finderを利用する方法があります。
★PCの故障でデータが消える可能性がある
★バックアップの操作が面倒
★機種変更時のデータ移行が面倒
★手動で整理・管理をする必要がある
バックアップにかかる手間や故障のリスクはあるものの、基本的に無料で利用できるのがPCの大きな魅力。
クラウドのように月額料金を払わなくても、容量さえ空いていれば何枚でも写真を保存することができます。
PCに写真を取り込んでバックアップ
iPhoneの写真をPCにそのまま取り込むことで、オリジナル画質で保存しておくことができます。
なおPCに写真を取り込む前に、必ずiTunesの「自動同期の設定」をオフにしましょう。
▼編集
▼環境設定
▼デバイス
▼iPhoneを自動的に同期しない⇒チェック
▼OK
▼「スタート」を右クリック
▼エクスプローラー
▼PC
▼「Apple iPhone」を右クリック
▼画像とビデオのインポート
▼すべての新しい項目のインポート⇒次へ
▼PCで写真アプリを起動
▼読み込み
▼すべての新しい写真を読み込む
iTunesでバックアップ
▼PCでiTunesを開く
▼編集
▼環境設定
▼デバイス
▼iPhoneを自動的に同期しない⇒チェック
▼OK
▼iPhoneとPCをケーブルで接続する
▼iPhoneのアイコン
▼概要⇒バックアップ
▼今すぐバックアップ
Finderでバックアップ
▼MacとiPhoneを接続
▼iPhone
▼一般
▼iPhone内のすべてのデータをこのMacにバックアップ
▼今すぐバックアップ
③外部ストレージにバックアップする方法

最後に、外部ストレージにバックアップする方法についてご紹介します。
外部ストレージとして主に利用されるのは、SDカードやUSBメモリなど。
外部ストレージはメインのバックアップ先というよりも、「一時的に保存しておきたい」「大事なデータだから、クラウドやPC以外の場所にも保存しておきたい」など、サポートとして利用するのがおすすめです。
★大容量のデータを保存できる
★複数のデバイスでデータを共有できる
★劣化などの問題により、長期保存には向かない
SDカード
SDカードに写真を保存するには、iPhoneの接続端子とSDカードの挿入口が一体となった「SDカードリーダー」が必要です。
カードリーダーが一つあれば、あとはSDカードを増やしていくことで、大容量のデータを保存したり、データを分類したりすることができます。
写真はもちろん、その他さまざまなデータを保存できるのも大きなメリット。
ただし、カードリーダーに対応していないSDカードもあるので、購入の際には規格や容量をしっかりご確認ください。
USBメモリ
iPhoneのLightning端子に、直接USBメモリを接続してバックアップする方法もあります。
Apple公式から発売されているLightning – USBカメラアダプタを使えば、Type-AのUSBメモリを繋げることも可能です。
サイズが小さいので持ち運びや保管にとっても便利ですし、Lightning端子でiPhoneに直接繋ぐだけでよいというシンプルさも魅力です。
iPhoneの写真をバックアップできないときは
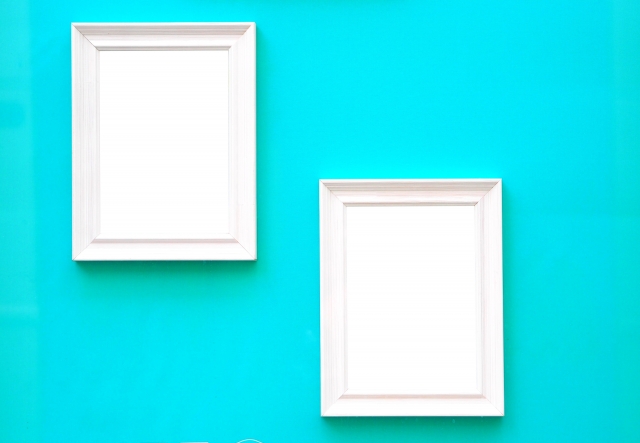
ここまで、さまざまなバックアップの方法をご紹介してきました。
しかしときには、「手順通りやっても、バックアップできない」というトラブルも。
ここからは、iPhoneの写真をバックアップできないときの対処法についてご紹介します。
iOS・アプリをアップデートする
iOSや使用しているアプリのバージョンが古いと、うまくバックアップできないことがあります。
以下の手順で、アップデートを実行してみてください。
▼一般
▼ソフトウェア・アップデート
▼ダウンロードし、インストール
▼画面に沿ってアップデートを実行
▼ヘルプ
▼更新プログラムを確認
正規品のケーブルを使用する
使用しているケーブルが非正規品だと、iPhoneとの相性が合わずにバックアップできないことがあります。
正規品のケーブルを使って、バックアップできるかどうかを試してみましょう。
また、単純なことではありますが「接続不良」「ケーブルの故障」「接続口にホコリがたまっている」ことが原因である場合も。
正規品のケーブルでもバックアップできない場合は、接続口を優しく掃除し、しっかりと接続し直してみましょう。
iCloudの空き容量をチェックする
前述の通り、無料で利用できるiCloudストレージは5GBまでです。
5GBを超えたデータはバックアップできないので、有料プランに加入するか、他の方法でバックアップを試してみてください。
iCloudのストレージを確認する手順と、有料プランに加入する手順については、以下の通りです。
▼自分のアイコン
▼iCloud
▼自分のアイコン
▼iCloud
▼アカウントのストレージを管理
▼ストレージプランを変更
▼ストレージを選択⇒購入する
iPhoneのお困りごとは、スマホ修理王へご相談ください


写真や動画が増えすぎると、iPhoneのストレージ容量を圧迫してしまいます。
ストレージ容量が圧迫されたまま放っておくと、「iPhoneの動作が遅い」「フリーズする」などのトラブルに繋がる可能性も。
特に、「リンゴループになる」「電源がつかない」という不具合が生じた場合は、大切なデータが消えてしまう恐れもあるので注意が必要です。
取り返しのつかないことになる前に、少しでもiPhoneに不具合を感じたら、ぜひ一度スマホ修理王へご相談ください。
私たちスマホ修理王は、国の厳しい基準をクリアしている「総務省登録修理業者」。
スマホ修理業界のパイオニアで、修理実績は数十万台以上です。
■データはそのまま・削除せず修理
■ほとんどの店舗が駅から5分圏内
■郵送修理・持ち込み修理、どちらも対応
■部品代・作業代込みの、わかりやすい価格
■最大3ヵ月の無料保証付き・アフターフォローも万全
■高い修理スキルを持つスタッフが在籍・技術面でも安心
このように、お客様にとってお得で安心のサービスを徹底。
「スマホの調子が悪い」というときはもちろん――
「ちょっと相談だけしてみたい」
「見積もりを見てから決めたい」
なども、もちろん大歓迎!
無料相談・見積もりだけでも承っているので、お困りの際はどうぞお気軽にご相談ください。
※故障内容によっては一部店舗でご対応できない場合があるので、まずはお電話・メールでご確認ください
この記事の監修者

株式会社フラッシュエージェント
取締役 大橋光昭
1983年大阪府生まれ。OA機器販売営業、インターネット広告代理店のマーケティング職・新規事業開発職などを経て、2015年4月 株式会社ヒカリオを同社代表と設立。iPhone修理事業の担当役員として商業施設を中心に延べ14店舗(FC店含む)の運営に携わる。2019年7月 iPhone修理事業の売却に伴い株式会社ヒカリオを退職。2019年10月 株式会社フラッシュエージェント入社。「スマホ修理王」の店舗マネジメント及びマーケティングを担当。2020年4月 同社取締役に就任。
| 機種ジャンル |
|---|
※本ページに記載の修理料金は、東京・名古屋・大阪・福岡エリアの修理料金です。
下記からモデルを選択してください
| 修理内容 | 料金(税込) |
|---|---|
| 画面(軽度) | - |
| 画面(重度) | - |
| バッテリー | - |
| 充電コネクタ | - |
| 各種ボタン(電源・音量・マナーモード) | - |
| リアカメラ | - |
| リアカメラレンズ | - |
| フロントカメラ/近接センサー | - |
| スピーカー | - |
| 水没 | - |
| システム修復 | - |
| リアパネル | - |
| 修理内容 | 料金(税込) |
|---|---|
| 画面(軽度) | ¥ 29,800 〜 |
| 画面(重度) | ¥ 34,800 〜 |
| バッテリー | ¥ 12,800 |
| 充電コネクタ | ¥ 19,800 |
| 各種ボタン(電源・音量・マナーモード) | ¥ 16,800 |
| リアカメラ | ¥ 19,800 |
| リアカメラレンズ | ¥ 9,800 |
| フロントカメラ/近接センサー | ¥ 14,800 |
| スピーカー | ¥ 12,800 |
| 水没 | ¥ 9,800 |
| システム修復 | ¥ 14,800 |
| リアパネル | ¥ 21,800 |

| 修理内容 | 料金(税込) |
|---|---|
| 画面(軽度) | ¥ 29,800 〜 |
| 画面(重度) | ¥ 34,800 〜 |
| バッテリー | ¥ 12,800 |
| 充電コネクタ | ¥ 19,800 |
| 各種ボタン(電源・音量・マナーモード) | ¥ 16,800 |
| リアカメラ | ¥ 19,800 |
| リアカメラレンズ | ¥ 9,800 |
| フロントカメラ/近接センサー | ¥ 14,800 |
| スピーカー | ¥ 12,800 |
| 水没 | ¥ 9,800 |
| システム修復 | ¥ 14,800 |
| リアパネル | ¥ 21,800 |

| 修理内容 | 料金(税込) |
|---|---|
| 画面(軽度) | ¥ 64,800 |
| 画面(重度) | ¥ 69,800 |
| バッテリー | ¥ 12,800 |
| 充電コネクタ | ¥ 19,800 |
| 各種ボタン(電源・音量・マナーモード) | ¥ 16,800 |
| リアカメラ | ¥ 21,800 |
| リアカメラレンズ | ¥ 9,800 |
| フロントカメラ/近接センサー | ¥ 14,800 |
| スピーカー | ¥ 12,800 |
| 水没 | ¥ 9,800 |
| システム修復 | ¥ 14,800 |
| リアパネル | ¥ 21,800 |

| 修理内容 | 料金(税込) |
|---|---|
| 画面(軽度) | ¥ 79,800 |
| 画面(重度) | ¥ 84,800 |
| バッテリー | ¥ 12,800 |
| 充電コネクタ | ¥ 19,800 |
| 各種ボタン(電源・音量・マナーモード) | ¥ 16,800 |
| リアカメラ | ¥ 21,800 |
| リアカメラレンズ | ¥ 9,800 |
| フロントカメラ/近接センサー | ¥ 14,800 |
| スピーカー | ¥ 12,800 |
| 水没 | ¥ 9,800 |
| システム修復 | ¥ 14,800 |
| リアパネル | ¥ 24,800 |
iPhone 15 Pro Maxについてのお問い合わせはこちら

| 修理内容 | 料金(税込) |
|---|---|
| 画面(軽度) | ¥ 34,800 〜 |
| 画面(重度) | ¥ 39,800 〜 |
| バッテリー | ¥ 12,800 |
| 充電コネクタ | ¥ 15,800 |
| 各種ボタン(電源・音量・マナーモード) | ¥ 16,800 |
| リアカメラ | ¥ 18,800 |
| リアカメラレンズ | ¥ 9,800 |
| フロントカメラ/近接センサー | ¥ 14,800 |
| スピーカー | ¥ 11,800 |
| 水没 | ¥ 9,800 |
| システム修復 | ¥ 14,800 |
| リアパネル | ¥ 29,800 |
iPhone 14 Pro Maxについてのお問い合わせはこちら

| 修理内容 | 料金(税込) |
|---|---|
| 画面(軽度) | ¥ 31,800 〜 |
| 画面(重度) | ¥ 36,800 〜 |
| バッテリー | ¥ 12,800 |
| 充電コネクタ | ¥ 15,800 |
| 各種ボタン(電源・音量・マナーモード) | ¥ 16,800 |
| リアカメラ | ¥ 18,800 |
| リアカメラレンズ | ¥ 9,800 |
| フロントカメラ/近接センサー | ¥ 14,800 |
| スピーカー | ¥ 11,800 |
| 水没 | ¥ 9,800 |
| システム修復 | ¥ 14,800 |
| リアパネル | ¥ 29,800 |

| 修理内容 | 料金(税込) |
|---|---|
| 画面(軽度) | ¥ 21,800 〜 |
| 画面(重度) | ¥ 26,800 〜 |
| バッテリー | ¥ 12,800 |
| 充電コネクタ | ¥ 15,800 |
| 各種ボタン(電源・音量・マナーモード) | ¥ 12,800 |
| リアカメラ | ¥ 18,800 |
| リアカメラレンズ | ¥ 9,800 |
| フロントカメラ/近接センサー | ¥ 14,800 |
| スピーカー | ¥ 11,800 |
| 水没 | ¥ 9,800 |
| システム修復 | ¥ 14,800 |
| リアパネル | ¥ 21,800 |

| 修理内容 | 料金(税込) |
|---|---|
| 画面(軽度) | ¥ 21,800 〜 |
| 画面(重度) | ¥ 26,800 〜 |
| バッテリー | ¥ 12,800 |
| 充電コネクタ | ¥ 15,800 |
| 各種ボタン(電源・音量・マナーモード) | ¥ 12,800 |
| リアカメラ | ¥ 18,800 |
| リアカメラレンズ | ¥ 9,800 |
| フロントカメラ/近接センサー | ¥ 14,800 |
| スピーカー | ¥ 11,800 |
| 水没 | ¥ 9,800 |
| システム修復 | ¥ 14,800 |
| リアパネル | ¥ 21,800 |

| 修理内容 | 料金(税込) |
|---|---|
| 画面(軽度) | ¥ 5,800 〜 |
| 画面(重度) | ¥ 7,800 〜 |
| バッテリー | ¥ 7,800 |
| 充電コネクタ | ¥ 9,800 |
| 各種ボタン(電源・音量・マナーモード) | 要お問合せ |
| リアカメラ | ¥ 7,800 |
| リアカメラレンズ | ¥ 5,800 |
| フロントカメラ/近接センサー | ¥ 6,800 |
| スピーカー | 要お問合せ |
| 水没 | ¥ 9,800 |
| システム修復 | ¥ 14,800 |
| リアパネル | ¥ 16,800 |
iPhone SE (第3世代)についてのお問い合わせはこちら

| 修理内容 | 料金(税込) |
|---|---|
| 画面(軽度) | ¥ 29,800 〜 |
| 画面(重度) | ¥ 34,800 〜 |
| バッテリー | ¥ 9,800 |
| 充電コネクタ | ¥ 14,800 |
| 各種ボタン(電源・音量・マナーモード) | ¥ 12,800 |
| リアカメラ | ¥ 17,800 |
| リアカメラレンズ | ¥ 9,800 |
| フロントカメラ/近接センサー | ¥ 12,800 |
| スピーカー | ¥ 9,800 |
| 水没 | ¥ 9,800 |
| システム修復 | ¥ 14,800 |
| リアパネル | ¥ 29,800 |
iPhone 13 Pro Maxについてのお問い合わせはこちら

| 修理内容 | 料金(税込) |
|---|---|
| 画面(軽度) | ¥ 26,800 〜 |
| 画面(重度) | ¥ 31,800 〜 |
| バッテリー | ¥ 9,800 |
| 充電コネクタ | ¥ 14,800 |
| 各種ボタン(電源・音量・マナーモード) | ¥ 12,800 |
| リアカメラ | ¥ 17,800 |
| リアカメラレンズ | ¥ 9,800 |
| フロントカメラ/近接センサー | ¥ 12,800 |
| スピーカー | ¥ 9,800 |
| 水没 | ¥ 9,800 |
| システム修復 | ¥ 14,800 |
| リアパネル | ¥ 29,800 |

| 修理内容 | 料金(税込) |
|---|---|
| 画面(軽度) | ¥ 14,800 〜 |
| 画面(重度) | ¥ 19,800 〜 |
| バッテリー | ¥ 9,800 |
| 充電コネクタ | ¥ 14,800 |
| 各種ボタン(電源・音量・マナーモード) | ¥ 12,800 |
| リアカメラ | ¥ 14,800 |
| リアカメラレンズ | ¥ 9,800 |
| フロントカメラ/近接センサー | ¥ 12,800 |
| スピーカー | ¥ 9,800 |
| 水没 | ¥ 9,800 |
| システム修復 | ¥ 14,800 |
| リアパネル | ¥ 22,800 |

| 修理内容 | 料金(税込) |
|---|---|
| 画面(軽度) | ¥ 14,800 〜 |
| 画面(重度) | ¥ 19,800 〜 |
| バッテリー | ¥ 9,800 |
| 充電コネクタ | ¥ 14,800 |
| 各種ボタン(電源・音量・マナーモード) | ¥ 12,800 |
| リアカメラ | ¥ 14,800 |
| リアカメラレンズ | ¥ 9,800 |
| フロントカメラ/近接センサー | ¥ 12,800 |
| スピーカー | ¥ 9,800 |
| 水没 | ¥ 9,800 |
| システム修復 | ¥ 14,800 |
| リアパネル | ¥ 25,800 |

| 修理内容 | 料金(税込) |
|---|---|
| 画面(軽度) | ¥ 14,800 〜 |
| 画面(重度) | ¥ 17,800 〜 |
| バッテリー | ¥ 9,800 |
| 充電コネクタ | ¥ 13,800 |
| 各種ボタン(電源・音量・マナーモード) | ¥ 11,800 |
| リアカメラ | ¥ 17,800 |
| リアカメラレンズ | ¥ 8,800 |
| フロントカメラ/近接センサー | ¥ 11,800 |
| スピーカー | ¥ 9,800 |
| 水没 | ¥ 9,800 |
| システム修復 | ¥ 14,800 |
| リアパネル | ¥ 29,800 |
iPhone 12 Pro Maxについてのお問い合わせはこちら

| 修理内容 | 料金(税込) |
|---|---|
| 画面(軽度) | ¥ 9,800 〜 |
| 画面(重度) | ¥ 12,800 〜 |
| バッテリー | ¥ 9,800 |
| 充電コネクタ | ¥ 13,800 |
| 各種ボタン(電源・音量・マナーモード) | ¥ 11,800 |
| リアカメラ | ¥ 17,800 |
| リアカメラレンズ | ¥ 8,800 |
| フロントカメラ/近接センサー | ¥ 11,800 |
| スピーカー | ¥ 9,800 |
| 水没 | ¥ 9,800 |
| システム修復 | ¥ 14,800 |
| リアパネル | ¥ 26,800 |

| 修理内容 | 料金(税込) |
|---|---|
| 画面(軽度) | ¥ 9,800 〜 |
| 画面(重度) | ¥ 12,800 〜 |
| バッテリー | ¥ 9,800 |
| 充電コネクタ | ¥ 13,800 |
| 各種ボタン(電源・音量・マナーモード) | ¥ 11,800 |
| リアカメラ | ¥ 12,800 |
| リアカメラレンズ | ¥ 8,800 |
| フロントカメラ/近接センサー | ¥ 11,800 |
| スピーカー | ¥ 9,800 |
| 水没 | ¥ 9,800 |
| システム修復 | ¥ 14,800 |
| リアパネル | ¥ 21,800 |

| 修理内容 | 料金(税込) |
|---|---|
| 画面(軽度) | ¥ 12,800 〜 |
| 画面(重度) | ¥ 15,800 〜 |
| バッテリー | ¥ 9,800 |
| 充電コネクタ | ¥ 13,800 |
| 各種ボタン(電源・音量・マナーモード) | ¥ 11,800 |
| リアカメラ | ¥ 12,800 |
| リアカメラレンズ | ¥ 8,800 |
| フロントカメラ/近接センサー | ¥ 11,800 |
| スピーカー | ¥ 9,800 |
| 水没 | ¥ 9,800 |
| システム修復 | ¥ 14,800 |
| リアパネル | ¥ 24,800 |

| 修理内容 | 料金(税込) |
|---|---|
| 画面(軽度) | ¥ 5,800 〜 |
| 画面(重度) | ¥ 7,800 〜 |
| バッテリー | ¥ 6,800 |
| 充電コネクタ | ¥ 9,800 |
| 各種ボタン(電源・音量・マナーモード) | ¥ 9,800 |
| リアカメラ | ¥ 7,800 |
| リアカメラレンズ | ¥ 5,800 |
| フロントカメラ/近接センサー | ¥ 6,800 |
| スピーカー | ¥ 5,800 |
| 水没 | ¥ 9,800 |
| システム修復 | ¥ 14,800 |
| リアパネル | ¥ 16,800 |
iPhone SE (第2世代)についてのお問い合わせはこちら

| 修理内容 | 料金(税込) |
|---|---|
| 画面(軽度) | ¥ 10,800 〜 |
| 画面(重度) | ¥ 13,800 〜 |
| バッテリー | ¥ 8,800 |
| 充電コネクタ | ¥ 11,800 |
| 各種ボタン(電源・音量・マナーモード) | ¥ 11,800 |
| リアカメラ | ¥ 12,800 |
| リアカメラレンズ | ¥ 7,800 |
| フロントカメラ/近接センサー | ¥ 10,800 |
| スピーカー | ¥ 8,800 |
| 水没 | ¥ 9,800 |
| システム修復 | ¥ 14,800 |
| リアパネル | ¥ 26,800 |
iPhone 11 Pro Maxについてのお問い合わせはこちら

| 修理内容 | 料金(税込) |
|---|---|
| 画面(軽度) | ¥ 9,800 〜 |
| 画面(重度) | ¥ 12,800 〜 |
| バッテリー | ¥ 8,800 |
| 充電コネクタ | ¥ 11,800 |
| 各種ボタン(電源・音量・マナーモード) | ¥ 11,800 |
| リアカメラ | ¥ 12,800 |
| リアカメラレンズ | ¥ 7,800 |
| フロントカメラ/近接センサー | ¥ 10,800 |
| スピーカー | ¥ 8,800 |
| 水没 | ¥ 9,800 |
| システム修復 | ¥ 14,800 |
| リアパネル | ¥ 26,800 |

| 修理内容 | 料金(税込) |
|---|---|
| 画面(軽度) | ¥ 9,800 〜 |
| 画面(重度) | ¥ 12,800 〜 |
| バッテリー | ¥ 8,800 |
| 充電コネクタ | ¥ 11,800 |
| 各種ボタン(電源・音量・マナーモード) | ¥ 11,800 |
| リアカメラ | ¥ 12,800 |
| リアカメラレンズ | ¥ 7,800 |
| フロントカメラ/近接センサー | ¥ 10,800 |
| スピーカー | ¥ 7,800 |
| 水没 | ¥ 9,800 |
| システム修復 | ¥ 14,800 |
| リアパネル | ¥ 18,800 |

| 修理内容 | 料金(税込) |
|---|---|
| 画面(軽度) | ¥ 6,800 〜 |
| 画面(重度) | ¥ 9,800 〜 |
| バッテリー | ¥ 7,800 |
| 充電コネクタ | ¥ 10,800 |
| 各種ボタン(電源・音量・マナーモード) | ¥ 10,800 |
| リアカメラ | ¥ 10,800 |
| リアカメラレンズ | ¥ 6,800 |
| フロントカメラ/近接センサー | ¥ 8,800 |
| スピーカー | ¥ 6,800 |
| 水没 | ¥ 9,800 |
| システム修復 | ¥ 14,800 |
| リアパネル | ¥ 15,800 |

| 修理内容 | 料金(税込) |
|---|---|
| 画面(軽度) | ¥ 9,800 〜 |
| 画面(重度) | ¥ 12,800 〜 |
| バッテリー | ¥ 7,800 |
| 充電コネクタ | ¥ 10,800 |
| 各種ボタン(電源・音量・マナーモード) | ¥ 10,800 |
| リアカメラ | ¥ 10,800 |
| リアカメラレンズ | ¥ 6,800 |
| フロントカメラ/近接センサー | ¥ 8,800 |
| スピーカー | ¥ 6,800 |
| 水没 | ¥ 9,800 |
| システム修復 | ¥ 14,800 |
| リアパネル | ¥ 18,800 |

| 修理内容 | 料金(税込) |
|---|---|
| 画面(軽度) | ¥ 8,800 〜 |
| 画面(重度) | ¥ 11,800 〜 |
| バッテリー | ¥ 6,800 |
| 充電コネクタ | ¥ 10,800 |
| 各種ボタン(電源・音量・マナーモード) | ¥ 10,800 |
| リアカメラ | ¥ 10,800 |
| リアカメラレンズ | ¥ 6,800 |
| フロントカメラ/近接センサー | ¥ 8,800 |
| スピーカー | ¥ 6,800 |
| 水没 | ¥ 9,800 |
| システム修復 | ¥ 14,800 |
| リアパネル | ¥ 18,800 |

| 修理内容 | 料金(税込) |
|---|---|
| 画面(軽度) | ¥ 6,800 〜 |
| 画面(重度) | ¥ 9,800 〜 |
| バッテリー | ¥ 6,800 |
| 充電コネクタ | ¥ 10,800 |
| 各種ボタン(電源・音量・マナーモード) | ¥ 10,800 |
| リアカメラ | ¥ 10,800 |
| リアカメラレンズ | ¥ 6,800 |
| フロントカメラ/近接センサー | ¥ 8,800 |
| スピーカー | ¥ 6,800 |
| 水没 | ¥ 9,800 |
| システム修復 | ¥ 14,800 |
| リアパネル | ¥ 16,800 |

| 修理内容 | 料金(税込) |
|---|---|
| 画面(軽度) | ¥ 6,800 〜 |
| 画面(重度) | ¥ 8,800 〜 |
| バッテリー | ¥ 5,800 |
| 充電コネクタ | ¥ 9,800 |
| 各種ボタン(電源・音量・マナーモード) | ¥ 9,800 |
| リアカメラ | ¥ 9,800 |
| リアカメラレンズ | ¥ 5,800 |
| フロントカメラ/近接センサー | ¥ 6,800 |
| スピーカー | ¥ 5,800 |
| 水没 | ¥ 9,800 |
| システム修復 | ¥ 14,800 |
| リアパネル | ¥ 16,800 |

| 修理内容 | 料金(税込) |
|---|---|
| 画面(軽度) | ¥ 5,800 〜 |
| 画面(重度) | ¥ 7,800 〜 |
| バッテリー | ¥ 5,800 |
| 充電コネクタ | ¥ 9,800 |
| 各種ボタン(電源・音量・マナーモード) | ¥ 9,800 |
| リアカメラ | ¥ 9,800 |
| リアカメラレンズ | ¥ 5,800 |
| フロントカメラ/近接センサー | ¥ 6,800 |
| スピーカー | ¥ 5,800 |
| 水没 | ¥ 9,800 |
| システム修復 | ¥ 14,800 |
| リアパネル | ¥ 15,800 |

| 修理内容 | 料金(税込) |
|---|---|
| 画面(軽度) | ¥ 6,800 〜 |
| 画面(重度) | ¥ 8,800 〜 |
| バッテリー | ¥ 5,800 |
| 充電コネクタ | ¥ 9,800 |
| 各種ボタン(電源・音量・マナーモード) | ¥ 9,800 |
| リアカメラ | ¥ 9,800 |
| リアカメラレンズ | ¥ 5,800 |
| フロントカメラ/近接センサー | ¥ 6,800 |
| スピーカー | ¥ 5,800 |
| 水没 | ¥ 9,800 |
| システム修復 | ¥ 14,800 |
| リアパネル | 要お問合せ |

| 修理内容 | 料金(税込) |
|---|---|
| 画面(軽度) | ¥ 5,800 〜 |
| 画面(重度) | ¥ 7,800 〜 |
| バッテリー | ¥ 5,800 |
| 充電コネクタ | ¥ 9,800 |
| 各種ボタン(電源・音量・マナーモード) | ¥ 9,800 |
| リアカメラ | ¥ 9,800 |
| リアカメラレンズ | ¥ 5,800 |
| フロントカメラ/近接センサー | ¥ 6,800 |
| スピーカー | ¥ 5,800 |
| 水没 | ¥ 9,800 |
| システム修復 | ¥ 14,800 |
| リアパネル | 要お問合せ |

| 修理内容 | 料金(税込) |
|---|---|
| 画面(軽度) | ¥ 4,800 〜 |
| 画面(重度) | ¥ 6,800 〜 |
| バッテリー | ¥ 5,800 |
| 充電コネクタ | ¥ 8,800 |
| 各種ボタン(電源・音量・マナーモード) | ¥ 8,800 |
| リアカメラ | ¥ 9,800 |
| リアカメラレンズ | ¥ 5,800 |
| フロントカメラ/近接センサー | ¥ 5,800 |
| スピーカー | ¥ 5,800 |
| 水没 | ¥ 9,800 |
| システム修復 | ¥ 14,800 |
| リアパネル | 要お問合せ |

| 修理内容 | 料金(税込) |
|---|---|
| 画面(軽度) | ¥ 6,800 〜 |
| 画面(重度) | ¥ 8,800 〜 |
| バッテリー | ¥ 5,800 |
| 充電コネクタ | ¥ 8,800 |
| 各種ボタン(電源・音量・マナーモード) | ¥ 8,800 |
| リアカメラ | ¥ 8,800 |
| リアカメラレンズ | ¥ 5,800 |
| フロントカメラ/近接センサー | ¥ 5,800 |
| スピーカー | ¥ 5,800 |
| 水没 | ¥ 9,800 |
| システム修復 | ¥ 14,800 |
| リアパネル | 要お問合せ |

| 修理内容 | 料金(税込) |
|---|---|
| 画面(軽度) | ¥ 5,800 〜 |
| 画面(重度) | ¥ 7,800 〜 |
| バッテリー | ¥ 5,800 |
| 充電コネクタ | ¥ 8,800 |
| 各種ボタン(電源・音量・マナーモード) | ¥ 8,800 |
| リアカメラ | ¥ 8,800 |
| リアカメラレンズ | ¥ 5,800 |
| フロントカメラ/近接センサー | ¥ 5,800 |
| スピーカー | ¥ 5,800 |
| 水没 | ¥ 9,800 |
| システム修復 | ¥ 14,800 |
| リアパネル | 要お問合せ |

| 修理内容 | 料金(税込) |
|---|---|
| 画面(軽度) | ¥ 5,800 〜 |
| 画面(重度) | ¥ 7,800 〜 |
| バッテリー | ¥ 5,800 |
| 充電コネクタ | ¥ 8,800 |
| 各種ボタン(電源・音量・マナーモード) | ¥ 8,800 |
| リアカメラ | ¥ 8,800 |
| リアカメラレンズ | ¥ 5,800 |
| フロントカメラ/近接センサー | ¥ 5,800 |
| スピーカー | ¥ 5,800 |
| 水没 | ¥ 9,800 |
| システム修復 | ¥ 14,800 |
| リアパネル | 要お問合せ |

| 修理内容 | 料金(税込) |
|---|---|
| 画面(軽度) | ¥ 4,800 〜 |
| 画面(重度) | ¥ 6,800 〜 |
| バッテリー | ¥ 5,800 |
| 充電コネクタ | ¥ 8,800 |
| 各種ボタン(電源・音量・マナーモード) | ¥ 8,800 |
| リアカメラ | ¥ 8,800 |
| リアカメラレンズ | ¥ 5,800 |
| フロントカメラ/近接センサー | ¥ 5,800 |
| スピーカー | ¥ 5,800 |
| 水没 | ¥ 9,800 |
| システム修復 | ¥ 14,800 |
| リアパネル | 要お問合せ |

| 修理内容 | 料金(税込) |
|---|---|
| 画面(軽度) | ¥ 4,800 〜 |
| 画面(重度) | ¥ 6,800 〜 |
| バッテリー | ¥ 5,800 |
| 充電コネクタ | ¥ 8,800 |
| 各種ボタン(電源・音量・マナーモード) | ¥ 8,800 |
| リアカメラ | ¥ 8,800 |
| リアカメラレンズ | ¥ 5,800 |
| フロントカメラ/近接センサー | ¥ 5,800 |
| スピーカー | ¥ 5,800 |
| 水没 | ¥ 9,800 |
| システム修復 | ¥ 14,800 |
| リアパネル | 要お問合せ |

| 修理内容 | 料金(税込) |
|---|---|
| 画面(軽度) | ¥ 4,800 〜 |
| 画面(重度) | ¥ 6,800 〜 |
| バッテリー | ¥ 5,800 |
| 充電コネクタ | ¥ 8,800 |
| 各種ボタン(電源・音量・マナーモード) | ¥ 8,800 |
| リアカメラ | ¥ 8,800 |
| リアカメラレンズ | ¥ 5,800 |
| フロントカメラ/近接センサー | ¥ 5,800 |
| スピーカー | ¥ 5,800 |
| 水没 | ¥ 9,800 |
| システム修復 | ¥ 14,800 |
| リアパネル | 要お問合せ |

iPhone についての注意事項
- 価格は全て税込、円(単位)です。
作業の結果、「修理不可」となった場合、分解作業料として3,800~5,800円かかります。
◆保証期間について(部品の初期不良保証)
一部の画面修理は、3ヶ月保証です。
その他の部品交換修理は、1ヶ月保証です。
正常に起動しない端末・水没復旧処置・データ復旧作業は保証対象外です。
※無料保証の適用は上記期間内に1回限りです。
◆画面【軽度】とは、「軽くガラスが割れている程度で、全体的に問題なくタッチ操作ができ、液晶に異常(にじみ、変色、タテ筋など)も見られない状態」を指します。
◆画面【重度】とは、「重度のガラス破損、液晶の異常(にじみ、変色、タテ筋などがある状態)、タッチ操作ができない、タッチ切れしている状態」を指します。
◆画面は機種により「高品質パネル」もご用意しています。詳しくは店舗へお問い合わせ下さい。
◆複数箇所を同時に修理する場合、2ヶ所目以降を一律2,000円割引します。
◆指紋認証機能(Touch ID)が搭載されている機種について、ホームボタンを交換した場合は、指紋認証が使えなくなります。
◆顔認証機能(Face ID)が搭載されている機種について、フロントカメラ・近接センサーを交換した場合は、顔認証が使えなくなります。
◆イヤースピーカーの故障の原因が、近接センサーの場合は近接センサーの料金を適用し、イヤースピーカーの場合はスピーカー料金を適用します。
◆価格表に掲載しているのは、一部機種になります。モデルの選択に無い機種は、お問い合わせフォームよりお問い合わせ下さい。




