
iPhoneで赤外線通信はできない?代わりになるツールやAirDropの操作方法を解説
2023年3月1日
赤外線機能があれば、いつでも簡単にデータの送受信ができます。しかし、iPhoneには赤外線機能が搭載されていないので、疑問に感じている方も少なくないでしょう。
今回は、iPhoneに赤外線機能がない理由や赤外線通信の代わりになるツールを紹介します。AirDropの使い方や使用する際の注意点も紹介するので、ぜひ最後までチェックしてください。
iPhoneに赤外線機能がない理由
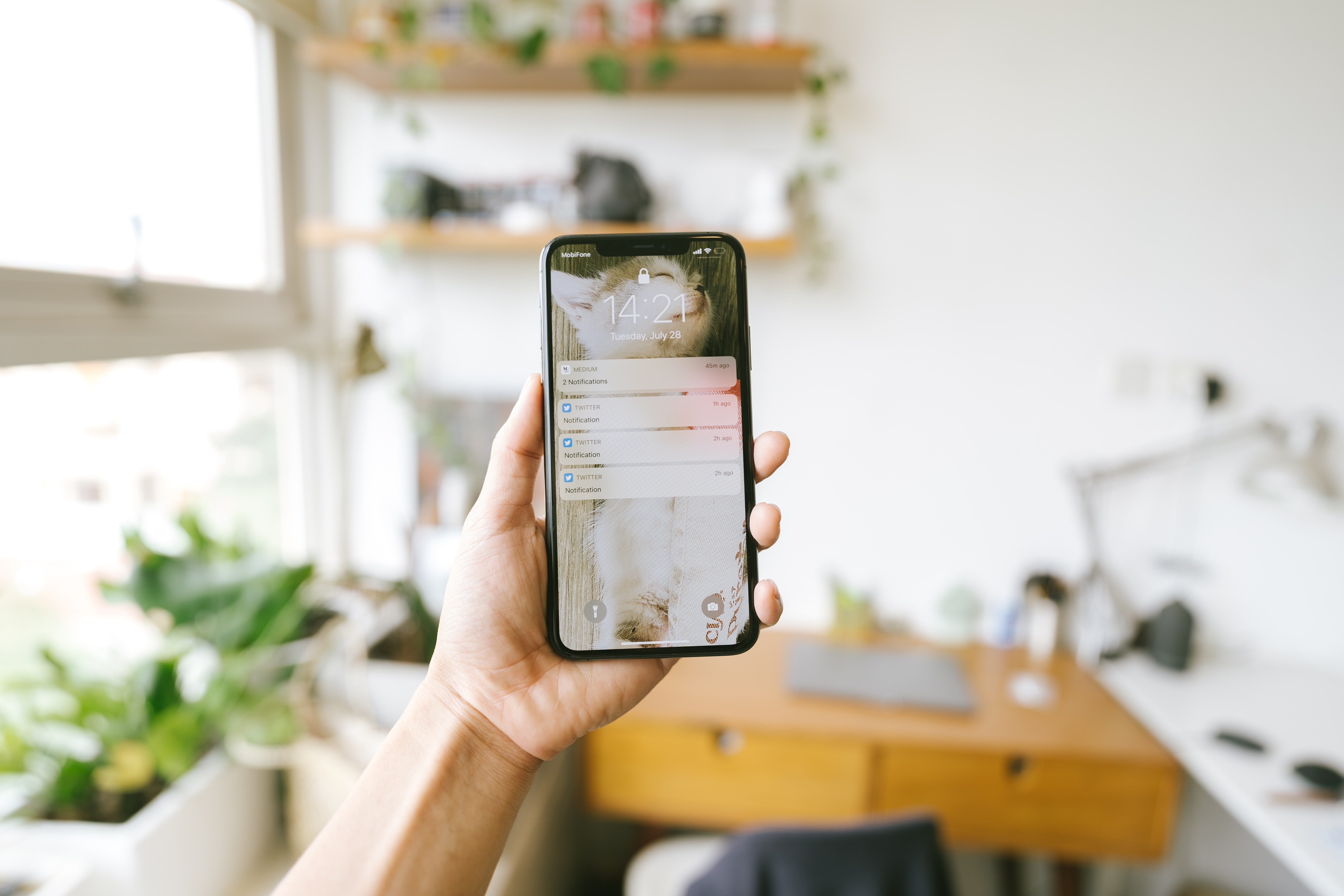 赤外線通信できるデバイスは限られており、残念ながらiPhoneには備わっていません。iPhoneに赤外線機能がないのは、海外ではほとんど利用されておらず一般的な機能でないためです。
赤外線通信できるデバイスは限られており、残念ながらiPhoneには備わっていません。iPhoneに赤外線機能がないのは、海外ではほとんど利用されておらず一般的な機能でないためです。
日本では一般的な機能ですが、世界における赤外線通信の利用率はそこまで高くないため、今後発売される新機種でも赤外線機能が搭載される可能性は低いと考えられています。
赤外線通信の代わりになる3つのツール
 iPhoneには赤外線機能は搭載されていませんが、それに変わる代替機能があります。代替機能を使用すればiPhone同士の通信はもちろん、他社スマホとのデータ通信も可能です。赤外線通信の代わりになるツールには、次のようなものがあります。
iPhoneには赤外線機能は搭載されていませんが、それに変わる代替機能があります。代替機能を使用すればiPhone同士の通信はもちろん、他社スマホとのデータ通信も可能です。赤外線通信の代わりになるツールには、次のようなものがあります。
- QRコードやSMS
- 赤外線通信アプリ
- AirDrop
それぞれのツールの概要を確認していきましょう。
1.QRコードやSMS
赤外線通信のようにデータのやり取りをおこないたいなら、QRコードやSMSがおすすめです。アプリをダウンロードすれば、QRコードの読み取りだけでデータを送受信できます。相手がガラケーでもデータをやり取りできるメリットがあります。
相手の電話番号をすでに保存しているなら、SMSで画像や動画を送受信することが可能です。SMSなら、画像や動画だけでなくメッセージも添えられます。
ただしSMSで画像や動画のデータを送信する場合、電話料金が発生するため使いすぎると電話代が高くなることがあるので注意しましょう。
2.赤外線通信アプリ
iPhoneでデータのやり取りをしたい場合、赤外線通信アプリを使うのがおすすめです。アプリをダウンロードすれば、iPhoneに赤外線機能が搭載されるため送受信できます。
画像や動画などのデータをやり取りする機会が多いなら、赤外線通信アプリのダウンロードを検討しましょう。ただし、赤外線を送受信するには別途IRアダプターが必要です。
3.AirDrop
AirDropを使えば、赤外線通信と同じようにデータのやり取りをおこなえます。AirDropとは、Appleデバイス同士で簡単にデータを共有する方法です。AirDropは便利な機能であるものの、iPhoneユーザー同士でなければ使用できません。
他社スマホと通信できないので、別の方法を用いる必要があります。AirDropは画像や連絡先の送受信だけでなく、MacPCとデータ共有が可能です。具体的にどのようなことができるのか、AirDropの機能について詳しく確認していきましょう。
画像や連絡先を送受信できる
AirDropで送受信できるデータは、画像や動画だけではありません。実はAirDropでやり取りできるデータ範囲は広く、連絡先やサイトリンクなどを送受信できます。AirDropによるデータ共有の方法は、共有ボタンを押すだけなので誰でも簡単におこなえます。
AirDropはさまざまなシーンで活用できるため、使い方を覚えておくと役立つでしょう。
MacPCとデータ共有できる
AirDropを使用すれば、iPhoneだけでなくMacとデータ共有が可能です。Wi-FiやBluetoothの電波を使用してデータを共有できるため、近くにいるユーザー同士で画像や動画などを通信できます。
Wi-FiやBluetoothの電波が届く範囲であれば、一度に複数人に共有できるので、大勢に画像や動画などのデータを送りたい場合に適しています。
AirDropを使用するための2ステップ
 AirDropは誰でも簡単に送受信できますが、スムーズにデータ共有をおこなうには基本の操作を理解しておくことが大切です。また、AirDropを使用するにはデータを共有する端末同士、お互いに事前設定をおこなう必要があります。
AirDropは誰でも簡単に送受信できますが、スムーズにデータ共有をおこなうには基本の操作を理解しておくことが大切です。また、AirDropを使用するにはデータを共有する端末同士、お互いに事前設定をおこなう必要があります。
共有するデータによっては操作方法が異なる場合もあるため、しっかり確認しておくことが必要です。AirDropを使用するための手順をチェックしていきましょう。
参考:Apple「iPhone や iPad で AirDrop を使う方法」
1.Wi-FiやBluetoothなどをオンに設定する
AirDropでデータ共有するときは、Wi-FiとBluetoothを有効にしましょう。「設定」を開いてWi-FiとBluetoothの設定状態を確認し、無効であれば設定を有効にします。また、インターネット共有も有効にすることが必要です。
テザリングと呼ばれる機能で、モバイルインターネット接続をほかのデバイスに共有することができます。「設定」を開いてインターネット共有を有効にするだけです。
2.送信先のAirDropの設定を確認する
データ送信先のAirDropを確認して、「すべての人」に設定してもらいましょう。画面をスワイプしてコントロールセンターを開き、AirDropの設定を選んで「すべての人」にチェックします。
ただし、送信先が受信元である自分のメールアドレス、または電話番号を連絡先に登録している場合は、「連絡先のみ」の状態で問題ありません。
※iOSのバージョンにより操作方法が異なる場合があります
AirDropのデータ共有、連絡先の送受信
 AirDropは、赤外線通信のように通信ポートを近づけるだけでやり取りできるわけではありません。正しい方法で操作を進めないと、写真や動画、連絡先などデータの共有や送受信できないので、事前に確認しておくことが大切です。
AirDropは、赤外線通信のように通信ポートを近づけるだけでやり取りできるわけではありません。正しい方法で操作を進めないと、写真や動画、連絡先などデータの共有や送受信できないので、事前に確認しておくことが大切です。
ここでは、AirDropのデータ共有と連絡先の送受信の方法を紹介します。事前設定が完了したら、AirDropでデータ共有や連絡先の送受信をおこないましょう。
連絡先を送受信する方法
連絡先を送受信するには、「ホーム画面」「すべての連絡先」「送りたい連絡先」を選択しましょう。連絡先の中にある「連絡先を送信」を選び、対象者のアイコンをタップすると送信されます。
受信側に通知が届くので、「受け入れる」を選択すれば連絡先の情報が受信されます。その情報を保存すれば連絡先の交換は完了です。通知が届いたときに相手から「受け入れたくない」を選択されると、送信側の画面に「辞退」が表示されます。
データ共有の方法
みんなで撮影した画像や動画を共有したい場合、まずは「写真」「モーメント」の順に選択しましょう。送りたい画像や動画を選んだら、左下にあるアップロードボタンをタップします。画像や動画を送りたい相手のアイコンを選択したら、これでデータの送信は完了です。
ただし、 iPhone 11以降の端末の場合、自分のスマホを相手のスマホに向けるだけでデータの送信先を選ぶこともできます。
※iOSのバージョンにより操作方法が異なる場合があります
AirDropを使う際の2つの注意点
 データの共有や連絡先の送受信をするときに便利なAirDropですが、使い方を間違えるとトラブルに発展する可能性があります。また、使い方次第では不便を感じることもあるので注意が必要です。AirDropを使用する際に注意すべきポイントには、次のようなものが挙げられます。
データの共有や連絡先の送受信をするときに便利なAirDropですが、使い方を間違えるとトラブルに発展する可能性があります。また、使い方次第では不便を感じることもあるので注意が必要です。AirDropを使用する際に注意すべきポイントには、次のようなものが挙げられます。
- iPhoneのバッテリーの消耗が激しい
- 知らない人からデータ送信される可能性がある
それぞれの注意点を確認していきましょう。
1.iPhoneのバッテリーの消耗が激しい
AirDropでデータの共有や連絡先の送受信を手軽におこなえますが、大量の画像や動画を送受信しようとするとバッテリーの消耗が激しくなり、すぐに電池切れを起こすおそれがあります。
2.知らない人からデータ送信される可能性がある
事前の設定次第では、まったく知らない人とデータ通信ができてしまいます。たとえば、AirDropの設定が有効で受信先を「すべての人」で設定している場合、近くにいる知らないiPhoneユーザーから勝手にデータを送られる危険性があるのです。
ウイルスデータを送信されるリスクがあるため、受信対象を限定したりデータの共有時だけAirDropの機能を有効にしたりすることをおすすめします。
※iOSのバージョンにより操作方法が異なる場合があります
赤外線通信の代わりに便利なツールを活用しよう
 残念ながら、iPhoneには赤外線機能はありません。しかし、赤外線通信に代わるQRコードやSMS、赤外線通信アプリなどさまざまな共有方法があります。特にAirDropは赤外線通信と同じ機能があるので、操作方法を事前に覚えておけばあらゆる場面で使用できます。
残念ながら、iPhoneには赤外線機能はありません。しかし、赤外線通信に代わるQRコードやSMS、赤外線通信アプリなどさまざまな共有方法があります。特にAirDropは赤外線通信と同じ機能があるので、操作方法を事前に覚えておけばあらゆる場面で使用できます。
手軽にデータ共有や連絡先の送受信をしたいなら、赤外線通信の代わりに便利なツールを活用しましょう。
この記事の監修者

株式会社フラッシュエージェント
取締役 大橋光昭
1983年大阪府生まれ。OA機器販売営業、インターネット広告代理店のマーケティング職・新規事業開発職などを経て、2015年4月 株式会社ヒカリオを同社代表と設立。iPhone修理事業の担当役員として商業施設を中心に延べ14店舗(FC店含む)の運営に携わる。2019年7月 iPhone修理事業の売却に伴い株式会社ヒカリオを退職。2019年10月 株式会社フラッシュエージェント入社。「スマホ修理王」の店舗マネジメント及びマーケティングを担当。2020年4月 同社取締役に就任。




