
Android・iPhoneからOPPOのデータ移行方法│注意点について解説します。
2023年3月2日
本記事では、iPhoneやAndroidスマホからOPPOに機種変更・データ移行する際に注意すべき点、スムーズにデータ移行する手順を紹介します。
OPPOへの機種変・データ移行をお考えの方は、ぜひこの記事を参考にしてみてください。
スマホ修理王ならデータそのまま最短30分!
■OPPOのデータ移行は簡単
■OPPOにデータ移行するための事前準備
・バックアップをとる
・各アプリ・LINE等を引き継ぐ
・「おサイフケータイ」等のアプリを引き継ぐ
■OPPOからOPPOへ移行する場合
・「OPPO電話からデータを取り込む」で移行
■iPhoneからOPPOへのデータ移行する場合
・最新モデルのOPPOの場合
・上記以外のOPPOの場合
■OPPOから別端末に移行する場合
・OPPOからiPhoneに移行する場合
・OPPOから別のAndroidスマホに移行する場合
■OPPOへ移行時の注意点まとめ
※目次のタイトルをクリックすると、読みたい記事まで飛ぶことができます。
OPPOのメリットは?

低価格・ハイクオリティなど魅力満載のOPPO。
なかでもカメラ機能は「コスパ良し」とユーザーから高評価。
機種にもよりますが、低価格ながら手ブレ・自動補正・フィルター機能など、様々な機能を搭載しています。
アウトカメラは4000万画素を越える機種がありますし、インカメラも2000万画素を超える機種が豊富に用意されているんです。
また、RAMの容量が大きいのもOPPOの魅力のひとつ。
動きがもたついてしまっては、せっかくのゲーム・動画も楽しめませんよね。
しかし、RAM容量が大きい端末なら、その心配はいりません。
こういった端末本体の機能はもちろん、OPPOはデータ移行も手軽にできるため、ユーザーから厚い信頼を獲得しています。
iPhone・他社のAndroidスマホからOPPOに機種変する際もスムーズに行えるので非常に便利です。
OPPOのデータ移行は簡単
データ転送もらくらく+安全性も高くて安心なOPPOのデータ移行作業。
リアルタイムで移行状況を表示してくれる等、手厚いサポートがあるので安心して作業が行えます。
データ移行は、基本的に<QRコードを読み取るだけでOK>なので、何かと忙しい時でも事前に道具や書類等を用意しなくてもいいので便利ですよ。
OPPOにデータ移行するための事前準備
OPPOへデータ移行・機種変更する際に事前に準備することは下記の3つ。
- バックアップをとる
- 各アプリ・LINE等を引き継ぐ
- 「おサイフケータイ」等のアプリを引き継ぐ
次項より一つずつ詳細を説明します。
バックアップをとる

OPPOへの機種変・データ移行時のみならず、スマホのデータに関しては常時バックアップをとっておくことが重要です。
引き継ぎに失敗したときはもちろん、予期せぬスマホの故障時などにもバックアップをとっておけばデータは守られます。
各アプリ・LINE等を引き継ぐ
個別でデータが管理されている各アプリやLINE。端末でのデータの引き継ぎでは、アプリ・LINEのデータは引き継がれないため、注意が必要です。たとえ新しい端末に引き継ぎができているように見えたとしても、その内容までしっかり引き継がれているとは限りません。旧スマホのアプリを消すとデータが消えてしまう可能性があります。
iPhoneからAndroidスマホへのデータ移行の場合、LINEのトーク履歴は引き継ぎ不可という点も注意するポイント。直近14日間までの引き継ぎしかできないため、残しておきたいLINEトークがある際は充分注意しましょう。
「おサイフケータイ」等のアプリを引き継ぐ
お買い物の支払いに「おサイフケータイ」を利用している方は多いと思います。
新スマホに変えてから「おサイフケータイ」を使用しようとしたところ「使えない!」なんてことにならないように、「おサイフケータイ」アプリの設定に関しても、機種変時は注意しましょう。
~「おサイフケータイ」アプリの設定を確認する手順~
▼旧スマホの<おサイフケータイ>アプリを最新にアップデート
▼<おサイフケータイ>アプリの<マイサービス>→<メインカードの確認・切替>を選択
▼預けたいカードを選んで、下部の<カードを預ける(機種変更)>を選択
▼<カードを預ける>のメッセージが表示されたら<預ける>を選択
▼「カードを預けました」と表示されたら、Googleアカウントをメモ
▼新スマホの<おサイフケータイ>アプリを最新にアップデート
▼旧スマホで使用していたGoogleアカウントで新スマホにログイン
▼<おサイフケータイ>アプリの<マイサービス>を選択
▼<おすすめ>の<●●系カードの受け取り>を選択
★受け取りたいカードの種類を選び、<受け取る>を選択すればOK
OPPOからOPPOへ移行する場合
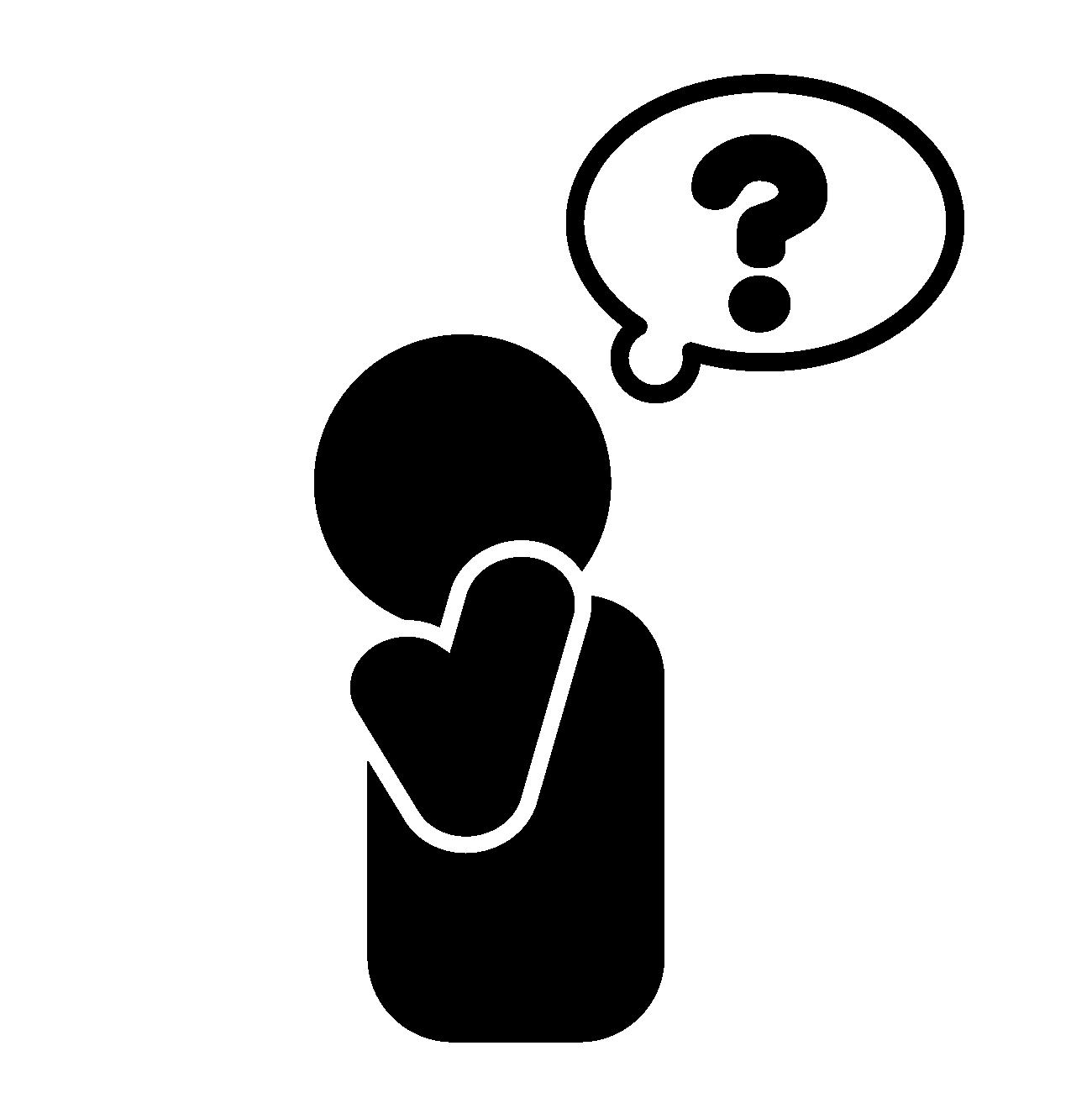
「OPPO電話からデータを取り込む」で移行
OPPOは新・旧のスマートフォンと1対1で通信を行ってデータをやり取りできる機能があるため、データ移行が非常に便利です。
OPPOの端末にもともとインストールされている<データ移行アプリ>を起動させれば、その後は画面の指示に沿って進めていくだけでOK。
流れに沿って作業を進める途中にQRコードが出てきます。
表示されたらQRコードをスキャンすれば、旧スマホ→新スマホにデータが移行されます。
ケーブル等の特別な道具を使わなくてもデータを移行できるのは非常に便利です。
この一連の作業にかかる時間も数分程度というのも嬉しいポイント。ホーム画面の各アプリの位置やパスワード設定等もそのまま移行されることがほとんどなので、新スマホに機種変後もこれまでと変わらず、スムーズにスマホを使用することができますよ。
iPhoneからOPPOへのデータ移行する場合
最新モデルのOPPOの場合
「iPhoneから低価格・ハイクオリティなOPPOに機種変更したい!」という方は少なくないと思います。リーズナブルな価格にも関わらず、クオリティの高い性能で快適にスマホが使えるとなれば、「買い替えを検討している」という方も多いのではないでしょうか。
しかしiPhone歴が長い人にとっては「OSの違いは未知の世界、色々不安」というお悩みもあると思います。
でも、ご安心ください。OPPOはiPhoneからのデータ移行もスムーズに行えるので、そういった心配は無用なんです。
この項目では、2021年・2022年にリリースされた「A55s 5G」「A77」「Reno7 A」へのデータ移行手順を紹介します。
〜データ移行の流れ〜
▼「データ移行」アプリを開く
▼「新しい電話」を選択
▼「iPhoneからデータをインポート」を選択
▼表示されたQRコードをiPhoneで読み取り、アプリをDL
▼iPhone側で「これは古い端末です」を選択
▼iPhone側で再度OPPO上のQRコードを読み取り「接続」を選択
★iPhone側で移行するデータを選択後、「移行」を選択
※iPhoneとOPPOスマホ間でのデータ移行もOPPO Clone Phoneで可能
上記以外のOPPOの場合
この項目では、2021年・2022年にリリースされた「A55s 5G」「A77」「Reno7 A」以外のOPPOスマホへのデータ移行手順をご紹介します。
~OPPO側の操作①~
データ移行アプリで「新しい電話」をタップ
~iPhone側の操作①~
設定>ユーザー名>iCloud>iCloudを使用しているAPP で「写真」と「連絡先」の項目をオンに
~OPPO側の操作②~
「iPhoneからデータをインポート」を選択後、Apple IDとパスワードを入力してサインイン
~iPhone側の操作②~
画面上にサインイン許可確認のポップアップが表示されたら、「許可する」を選択。確認コードが表示されるのでメモしておく。iPhone側の操作はこれで終了。
~OPPO側の操作③~
iPhoneに表示された確認コードを入力し「認証」をタップ。
~OPPO側の操作④~
移行したいデータにチェックを入れて「インポート開始」を選択すればOKです
OPPOから別端末に移行する場合
OPPOからiPhoneに移行する場合
使用中のOPPOからiPhoneに機種変更・データ移行する手順をご紹介します。
~事前準備~
◆Androidスマホで、Wi-Fi が有効になっているかをチェック
◆iPhoneとAndroidスマホを電源に接続
◆移動するコンテンツが、外付けの Micro SD カードに入っているか含め、iPhoneに収まるかどうかチェック
◆Chromeのブックマークを転送する際は、AndroidスマホのChromeを最新バージョンにアップデートする
~iPhone・Androidスマホを使用してデータ移行開始~
▼iPhoneの電源を入れて、Androidスマホに近づける
▼iPhoneの画面に表示される案内に沿って設定
▼「クイックスタート」⇨「手動で設定」を選択
▼画面の案内に沿って作業を続ける
※eSIMのアクティベートの案内が表示されるケースもあります
▼「App とデータ」⇨「Android からデータを移行」を選択
※設定が既に完了している場合は、iOSデバイスのデータ消去をしてから、再度設定をする必要があります。消去を避けたい場合はコンテンツを手動で転送しましょう。
▼Android スマホから「iOS に移行」App を開く
「iOS に移行」App がない場合は、iPhoneに表示されるQR コードボタンをタップし、QR コードを Androidスマホのカメラでスキャン。その後、Google Playストアを開きます。
▼「続ける」を選択し、内容をよく読んで「同意する」を選択
▼iPhoneで「Android から移行」⇨「続ける」を選択⇨「10 桁」or「6 桁」のコードが表示されるまで待つ。
※インターネット接続が弱いというアラートがAndroidスマホ側に表示されることがありますが、これは無視しても大丈夫です。
▼コードが表示されたらAndroidスマホにそのコードを入力
▼iPhoneが一時的な Wi-Fi ネットワークを作成⇨画面の案内に沿ってAndroid スマホで「続ける」を選択。「データを転送」画面が表示されるまで少し待ちましょう。
▼Android スマホで転送するコンテンツを選択⇨「続ける」を選択。
iPhoneに読み込み状況を示すバーが表示されます。
※Android スマホに転送完了と表示されても、iPhoneの画面上のバーが最後まで進むのを待ちましょう。
2 台のデバイスを電源につないだまま近づけて放っておきましょう。
※転送完了までの時間は移動するコンテンツ量により異なります
▼iPhoneで読み込み状況のバーが最後まで進んだのを確認したら、Androidスマホで「完了」を選択。
▼iPhoneで「続ける」を選び、画面上の案内に沿ってiOSデバイス設定を行います。
★設定が完了したらコンテンツがすべて転送されたかチェックしましょう。
OPPOから別のAndroidスマホに移行する場合
~OPPOからXperia~
▼新しいXperiaの電源を入れ「開始」を選択
▼旧スマホとケーブル接続orワイヤレスでデータ転送
★コピーが完了すればOKです
~OPPOからGoogle Pixel~
<事前準備>
◆新・旧2台のスマホをしっかり充電しておく
◆旧スマホに利用可能なアップデートをすべてインストールする
◆旧スマホで使用していたケーブル等を用意する
<Google Pixel上の操作>
▼Google Pixel の電源をオンにして「開始」 を選択
▼スマホの言語設定・視覚補助設定を変更
▼SIM カードを挿入→「開始」 と表示されるのを確認
▼新旧スマホの接続をする
★Google Pixel にデータをコピー
クラウド バックアップ/以前のスマートフォンとのケーブル接続/Wi-Fi 接続(Android 12 以降)、いずれかの方法でコピーが可能です。
OPPOへ移行時の注意点まとめ

低価格ながら高い性能・操作性など、魅力いっぱいのOPPO。
他社のAndroidスマホ・iPhoneからのデータ移行も非常に簡単にできるため、機種変更を考えている方も多いのではないでしょうか。
新・旧スマホがAndroidスマホ・iPhoneに限らず注意すべきポイントは、データのバックアップ。
機種変更を行う際は、まず端末内のデータのバックアップがしっかりとれているかの確認や、アプリ等が最新かどうかのチェックが必須です。
古いスマホから新しいスマホに変わっても、これまで通りスムーズに使用するために基本的なことを抜かりなく行い、安心・安全にデータ移行を実行してみてくださいね。
ご依頼は来店・郵送どちらでも可能です。お電話やメールにて修理のご相談・無料お見積りも対応しておりますので、お気軽にお問い合わせください。機種別の詳しい修理価格等はOPPO修理のご案内ページをご覧ください。
この記事の監修者

株式会社フラッシュエージェント
取締役 大橋光昭
1983年大阪府生まれ。OA機器販売営業、インターネット広告代理店のマーケティング職・新規事業開発職などを経て、2015年4月 株式会社ヒカリオを同社代表と設立。iPhone修理事業の担当役員として商業施設を中心に延べ14店舗(FC店含む)の運営に携わる。2019年7月 iPhone修理事業の売却に伴い株式会社ヒカリオを退職。2019年10月 株式会社フラッシュエージェント入社。「スマホ修理王」の店舗マネジメント及びマーケティングを担当。2020年4月 同社取締役に就任。




