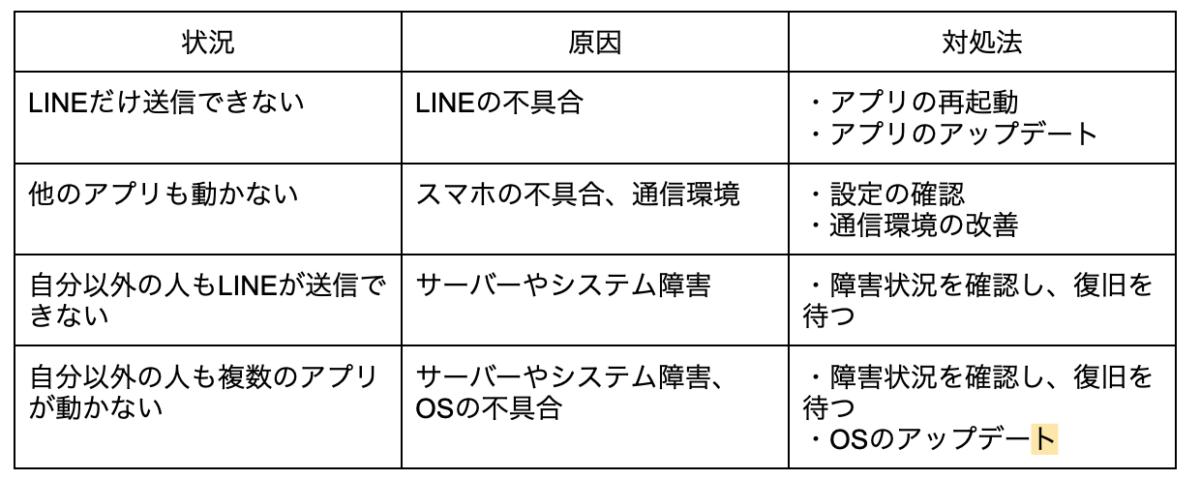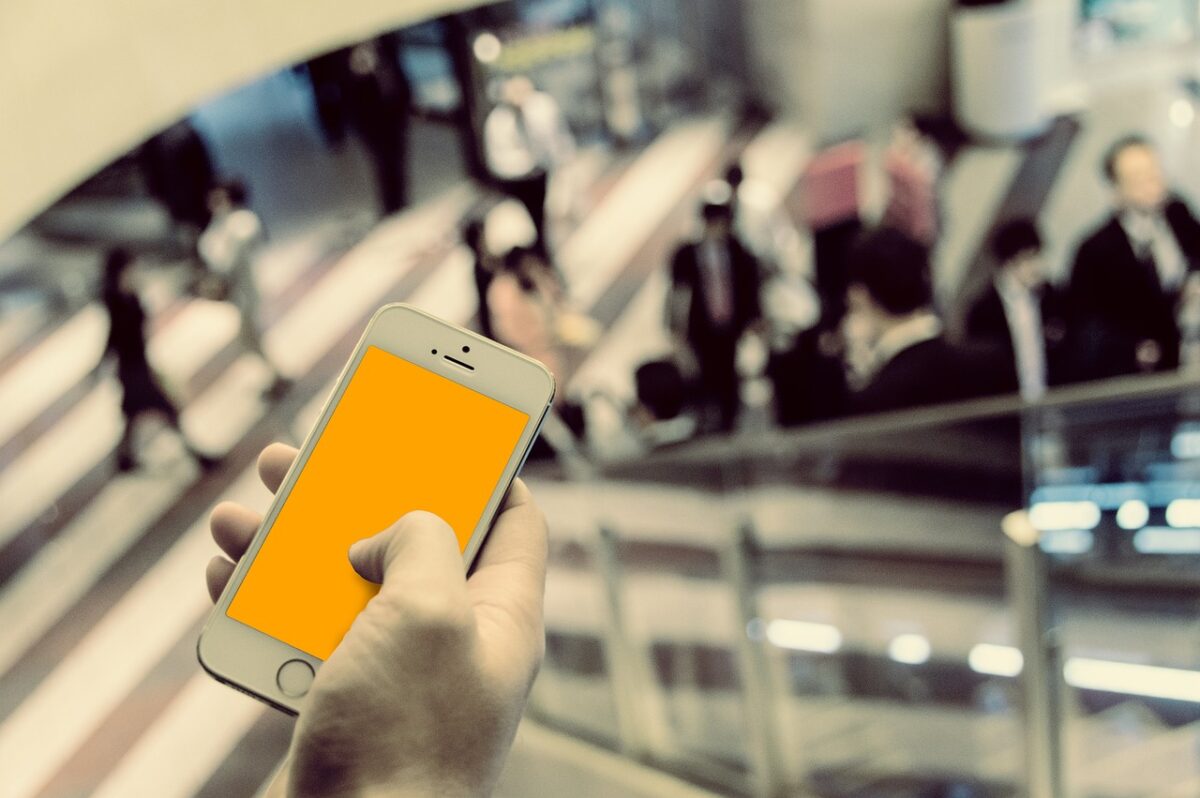
LINEが送信できないときの対処法8つ!矢印やマークの意味も徹底解説
2023年2月3日
LINEが送信できないとメッセージの横に矢印やビックリマークが表示されます。状態を改善するには原因がどこにあるのか突き止め、適切な対処法を取ることが必要です。今回はLINEが送信できないときの見分け方や原因別対処法、よくある疑問について解説します。
LINEが送信できないときはアイコンを確認しよう

LINEを送信した相手から一向に返信をもらえず、困ったという経験を持つ人は多いでしょう。既読無視かとショックを受ける前に、メッセージを送られていない可能性を疑うのがおすすめです。
メッセージ横に斜め上矢印や丸矢印、ビックリマークが表示されていると、送信がうまくいっていません。アイコンごとに示している状態は異なるため、それぞれの意味合いを解説します。
斜め上矢印が出ると送信できていない
メッセージの隣に表示される斜め上矢印は、何らかの理由で相手がメッセージを受信できていない状態を示しています。処理は継続しているため、問題が解決したら自動で送信が完了します。
送信不可の原因は電波の悪い場所にいる、機内モードがオンになっているなど通信状態に問題がある場合が多いです。自動送信機能をオフに切り替えている場合、丸矢印が表示され、送信が失敗してしまいます。
丸矢印は送信失敗を示している
丸矢印は送信が止まったことを意味し、何らかの対処法を取らない限り、相手にメッセージが届きません。一般的には斜め上矢印が表示された後、丸矢印に切り替わります。手動で状態を改善する必要があるため、斜め上矢印よりもトラブルの程度は重度だといえるでしょう。
相手にメッセージが届いていない状況は同じですが、矢印の種類によって対応策に違いが生じます。
原因が画像や動画のサイズだとビックリマークが出る場合もある
写真や画像のサイズが大きすぎてメッセージが送れないと、矢印ではなくビックリマークが表示される場合があります。ビックリマークが示すのは送信失敗であり、丸矢印と同様、手動での作業が必要です。専用アプリやツールで画像や動画のサイズを小さくした後、再送信すれば改善に向かいます。
LINEのビックリマークはメッセージの送信時にも出る場合があります。いずれにせよ示しているのは送信失敗であるため、丸矢印と同様の方針で対処してください。
【一目でチェック】LINEが送信できない状況と対処法の早見表

LINEが送信できない状態を改善するには、まず不具合の原因を突き止める必要があります。たとえば他のアプリは正常に動いている場合、LINEアプリに問題が生じている可能性が高いです。
以下に状況ごとの対処法の早見表を作成しました。一目で自分に適した対応がわかるので、ぜひご確認ください。
通信環境に問題があるときの対処法

機内モードがオンになっている、またはWi-Fiの電波が不安定など通信環境に問題があるときの対処法を紹介します。
一度ブラウザアプリにアクセスしてうまく通信できないようなら、通信状態が原因の可能性が高いです。インターネットに接続できた場合、原因は別にあるのでしょう。
Wi-Fiやモバイルデータ通信は一時的に不具合を起こす場合もあります。場所を変えたり、時間を置いてもう一度試してみたりしても、状態の改善が期待できます。
1.一度機内モードをオンにして接続し直す
回線をつなぎ直すと、リフレッシュされて通信状態が改善することがあります。機内モードとの切り替えが簡単なのでおすすめです。
設定画面で飛行機のアイコンを押して機内モードをオンにした後、再度タップしてもう一度オフにします。Wi-Fiに接続したままだと通信が続いてしまうため、Wi-Fiもオフに切り替えるのを忘れないようにしましょう。
パソコンでの有線接続の場合、機内モードの処理はできないため、ケーブルをPCから引き抜きます。
そもそも電波が悪い場所にいると再接続では効果が見込めません。機内モードの切り替えはボタンのタップだけで完了する簡単な方法なので、試してみる価値はあります。
2.別の回線を利用する
使用している回線の不具合が原因なら、別の回線に切り替えることで改善が期待できます。
Wi-Fiを利用中ならキャリアの通信回線(LTE)へ、キャリアの回線ならWi-Fi回線へ移行します。とくに街中や公共スポットのフリーWi-Fiの場合、同時にアクセスしている人が多いと通信が遅くなりやすいです。
キャリアのLTE回線も災害や通信設備の不具合によって、繋がりにくくなります。
Wi-FiとLTEの切り替えは自動で行うことが可能です。ネットワーク自動切り替え設定をオンにすると、Wi-Fiが接続できないときに自動でキャリアの回線に接続し直します。
画面上に扇形のマークが出ているとWi-Fi回線に接続中で、Wi-Fi不可の場所へ移動すると、自動的にLTEへと切り替わります。
※バージョンにより操作方法が異なる場合があります
LINEアプリに問題があるときの対処法

他のアプリは問題なく動作する一方でLINEだけ送信できない場合、LINEアプリの不具合を疑いましょう。LINEに問題があるときの効果的な対処法は次の3つです。
- LINEを再起動する
- キャッシュを削除する
- LINEをアップデートする
いずれも作業内容は難しいものではありません。ここでは具体的な手順を解説します。
1.LINEを再起動する
端末の再起動はさまざまな不具合に効果的な汎用的な方法です。LINEアプリの不具合も再起動によって改善が見込めます。
LINEを開いた状態でアプリを終了し、再度起動させるだけです。AndroidとiPhoneで再起動の具体的な手順は異なるので注意が必要です。
Androidでは端末の設定画面を開き、「アプリと通知」→「LINE」と進み、強制終了をタップします。続いてアプリをもう一度開きます。
iPhoneの場合、マルチタスク画面を表示し、LINEのアイコンを上にスライドしてアプリを終了します。LINEアプリを再起動しても効果がないときは、スマホの再起動を試しても良いでしょう。
2.キャッシュを削除する
キャッシュとは一度読み込んだ内容や情報を保存したもので、次回以降の読み込み速度を早め、快適な検索をサポートします。
LINEアプリでもキャッシュを使用しており、日々端末に情報が蓄積されています。便利で役立つ機能である一方、多すぎると動作や容量を圧迫し、アプリの操作性に影響を与える場合もあるため注意が必要です。
Androidの場合、右上の歯車マークから設定画面を開いて「トーク・通話」→「トークルーム内の一時ファイルを削除」をタップします。
iPhoneの場合、設定画面から「トーク」→「データ削除」と進みます。データ量の計算作業が完了するまでしばらく待ち、「キャッシュデータ」にチェックを入れ、「選択したデータを削除」をタップしましょう。
3.LINEをアップデートする
LINEアプリのアップデートを行っていないがために、不具合が生じるケースもあります。使用しているLINEのバージョンは、App StoreやGoogle Playストアから確認できます。
最新のバージョンでなければ、迷わずアップデートを行いましょう。仕様の変更によってLINEが送信できなくなっていたり、バグに対応する形で修正版が出ていたりするからです。
アップデートはApp StoreやGoogle Playストアから行えます。通信データが大きくなりがちなので、Wi-Fi環境での対応を推奨します。ちなみに一度アップデートしたら元のバージョンに戻せないので、ご留意ください。
※バージョンにより操作方法が異なる場合があります
スマホの端末に問題があるときの対処法

LINE以外のアプリも止まる、動作が遅いという状況なら、スマホ端末の不具合を疑いましょう。通信状態に問題がなく、LINEアプリの対策を試みたのに状態が改善しないときもスマホが原因の可能性が高いです。
端末に問題があるときの効果的な対処法は次の3つです。
- 他のアプリを終了する
- スマホを再起動する
- OSをアップデートする
具体的な手順や、使用中のOSの確認方法などをお伝えします。
1.他のアプリを終了する
端末全体の動作が遅いときは、同時に使用しているアプリの数が多すぎるのかもしれません。他のアプリを終了させることで端末の動作が改善し、LINEも復活する可能性があります。
アプリのマルチタスク画面で開いているアプリが一覧で出てくるので、上にスワイプして閉じていきます。
1つずつスワイプアップするより、一度にすべて処理できる「すべてクリア」がおすすめです。バッテリーを消費するので、アプリの終了→再起動を何度も試すのは避けた方が良いでしょう。
2.スマホを再起動する
端末の不具合が原因なら、再起動で改善する可能性が高いです。端末をリセットすると、内部のソフトウェアも元通りになります。
誤って行った一時的な変更や、ソフトウェアに生じた外的要因は再起動によって解消されます。
再起動は簡単にメモリをリセットできるおすすめの方法です。スマホの電源を入れっぱなしにしておくと、メモリが無駄なタスクで埋め尽くされて正常な動作を阻害します。
LINEが送信できない以外にも、さまざまな問題をボタン操作一つで解決に導きます。
3.OSをアップデートする
端末のOSがLINEの推奨環境を満たしていないために、うまく動作しない場合があります。LINEの推奨している環境は次のとおりです。
・スマートフォン:iPhoneはiOS 14.0以上、Android 8.0以上
・PC:WindowsはWindows 10以上、macOSは Mojave 10.14以上、Chromeの場合はChromeブラウザバージョン42以上
端末のOSを確認し、上記のバージョンに達していないなら最新版にアップデートしましょう。AndroidとiPhoneのいずれの場合でも端末の「設定」から「ソフトウェアアップデート」を選択して、表示される手順に従って操作すれば完了します。
※バージョンにより操作方法が異なる場合があります
LINEが送信できないときによくあるQ&A

LINEが送信できない状況に関連したQ&Aを紹介します。メッセージは正常に送信できたのに既読がつかないケースは頻繁に起こります。
逆に自分が受信したメッセージを確認できずに困るときもあるでしょう。そんなときに確認したいのが、メッセージの受信拒否設定です。ここでは、送受信の不具合やデータ容量で抱きやすい疑問について、一般的な対処法を紹介します。
メッセージは送信できたのに既読がつかないときは?
矢印マークやビックリマークは出ず、正常に送信できているのに既読がつかない原因は何でしょうか。
単純に送信相手が未読のまま放置しているのなら、あなたに問題はありません。相手がブロックをしていたり、友達以外のアカウントからの受信拒否設定を行っていたりする場合、少々厄介です。
ブロックや受信拒否でもメッセージ自体は正常に送信できますが、読まれていないので既読はつきません。
送信できるデータ容量に制限はある?
LINEは文字数や動画の長さが一定の基準を超えると容量制限にかかり、送信できません。一度のメッセージで送信できる文字数は1万文字までです。相当なボリュームなので制限にかかる可能性は少ないと思われますが、超長文を送る際は分割を試みましょう。
動画の場合、5分以上の長さだと自動的に5分に短縮して送信されます。5分1秒以降は相手に表示されないので、あらかじめ分割して送りましょう。
受信できないときの対処法は?
相手からのメッセージを受信できない場合、メッセージ受信拒否設定が原因の可能性があります。オンになっていると、友だちに追加していないユーザーからのLINEは受け付けません。
たとえば友だちリストの「知り合いかも?」に表示される人からのメッセージが該当します。他にも、第三者経由であなたのLINEを知った場合、相手が一方的に友だち追加しているかもしれません。
LINEによる人間関係のトラブルを防ぎたいなら、受信拒否設定の解除をおすすめします。
LINEが送信できない原因を突き止めて適切に対処しよう

LINEが送信できないときは、まずメッセージ横のアイコンを確認し、送信中なのか送信失敗か把握します。送信中なら場所の移動や自動送信機能の適用によって送信できる場合がありますが、送信失敗なら手動での処理が必要です。
早見表で状況ごとの原因や対処法を把握することで、迅速な解決が期待できます。適切な対応を施し、LINEが送信できない不便な状態から早急に抜け出しましょう。
この記事の監修者

株式会社フラッシュエージェント
取締役 大橋光昭
1983年大阪府生まれ。OA機器販売営業、インターネット広告代理店のマーケティング職・新規事業開発職などを経て、2015年4月 株式会社ヒカリオを同社代表と設立。iPhone修理事業の担当役員として商業施設を中心に延べ14店舗(FC店含む)の運営に携わる。2019年7月 iPhone修理事業の売却に伴い株式会社ヒカリオを退職。2019年10月 株式会社フラッシュエージェント入社。「スマホ修理王」の店舗マネジメント及びマーケティングを担当。2020年4月 同社取締役に就任。