
Surface(サーフェス)のキーボードが反応しない!原因と対処法、まず確認すべきことを解説
2022年12月29日
サーフェスのキーボードが反応しない場合、何らかの対処法を試して、自分で修理することが可能です。原因の多くはパソコンとの接触不良や端末自体の不具合にあります。
キーボードが故障しているケースは多くないので、まずは自ら解決の糸口を探るのがおすすめです。今回はサーフェスのキーボードが反応しないときの原因や対処法、まず確認すべきことを紹介します。
順を追って解説しますので、読み飛ばさずに上から下へと順々に読んでいきましょう。
サーフェスのキーボードが反応しない時にまず確認すべきこと

サーフェスのキーボードが反応しない理由は、ちょっとしたことの場合があります。簡単な作業で直るケースもあるので、機器の故障や交換を検討する前に行ってみましょう。まず確認すべきはキーボードのロックがかかっているかと、内部にホコリが溜まっていないかです。
上記が原因の場合、キー操作でロックを解除する、もしくは簡単な清掃で状態が改善します。
文字が打てない・大文字になってしまう場合はロックがかかっているかも
大文字やカタカナが表示され、入力したい文字が打てない場合、キーボードにロックがかかっている可能性があります。キーボードのロックは所定のキーを押すことで解除できます。
小文字の入力ができないときは「Shift + CapsLock」、カタカナが表示される場合はスペースキー横の「無変換」キー、テンキーの数字入力が不可のときは「NumLock」キーを押してください。
一部のキーだけ反応しない場合はホコリが原因の可能性も
キーの内側に溜まったホコリが、正常な動作を妨げている恐れがあります。同じキーボードを長期的に使用していると、知らず知らずのうちにゴミが入り込むのです。蓄積された汚れは内部でクッションの働きを示し、キーを押したときの圧力が機器本体に伝わりづらくしてしまいます。
対処法はシンプルで、キーボードを裏返してみることです。何度か左右に振っていると溜まったホコリが落ちてくる期待も持てます。
サーフェスのキーボードが反応しない原因は大きく2つに分かれる

サーフェスのキーボードが反応しない原因は大きく分けると、次の2つが該当します。
- サーフェスとキーボードの接触不良
- 端末自体の不具合
サーフェスは接触不良が起きることもあるので、まずキーボードとの接触に問題がないか確認しましょう。改善しない場合、アプリやソフトウェアなど端末自体に支障が出ていないかチェックするのがおすすめです。
1.サーフェスとキーボードの接触不良
接触不良が原因で、サーフェスがキーボードを認識していないケースもあり得ます。タイプカバーを外したときにズレが生じることが多く、接触が安定しない場合があるでしょう。
高温での長時間使用が原因で、バッテリーが熱膨張を起こし、サーフェス本体が膨らむことがあります。パネルが浮いたり剥がれたりするリスクもあります。
サーフェスは上記のような故障が起こり得るので、キーボードが反応しないときは接触の確認が必要です。一度端末からキーボードを外した後、再接続しましょう。
2.端末自体の不具合
サーフェスで起動中のアプリやソフトウェアが原因の場合も考えられます。端末自体に問題が生じているケースでは、いくらキーボードとの接触を確かめても状態は改善しません。
再起動してアプリやソフトウェアを落とすことが有効です。パソコン関連で起きるトラブルのほとんどは再起動で解決できるとも言われています。キーボードの不具合に加えて電源がつかないときは内部で異常が生じている恐れもあります。バッテリー不足による強制シャットダウンや、周辺機器の接続し過ぎなどが主な原因です。
サーフェスのキーボードが反応しない場合の7つの対処法

サーフェスのキーボードが反応しない場合、次のいずれかの対処法を取れば解決に向かう可能性が高いです。
- サーフェスキーボードの接続を確認する
- Bluetoothのペアリング設定が正しく行われているか確認する
- サーフェス本体を再起動する
- サーフェス本体の設定を変える
- Windowsを最新の状態にアップデートする
- ドライバーを削除して再度インストールし直す
- サーフェスのトラブルシューティング機能を使用する
1.サーフェスキーボードの接続を確認する
サーフェスはキーボードとの接続不良が起きるケースもあります。接続が上手くいっていないなら、正しく接続し直せば良いだけです。USBタイプとBluetooth接続タイプで再接続の手順は異なります。
USB接続の場合、外した後接続部分のホコリを取り、再度つなぐ必要があります。Bluetooth接続タイプは通信が途切れている可能性が高いため、再設定が必要です。
USB接続の場合
USB接続で本体に直接つなぐタイプのキーボードの場合、次の手順で再接続が可能です。
1.本体とキーボードを分離する
2.接続部分に目を向け、ホコリやゴミを払う
3.再びパソコンと接続する
上記を試しても改善が見られなくても、外側のカバーを外した後でもう一度再接続するとうまくいくケースがあります。ホコリやごみが接続を妨げている可能性があるので、単に外すだけでなく簡単な清掃を試してみても良いでしょう。
Bluetooth接続タイプの場合
Bluetooth接続タイプのキーボードがうまく接続できないのは、おそらく通信が途切れているからです。再接続の手順は次のとおりです。
1.キーボード左横の接続ボタンを3秒以上押す
2.LEDライトの点滅が確認できたら、サーフェス本体の設定画面を開く
3.「Bluetooth またはその他の デバイスを追加する」選択後、「Surface Keyboard」をクリック
4.キーボードのPINコードを入れる
基本的にBluetoothのPINコードはランダムで表示されます。
2.Bluetoothのペアリング設定が正しく行われているか確認する
Bluetoothのペアリング設定で不具合が生じている可能性があるので、以下の手順で確認しましょう。
1.設定(歯車のアイコン)をクリック
2.設定画面一覧から「デバイス」を選択
3.Bluetoothオンの状態で、かつ接続中のキーボードが表示されているかチェック
もしキーボードがデバイス一覧で確認できなければ「Bluetoothまたはその他のデバイスを追加する」をクリックし、追加設定が必要です。
3.サーフェス本体を再起動する
キーボードの再接続や設定確認を試しても改善しない場合、真っ先に行うべきは再起動です。パソコンの電源を落としてコンセントから電源ケーブルを抜いた後、3分ほど待機するのがポイント。本体内に溜まった電気が放電させることで、キーボードとの接続の改善が期待できます。
通常の手順で再起動ができないときは、強制シャットダウンの処理を検討してください。ツーボタンシャットダウンとも言われ、電源ボタンを数十秒間押し続けることで完了します。ボタンを押す時間は機種によって異なるので、お使いの機種の説明書に従って再起動を行いましょう。
4.サーフェス本体の設定を変える
サーフェス本体の設定を変えるだけで状態の改善が見込めます。試してみてほしいのは次の作業です。
- 簡単操作機能をオフにする
- デバイスドライバーを再起動する
- 高速スタートアップを無効化する
- タブレットモードをオフにする
簡単操作や高速スタートアップ機能がオンの状態だと、パソコンがキーボードを認識せずうまく反応しない場合があります。一度無効にした上で、きちんと動作するか確かめるのがポイントです。
簡単操作機能をオフにする
キーボードの簡単操作機能がオンになっている場合、オフに切り替える処理が必要です。無効化する手順は次のとおり。
1.「設定」をクリック
2.「簡単操作」をクリック
3.画面左側に出てくる「キーボード」をクリック
4.すべての機能をオフに切り替える
上記まで完了したら、キーボードの再接続を試して反応を確認してください。簡単操作機能をオフにしても、極端に使いにくくなることはないので安心です。
デバイスドライバーを再起動する
反応しないほか、キーボード入力で意図しない文字が出てくる場合、ドライバーの不具合が原因の可能性が高いです。
設定方法は「デバイスマネージャー」から、キーボードのデバイスドライバー名を右クリックして「デバイスを無効にする」を選択します。無効にしたドライバー名を再びクリックし「デバイスを有効にする」を選択。
上記まで完了したら、キーボードの動作確認を行います。複数のデバイスドライバーが見つかる場合があるので、現在接続中のキーボードのものを選ぶよう注意が必要です。
高速スタートアップを無効化する
動作のスピードを上げるために搭載された「高速スタートアップ」を一時的に無効化します。シャットダウン時の設定がそのまま保存されてしまい、起動時に不具合が生じるケースが少なくありません。
快適性を重視するために、あえて高速スタートアップ機能を切り替える人もいるほどです。無効化の手順は次のとおりです。
1.「電源オプション」をクリック
2.「電源の追加設定」をクリック
3.「電源ボタンの動作を選択する」をクリック
4.「現在利用可能ではない設定を変更します」を選択
5.「高速スタートアップを有効にする」のチェックボックスを外し、変更の保存
6.サーフェスの再起動
タブレットモードをオフにする
Windows10搭載モデルのサーフェスは、タッチパネルでの操作が可能な「タブレットモード」が備わっています。直感的な操作に適した便利な機能である反面、キーボード入力やタッチ操作を交互に行うと、動作が不安定になりがちです。
タブレットモードは以下の手順でオフに切り替えられます。
1.画面右下に出てくる「アクションセンター」をクリック
2.表示メニューにある「タブレットモード」をクリックし、オン・オフの切り替え
5.Windowsを最新の状態にアップデートする
再起動や本体設定をいじっても難しいときは、Windowsが最新の状態かどうか確認してみましょう。アップデートによってWindows側の問題が解消することで、キーボードを正しく認識できるようになる期待が持てます。
Windowsアップデートの正しい手順は次のとおりです。
1.「設定」を選択
2.メニューで「更新とセキュリティ」をクリック
3.「Windows Update」を選択
あとは画面に表示される説明に従って進めていけばOKです。「お使いの端末が最新の状態です」とメッセージが出た場合、Windowsはすでに最新の状態なのでこのフローはスキップしても大丈夫です。
更新が完了するまでには1時間以上かかるケースもあるため、時間的な余裕がないときは避けましょう。
6.ドライバーを削除して再度インストールしなおす
デバイスドライバーを再起動してもダメな場合、ドライバー自体を一度削除して再度インストールしてみることを試しましょう。
ドライバーの再インストールの手順は次のとおりです。
1.「デバイスマネージャー」を選択
2.使用中のキーボードデバイスのドライバー名をクリック
3.デバイスのアンインストールを行う
4.アンインストールが確認出来たら、パソコンを再起動する
注意点は誤ってドライバーのソフトウェアを削除してしまわないことです。チェックボックスにチェックを入れてクリックしてしまうと、再インストールの処理を妨げる可能性があります。
7.サーフェスのトラブルシューティングツール機能を使う
上記の手順をすべて試しても改善しない場合、複合的な要因が絡み合っている可能性もあります。一つひとつ原因を突き詰めていく時間を取れないあなたに試してほしいのは「トラブルシューティング機能」です。
簡単にいえば、現在悩まされている不具合の原因を把握し、改善方法までアナウンスしてくれるお助け機能です。サーフェスのトラブルシューティングの実行手順は次のとおり。
1.タスクバーでタッチキーボードボタンをクリック
2.検索ボックスに「Surface 診断ツールキット」と入れる
3.診断ツールキットを稼働する
4.診断結果が出るまで待機する
5.画面の指示に従い、操作を行う
6.サーフェスを再起動して動作を確認する
診断・修復には、長ければ1時間以上要する場合があります。ちなみに診断中に別の操作を行ったり、シャットダウンしたりしてしまうと正しい診断結果が出ないケースを生じさせます。診断中は極力パソコンには触れずに待つのがポイントです。
※サーフェスのバージョンにより操作方法が異なる場合があります
故障の場合は修理が必要
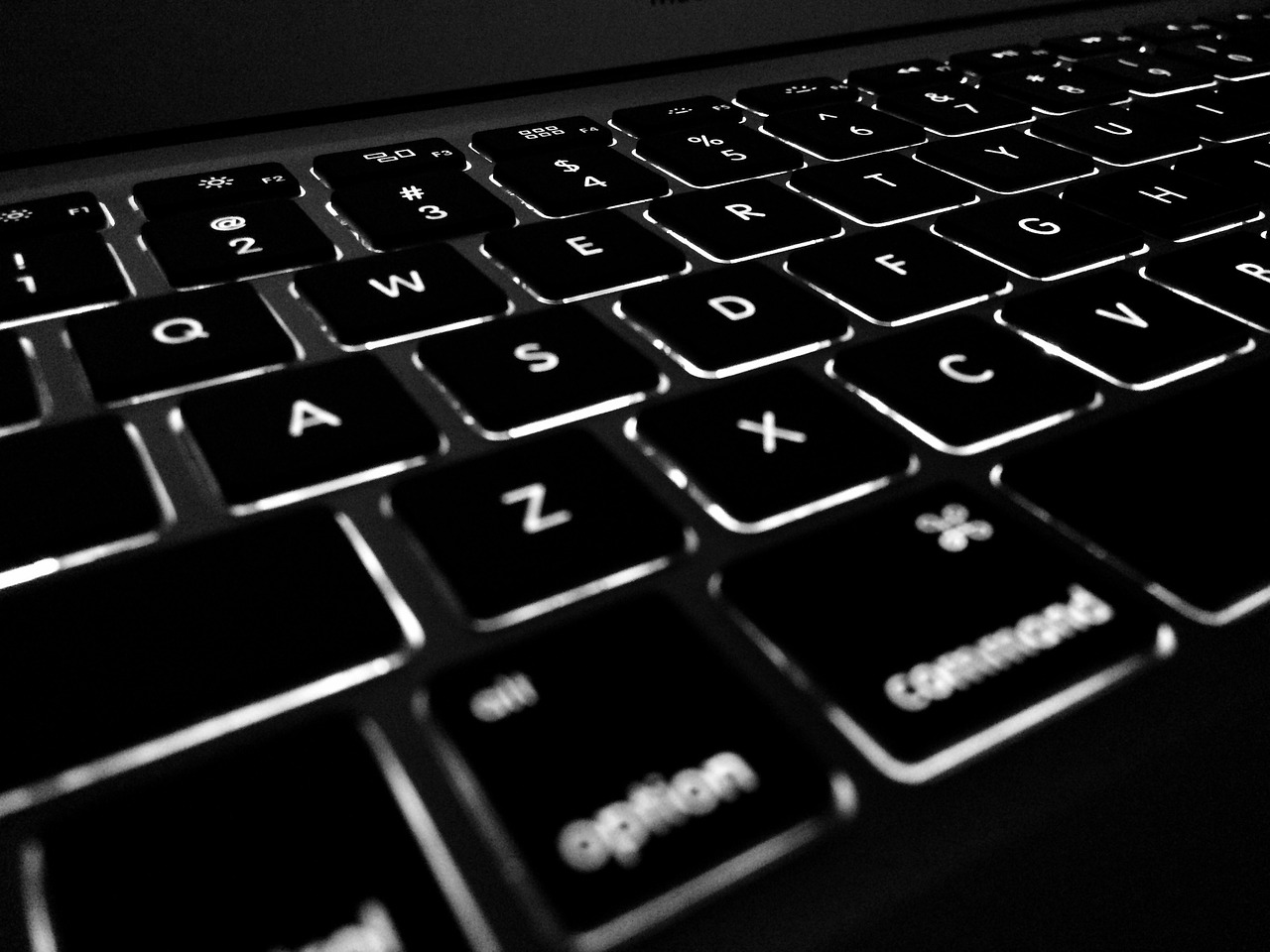
本記事で解説した対処法をすべて行ったのに状況が改善しなければ、故障を疑ってみてください。故障の場合は修理が必要ですから、自分で何とかしようとせず、修理業者を頼りましょう。
ただし、スマホ修理王では、サーフェスについては画面割れの修理や水没による故障の修理、SSD取り出し(一部機種のみ)に対応しております。
キーボード修理や、本体側のキーボート接続部分等の修理は対応いたしかねますので、予めご了承ください。大変お手数おかけしますが、Microsoft公式やPC修理専門店へのご相談をお願いいたします。
この記事の監修者

株式会社フラッシュエージェント
取締役 大橋光昭
1983年大阪府生まれ。OA機器販売営業、インターネット広告代理店のマーケティング職・新規事業開発職などを経て、2015年4月 株式会社ヒカリオを同社代表と設立。iPhone修理事業の担当役員として商業施設を中心に延べ14店舗(FC店含む)の運営に携わる。2019年7月 iPhone修理事業の売却に伴い株式会社ヒカリオを退職。2019年10月 株式会社フラッシュエージェント入社。「スマホ修理王」の店舗マネジメント及びマーケティングを担当。2020年4月 同社取締役に就任。



