
アンドロイドからiPhoneに機種変更/データ移行の方法・手順
2022年12月28日
アンドロイドからiPhoneに機種変更する際は、スマホ内のデータを移行する必要があります。
この記事では、データ移行をする際の事前準備から注意点まで徹底解説!
アンドロイドからiPhoneに機種変更をする方は、ぜひ参考にしてみてください。
※この記事の情報は、2022年12月時点のものとなります
※機種・バージョンによっては内容が異なることがあります
■アンドロイドからiPhone/データ移行に関するQ&A
・Q1:データを移行する方法は?
・Q2:どんなデータを移行できる?
・Q3:移行できないデータは?
・Q4:有料アプリは引き継げる?
■データ移行前の準備
・データのバックアップ
・電子マネーの確認
・モバイルSuica・モバイルPASMOの設定
・各種アカウント情報を確認
■データ移行に関する注意点
・時間に余裕のあるときに実行する
・安定したWi-Fi環境のもとで実行する
■データ移行の方法・手順
・①Move to iOS
・②iTunes
・③キャリア独自のデータ移行サービス
■アプリの移行について
・ゲームアプリ
・LINE
■スマホのトラブルはスマホ修理王
※目次のタイトルをクリックすると、読みたい記事まで飛ぶことができます。
アンドロイドからiPhone/データ移行に関するQ&A

「初めてアンドロイドからiPhoneへ機種変更する」という方は、当然データ移行をするのも初めてだと思います。
そこで、まずはデータ移行に関するよくある質問と回答をご紹介。
Q&Aを参考に、大まかな流れをつかんでいきましょう。
Q1:データを移行する方法は?
A:データ移行には、主に3つの方法があります
②PCのiTunesを利用する
③キャリア独自のデータ移行サービスを利用する
アンドロイドからiPhoneにデータを移行するには、上記の方法が一般的。
それぞれの移行方法や詳細な手順については、後述する「データ移行の方法・手順」の項目で詳しく解説します。
Q2:どんなデータを移行できる?
A:連絡先や写真など、ほとんどのデータは移行することができます
ただし中には、データを完全に移行することができないアプリや、そもそも移行自体ができないデータもあるので、注意が必要です。
Q3:移行できないデータは?
A:アンドロイド独自のアプリ・LINEの一部データ・一部電子マネーは移行できません
<アンドロイド独自のアプリ>
アプリの中には、アンドロイドでしか利用できないものがあります。
アンドロイド独自のアプリはiPhoneに対応していないため、データ移行をすることはできません。
<LINEの一部データ>
LINEアプリでは、OSが異なると以下のデータを引き継ぐことができません。
・通知音の設定
・トークルームごとの通知設定
・LINEコイン残高
・LINE Outのコールクレジット
それ以外のデータの引継ぎについては、後述する「アプリの移行について」の項目で詳しく解説します。
<一部の電子マネー>
電子マネーの中には、残高の引継ぎができないものがあります。
Edy・nanaco・WAONなどは残高の移行ができないため、使い切ってから機種変更を行うようにしてください。
ただし、モバイルSuicaやモバイルPASMOはApple Payに対応しているため、残高の引継ぎが可能。
詳細は、後述する「モバイルSuica・モバイルPASMOの設定」の項目で詳しく解説します。
※Apple Pay対応のiPhoneに限る
Q4:有料アプリは引き継げる?
A:基本的には引き継ぐことができません
有料アプリ購入時の支払いは原則、アンドロイドならGoogleアカウント、iPhoneならApple IDによって行われます。
つまり・・・
<機種変更時の有料アプリの引継ぎ>
■アンドロイドからアンドロイド ⇒ Googleアカウント同士なので、引継ぎ可能
■iPhoneからiPhone ⇒ Apple ID同士なので、引継ぎ可能
■アンドロイドからiPhone ⇒ GoogleアカウントとApple IDは別アカウントなので引き継ぎ不可
このように、有料アプリに紐づけられているアカウントそのものが機種によって異なるため、アンドロイドで購入した有料アプリを、iPhoneへ引き継ぐことは基本的にはできないということです。
※アプリ内課金について
アプリ内の課金については、GoogleアカウントやApple IDではなく「ゲームの専用アカウント」に紐づいていることがあります。
その場合は、購入したアイテムやデータを引き継げる可能性があるので、詳細はアプリの運営元にご確認ください。
データ移行前の準備

データ移行を行う前には、いくつか準備しておくべきポイントがあります。
大切なデータやお金を失ってしまわないためにも、準備はしっかりと行いましょう。
データのバックアップ
万が一の事態を考えて、データ移行前にバックアップを取っておくことをおすすめします。
アンドロイドスマホのデータをバックアップする手順は以下の通りです。
▼Googleアカウント
▼バックアップ
▼今すぐバックアップ
▼システム
▼データ引継ぎ
▼バックアップ
▼バックアップしたいデータを選択
電子マネーの確認
アンドロイドスマホに搭載されている「おサイフケータイ」機能は、iPhoneには搭載されていません。
そのため、アンドロイドスマホにチャージしたプリペイド型の電子マネー残高は、機種変更する前までに使い切ってしまう必要があります。
iPhoneに引き継げない代表的な電子マネーは、Edy・nanaco・WAONなど。
これらのサービスを利用している場合は、機種変更前に必ず残高を確認するようにしましょう。
モバイルSuica・モバイルPASMOの設定
Apple Payに対応しているモバイルSuica・モバイルPASMOについては、残高を引き継ぐことが可能。
設定は以下の通りです。
▼カードを預ける(機種変更)
▼「おサイフケータイ」アプリ起動
▼Suica
▼iPhoneで認証
▼アンドロイドスマホでおサイフケータイアプリを起動
▼マイサービス
▼交通系ICカード⇒メインカードを切り替える
▼PASMOを選択⇒カードを預ける(機種変更)
▼iPhoneでPASMOアプリをダウンロードし、起動する
▼機種変更・利用していたPASMOが見つからない方
▼Androidで利用していた方⇒次へ進む
▼アンドロイドスマホのモバイルPASMOに登録していたメールアドレスとPASMOパスワードを入力⇒完了
▼機種変更する
▼実行する⇒次へ⇒完了
各種アカウント情報を確認
アンドロイドからiPhoneへ機種変更した後も、各種ゲームアプリなどは、あらかじめ登録しているアカウント情報を入力することでデータを引き継ぐことが可能です。
機種変更する前には、引き継ぎたいアプリなどのアカウント情報を再度確認しておくとよいでしょう。
データ移行に関する注意点

事前準備をしっかり済ませたら、いよいよiPhoneにデータを移行!
でも最後に2点だけ、注意するべきポイントがあります。
時間に余裕のあるときに実行する
データ容量が大きい場合は移行に時間がかかったり、思わぬトラブルが発生して何度もやり直すことになったりする可能性があります。
アンドロイドからiPhoneにデータ移行をするときは、必ず時間に余裕を持って実行するようにしましょう。
安定したWi-Fi環境のもとで実行する
Wi-Fi環境が安定していないと、データ移行に大変な時間を要することになりかねません。
また、Wi-Fiが不安定な中でデータ移行を実行すると、途中で移行がストップしたり、うまく移行ができなくなったりする可能性も。
データ移行をスムーズで安全に進めるために、Wi-Fi環境を確認するようにしましょう。
データ移行の方法・手順

さて、ここからはいよいよデータ移行の手順について解説。
前述のとおり、データ移行には主に3つの方法があります。
・スマホ同士でデータを移行するのにおすすめ
・PCを持っていなくてもデータ移行が可能
・PCを使い慣れている方におすすめ
・データをPCに保存できる
・キャリアのサービスを利用したことがある方におすすめ
・①②の方法ではうまくデータ移行できないとき
自分に合った方法を選択して、データ移行を実行してみましょう
①Move to iOS
アンドロイドからiPhoneへデータ移行するのに、もっとも簡単でおすすめなのがこちらの方法です。
「Move to iOS」とは、iPhoneにデータを移行するためのApple公式アプリ。
スマホだけでデータ移行を完了できるので、PCがなくても問題ありません。
実行手順は以下の通りです。
▼Wi-Fiを接続し、両スマホを近くに置く
▼両スマホでMove to iOSを開き、利用条件に同意
▼iPhoneで「Androidからデータを移行」を選択
▼iPhoneに表示されたコードを、アンドロイドスマホに入力
▼移行するデータを選択
▼移行開始⇒完了
②iTunes
iTunesを利用すれば、PCにデータを保存してからiPhoneに移行することができます。
PCを使い慣れている方はもちろん、写真・動画・音楽をしっかり保存しておきたい方にもおすすめの方法です。
▼アクセス権を許可
▼PCにアンドロイドスマホのデータを取り込む
▼iPhoneに移行したいデータを選択
▼移行開始⇒完了
③キャリア独自のデータ移行サービス
それぞれの携帯会社にも、独自のデータ移行サービスがあります。
過去にアンドロイドからアンドロイドへのデータ移行をしたことがある方は、キャリアのデータ移行サービスを利用したことがあるかもしれません。
こちらは、auのサーバーにアンドロイドのデータを預け、それをiPhoneで復元することができるというサービス。
電話帳・メール・写真・動画・カレンダー・パスワード情報・SMSはもちろん、パスワード情報まで引き継ぎができるのが大きなメリットです。
auスマートパス会員の方は50GBまで、会員でない方も1GBまで無料で利用が可能。
データ移行手順は、以下の通りです。
▼アクセス権を許可し、au IDでログイン
▼移行したいデータを選択し、移行開始
▼iPhoneでアプリをダウンロード
▼空メールを送信し、au IDでログイン
▼移行したいデータを選択し、移行開始
こちらのサービスでは、電話帳・発着信履歴・メール・音楽・写真・動画・カレンダー・SDカード内データの移行が可能。
事前に両スマホに最新版のアプリをダウンロードし、BluetoothをオフにしてからWi-Fiに接続するとスムーズです。
▼アクセス権を許可
▼Androidスマホ⇒iPhone
▼移行したいデータを選択し、移行開始
連絡先・画象・動画・音楽・カレンダーを移行できる当サービス。
あらかじめ両スマホにアプリをダウンロードしておくと、スムーズにデータ移行を実行できます。
▼iPhoneでアプリを起動
▼アンドロイドスマホに表示されたQRコードをiPhoneで読み取る
▼移行したいデータを選択し、移行開始
アプリの移行について
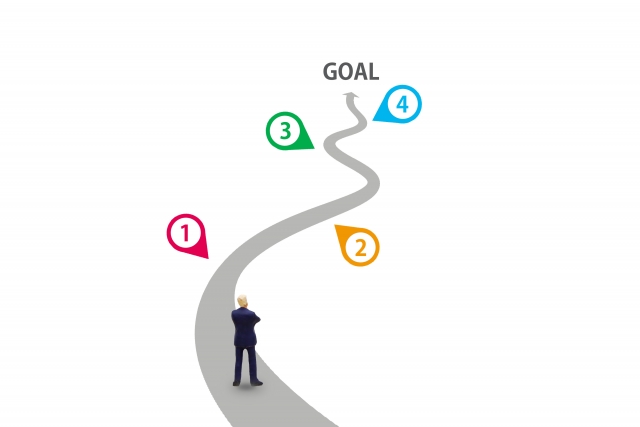
アンドロイドスマホにしか対応していないアプリは、iPhoneで利用することはできません。
しかし両スマホに対応しているアプリについては、基本的に個別で引き継ぎをすることで利用することが可能です。
ゲームアプリ
ゲームアプリの多くは機種変更をしても引き続きプレイできるよう、ゲーム内のアカウントによってデータが管理されています。
機種変更前には各アプリの公式サイトやヘルプをよく確認し、ユーザーIDやパスワードを確認したり、引継ぎ設定を完了させたりと、対策を行いましょう。
LINE
今やスマホユーザーにとって欠かせないアプリであるLINE。
でも残念ながら、アンドロイドからiPhoneに機種変更する場合は、すべてのデータを移行できるわけではありません。
グループを含む友だちリスト
アルバム・ノートの内容
スタンプ・着せ替え機能
LINE Pay・ポイント
タイムラインの投稿
LINE Keepの内容
通知音の設定
LINEコイン残高
LINE Outのコールクレジット
ミュートなど、トークルームごとの通知設定
このように、一部ではありますがLINEの引き継ぎをすることは可能です。
LINEコイン残高は引き継ぐことができないので、忘れずに使い切ってしまいましょう。
準備が整ったら、以下の手順でLINEのデータを移行していきます。
▼引き継ぎに必要な、電話番号・メールアドレス・パスワードを再度確認
▼アンドロイドスマホで、LINEアプリを開く
▼設定
▼アカウント引継ぎ設定
▼アカウントを引き継ぐ⇒オン
▼iPhoneにLINEアプリをダウンロードし、起動
▼LINEの認証画面に、アンドロイドで設定している電話番号を入力
▼SMSで認証完了
▼アカウントを引き継ぐ
トーク履歴に関しては、「かんたん引継ぎQRコード」という機能を使えば、直近14日分までのものであれば引き継ぐことが可能。
また、Googleドライブでバックアップを取っておけば、過去のトーク履歴を保存することができます。
▼設定
▼かんたん引継ぎQRコード
▼iPhoneでLINEアプリにログイン
▼QRコードでログイン
▼iPhoneで、アンドロイドに表示されたQRコードを読み取る
▼アンドロイドスマホで「はい、スキャンしました」にチェック
▼トーク履歴復元画面⇒スキップ
▼設定
▼トーク
▼トーク履歴のバックアップ・復元
▼Googleドライブにバックアップする
▼テキストでバックアップ
スマホのトラブルはスマホ修理王

「アンドロイドスマホの調子がおかしい」
「カメラの不具合で、QRコードを読み取れない」
「アンドロイドスマホの電源がつかない」
など、スマホのトラブルのせいでデータ移行ができないときは、ぜひ一度スマホ修理王にご相談ください。
私たちスマホ修理王は、国の厳しい基準をクリアしている「総務省登録修理業者」。
スマホ修理業界のパイオニアで、修理実績は数十万台以上です。
■データはそのまま・削除せず修理
■ほとんどの店舗が駅から5分圏内
■郵送修理・持ち込み修理、どちらも対応
■部品代・作業代込みの、わかりやすい価格
■最大3ヵ月の無料保証付き・アフターフォローも万全
■高い修理スキルを持つスタッフが在籍・技術面でも安心
このように、お客様にとってお得で安心のサービスを徹底。
「スマホの調子が悪い」というときはもちろん――
「ちょっと相談だけしてみたい」
「見積もりを見てから決めたい」
なども、もちろん大歓迎!
無料相談・見積もりだけでも承っているので、お困りの際はどうぞお気軽にご相談ください。
※故障内容によっては一部店舗でご対応できない場合があるので、予めご了承ください

この記事の監修者

株式会社フラッシュエージェント
取締役 大橋光昭
1983年大阪府生まれ。OA機器販売営業、インターネット広告代理店のマーケティング職・新規事業開発職などを経て、2015年4月 株式会社ヒカリオを同社代表と設立。iPhone修理事業の担当役員として商業施設を中心に延べ14店舗(FC店含む)の運営に携わる。2019年7月 iPhone修理事業の売却に伴い株式会社ヒカリオを退職。2019年10月 株式会社フラッシュエージェント入社。「スマホ修理王」の店舗マネジメント及びマーケティングを担当。2020年4月 同社取締役に就任。



