
スマホとPCを接続できない原因と対処法。最初に確認すべきことは?
2022年12月1日
写真や動画の移行やバックアップ作業をおこなうとき、スマホとパソコンを接続する必要があります。ただし、何らかの理由でスマホとパソコンが繋がらないことがあるのです。そこで今回は、スマホとPCを接続できない原因と対処法について紹介します。
スマホとPCが接続できない!最初に確認すべき6つのこと
 スマホとパソコンが繋がらない原因は、さまざまなことが考えられます。原因に応じて正しく対処しないと、スマホとパソコンが繋がらないといった不具合が改善されることはありません。ここでは、スマホとパソコンが接続できないときに試してほしい対処法をまとめました。それぞれの対処法を確認して不具合が解消されるかチェックしてみましょう。
スマホとパソコンが繋がらない原因は、さまざまなことが考えられます。原因に応じて正しく対処しないと、スマホとパソコンが繋がらないといった不具合が改善されることはありません。ここでは、スマホとパソコンが接続できないときに試してほしい対処法をまとめました。それぞれの対処法を確認して不具合が解消されるかチェックしてみましょう。
1.PCとスマホを繋ぎなおして確認する
PCとスマホを接続したとき、パソコンがスマホをUSBメモリなど大容量記憶装置と間違えて認識してしまうことがあります。正しく認識されない状態ではスマホとPCは接続できないので、一度接続を解除して繋ぎなおしてみるのがおすすめです。接続できない原因が認識の違いである場合は、繋ぎなおすことでPCはスマホとして認識してくれます。
2.USBケーブルを変えてみる
正しい方法で接続しても、USBケーブルが断線したり故障していたりすると反応してくれません。このような場合は、別のUSBケーブルに変えることで不具合が改善されることが多いです。また、純正でないUSBケーブルを使用している場合も接続できないことがあります。USBケーブルは、純正のものを用意して一度接続してみましょう。
3.接続するUSBポートを変えてみる
パソコンがスマホを認識しないときは、繋げるUSBポートを変えてみる方法が有効です。単純にはじめに挿入したUSBポートの接触が悪くて、接続できていない可能性があります。パソコンの機種にもよりますが、複数のUSBポートを備える端末も少なくありません。正しく接続できるUSBポートがないか確認してみましょう。
4.スマホのロックを解除してみる
スマホ画面がロックされた状態では、パソコンが正しく反応してくれないことがあります。このような場合は、スマホ画面がロックされていないか確認するのがおすすめです。画面がロックされている場合は、まずロックを解除して再度接続しましょう。スマホのロックが接続できない原因である場合は、ロックを解除すれば不具合は改善されます。
5.スマホとパソコンを再起動してみる
接続できない原因がスマホやPCである場合は、内部プログラムやシステムにバグが発生しているのかもしれません。そのバグの発生により、動作に不具合が起きて接続できないことがあります。一時的に起こるバグは原因不明であることが多く、そのまま捜査を続けても不具合は解消されません。ただし、再起動すれば不具合が改善されることがあります。
6.パソコンとスマホのOSを最新にアップデートしてみる
パソコンとスマホが原因で接続できない場合、最新版にアップデートしましょう。OSに何らかの問題が発生すると最新のアップデートが配布されます。最新版をアップデートしないと、スマホとPCが接続できないといった不具合は改善されません。
またなかには、スマホとパソコンのOSを最新版にしないと認識できなくなることがあります。アップデート版が配信されたときは忘れずに更新しましょう。
【Android】PCと接続できない場合の対処法
 PCとAndroidで接続できない場合、パソコンまたはスマホに不具合があることが考えられます。ここでは、Androidとパソコンが繋がらないときの対処法をまとめました。試してほしい対処法には、次のようなものがあります。
PCとAndroidで接続できない場合、パソコンまたはスマホに不具合があることが考えられます。ここでは、Androidとパソコンが繋がらないときの対処法をまとめました。試してほしい対処法には、次のようなものがあります。
- 「USB接続設定」を変更する
- 「USBデバッグモード」をオンにする
- USBマウント設定を「しない」にする
それぞれの対処法を確認していきましょう。
「USB接続設定」を変更する
AndroidをPCに接続した場合、充電のみ・ファイル転送接続・写真転送接続から選択できます。USB接続設定が充電モードの場合、Androidからパソコンにファイルや写真などを転送することはできません。不具合を改善するには、目的に応じて設定を変更する必要があります。端末間で接続できないときは、設定を一度確認してみるのがおすすめです。
「USBデバッグモード」をオンにする
AndroidをPCにつないでパソコンから端末を操作できる機能が、USBデバッグモードです。ファイル転送接続や写真転送接続による通信ができなくても、USBデバッグモードにすればファイルの送受信をおこなうことができます。
ただし、USBデバッグモードはアプリケーション開発者向けのモードです。初期状態では非表示になるのでモードの切り替えをおこなう必要があります。
USBマウント設定を「しない」にする
AndroidとPCを接続するとき、「USBマウントをしますか?」といった文言が画面に表示されることがあります。接続したいときは、この文言に対して「しない」を選択するとパソコンが認識してくれることがあるのです。逆に、「する」を選択すると反応しないことがあります。「する」を選択した場合は、USBマウント設定を変更すれば問題ありません。
【Android】PCと接続できない場合のPC側の対処法
 AndroidとPCが接続できないとき、パソコン側に問題があることもあります。パソコン側で試してほしい対処法には、次のようなものが挙げられます。
AndroidとPCが接続できないとき、パソコン側に問題があることもあります。パソコン側で試してほしい対処法には、次のようなものが挙げられます。
- USBドライバをインストール・更新する
- セキュリティソフトを一時的に停止して接続する
- Android端末メーカーが提供する専用ソフトをインストールする
- タスクバーからPCにAndroidと認識させるための設定を行う
それぞれの対処法を確認していきましょう。
USBドライバをインストール・更新する
パソコンとAndroidを繋げるには、USBドライバが必要です。ただスマホが反応しないときは、何らかの原因でUSBドライバが正常に作動していない可能性があります。このような場合は、USBドライバを更新して様子をみてみましょう。WindowsとMacではUSBドライバの更新方法が異なるので、お持ちのパソコンに応じて試してください。
Windowsの手順
Microsoft StoreからiTunesをインストールした場合、更新する手順は次のとおりです。
- デバイスドライバーを開く
- ポータブルデバイスにある「>」を選択する
- Androidのデバイス名を右クリックする
- 「ドライバーの更新」を選択する
- 「コンピューターを参照してドライバーソフトウェアを検索」を選ぶ
- 「コンピューター上のデバイスドライバーの一覧から選択します」を選ぶ
- 「MTP USBデバイス」を選択する
- 「次へ」をクリックしたら操作完了
Macの手順
お手持ちのパソコンがMacの場合、Androidを認識させるには「Android File Transfer」をインストールする必要があります。Android File Transferは、Androidからパソコンにファイルを転送できるソフトウェアです。まだMacに「Android File Transfer」を入れていない場合は、インストールしましょう。
セキュリティソフトを一時的に停止して接続する
インストールしたセキュリティソフトが原因で、パソコンとスマホが繋がらないことがあります。端末間で繋がらない原因は、USB接続に必要なファイルがブロックされてしまうためです。セキュリティソフトに原因がある場合、起動を停止しましょう。起動を停止したうえで再接続し、Androidを認識するか確認してみることをお勧めします。
Android端末メーカーが提供する専用ソフトをインストールする
GalaxyやXperiaなど各Android端末に応じて、専用ソフトをインストールしてみましょう。各種アプリへの入り口となるパソコン用のアプリで、これらをインストールすることでパソコンとAndroidが接続する可能性があります。ちなみに、Xperiaは「Xperia Companion」、Galaxyは「Smart Switch」をインストールしましょう。
タスクバーからPCにAndroidと認識させるための設定を行う
Androidとパソコンを繋げたとき、USBメモリと間違えて繋がらない可能性があります。スマホであることを理解させるためにタスクバーから設定をおこないましょう。
Windowsは、タスクバーにある「ハードウェアを安全に取り外してメディアを取り出す」のアイコンを選択します。Macは、Finderから端末を右クリックして「取り出す」を選択すれば正しく認識してくれるはずです。
【iPhone】PCと接続できない場合の対処法
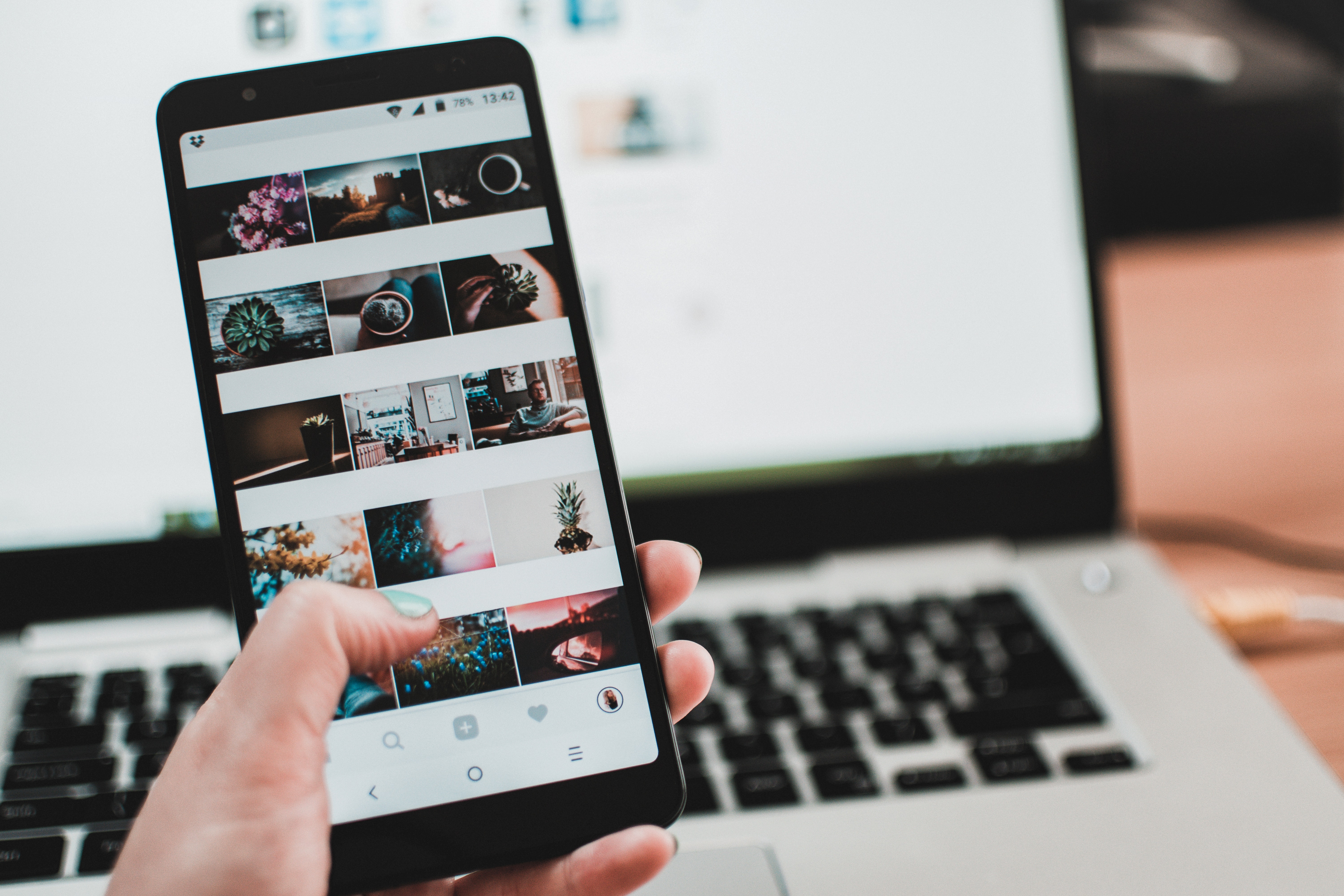 iPhoneとパソコンが接続できない場合、スマホに保存されている不要なデータを削除してストレージの空き容量を確保しましょう。端末のストレージ空き容量に十分な空きが確保できていないと、パソコンが認識しないことがあるのです。たとえば、不要なアプリを削除したり画像や動画をクラウドストレージにデータを移行したりする方法があります。
iPhoneとパソコンが接続できない場合、スマホに保存されている不要なデータを削除してストレージの空き容量を確保しましょう。端末のストレージ空き容量に十分な空きが確保できていないと、パソコンが認識しないことがあるのです。たとえば、不要なアプリを削除したり画像や動画をクラウドストレージにデータを移行したりする方法があります。
【iPhone】PCと接続できない場合のPC側の対処法
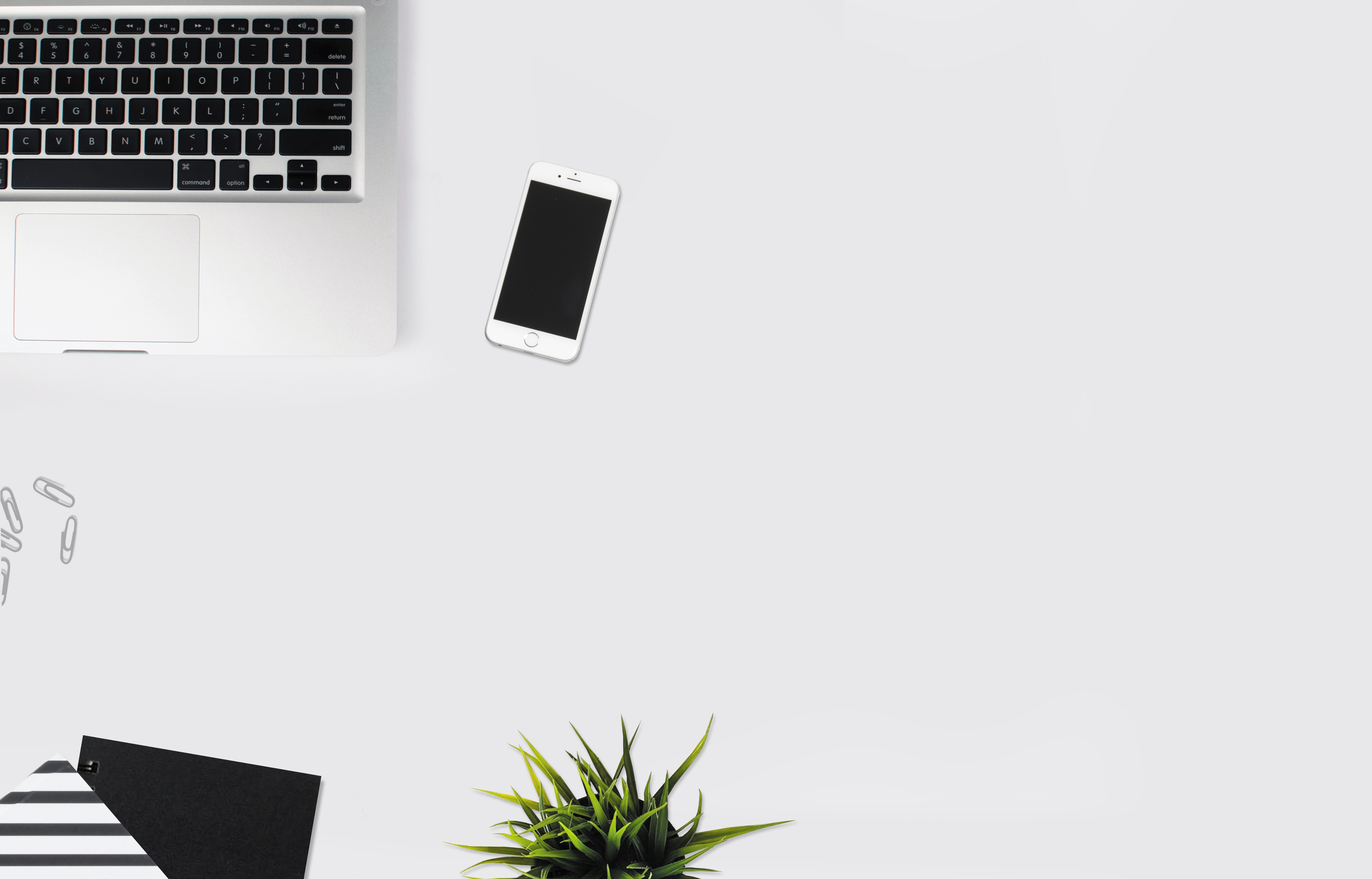 iPhoneとPCが接続できないとき、パソコン側で認識してもらえないことがあります。パソコンでiPhoneを認識してもらうために試してほしい対処法には、次のようなものが挙げられます。
iPhoneとPCが接続できないとき、パソコン側で認識してもらえないことがあります。パソコンでiPhoneを認識してもらうために試してほしい対処法には、次のようなものが挙げられます。
- iTunesを最新バージョンに更新する
- USBドライバを更新する
- ライトニング端子やケーブルを確認する
それぞれの対処法を確認していきましょう。
Mac・Windows|iTunesを最新バージョンに更新する
iTunesが最新状態でない場合、パソコンはiPhoneを認識できないことがあります。iTunesの最新バージョンを更新する方法は、次のとおりです。
【Windowsの場合】
- iTunesを開く
- 「ヘルプ」から「更新プログラムを確認」を選ぶ
- 「インストール」を選択する
【Macの場合】
- App Storeを開く
- 「アップデート」を選択する
- 「インストール」を選択する
Windows|USBドライバを更新する
iPhoneもWindowsに接続するためには、USBドライバが必要になります。ただ何らかの問題で、USBドライバが正しく認識されないことがあるのです。特に、USBドライバのバージョンは最新状態にしておかないと問題が起こりやすくなります。iPhoneとパソコンが接続できないときは、USBドライバを更新するのがおすすめです。
ライトニング端子やケーブルを確認する
iPhoneとパソコンが繋がらないだけでなく「充電ができない」「最初は充電できるが途中で切れる」といった場合には、iPhone本体やケーブルに問題がある可能性があります。
ケーブルを変えてみて、充電やPC接続ができるかどうか試してみましょう。
スマホの修理が必要な場合は「スマホ修理王」へご相談ください
 スマホとPCが接続できないとき、さまざまな原因があります。原因によっては、すぐに不具合が改善されることも多いです。ただし、すべての対処法を試してもスマホが認識されないことがあります。
スマホとPCが接続できないとき、さまざまな原因があります。原因によっては、すぐに不具合が改善されることも多いです。ただし、すべての対処法を試してもスマホが認識されないことがあります。
このような場合は、スマホが故障してパソコンに認識されないこともあるのです。スマホの故障が疑われる場合は、ぜひスマホ修理王にご相談ください。
※機種や症状により一部店舗ではご対応できない場合があります。予めご了承ください



